
雷蛇是全球知名的游戏设备品牌之一,雷蛇以生成键盘鼠标而出名,随着雷蛇的不断的发展,现在雷蛇也开始涉及到电脑领域了,有些雷蛇的忠实用户现在使用的就是雷蛇电脑,为了方便广大用户更好的使用win10系统,接下来就来分享雷蛇电脑一键重装系统win10方法。

1.打开您电脑上的浏览器,搜索并下载运行装机吧一键重装软件,在弹出的界面中点击我知道了按钮,进入下一步。
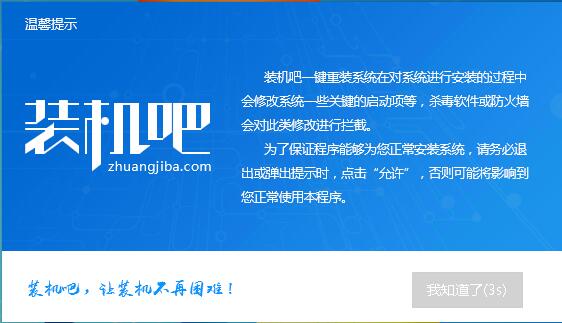
2.在装机吧一键重装系统软件主界面中点击系统重装按钮,开始一键重装win10系统具体操作。
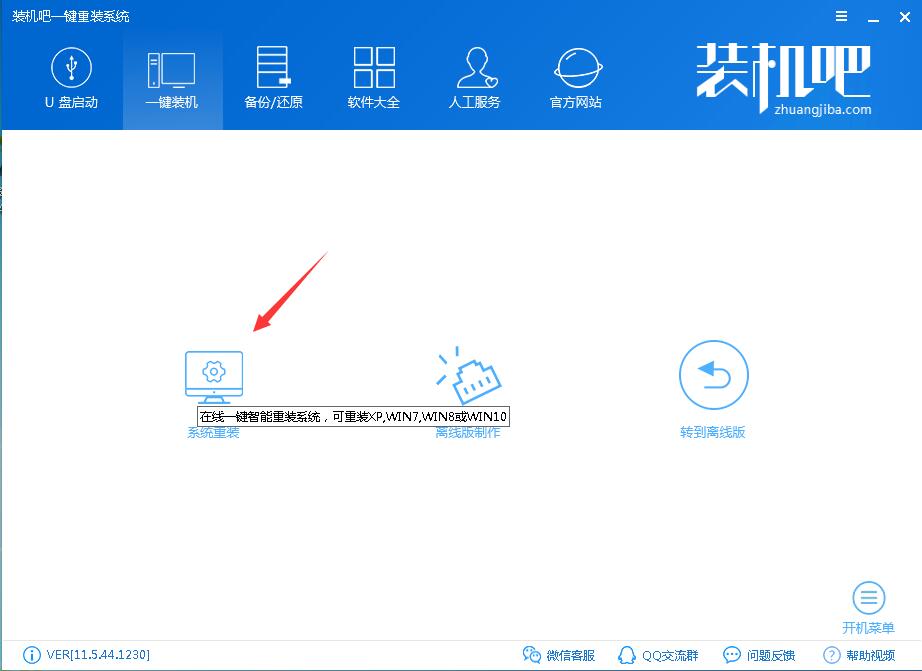
3.首先进入系统环境检测界面,在该功能中软件会自动检测您的软硬件环境,检测完毕后点击下一步按钮,进入下一步中。
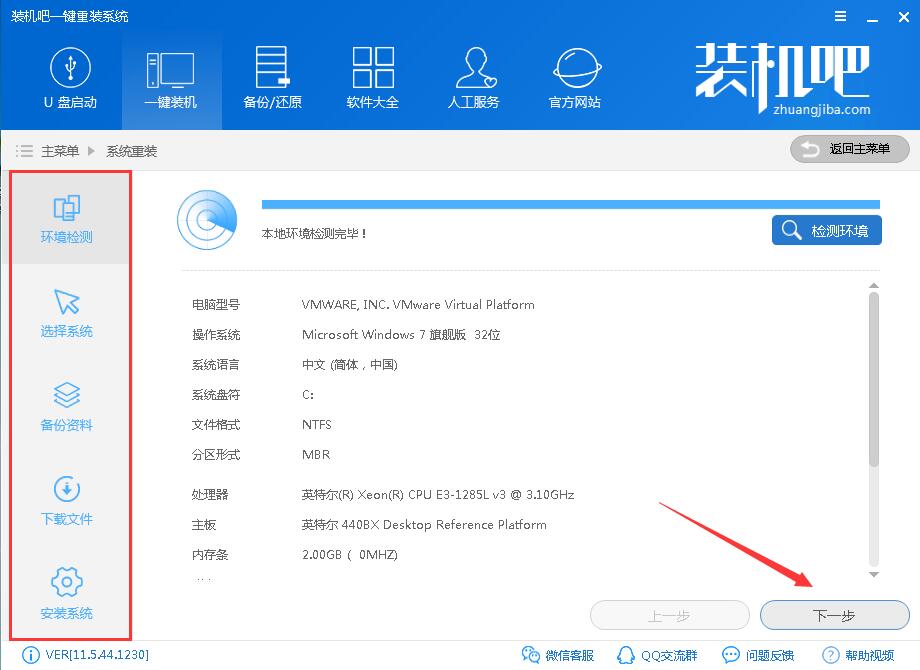
4.接着是选择系统环节,在该环节中选择您需要安装的系统,这里选择win10系统,点击安装此系统按钮即可。
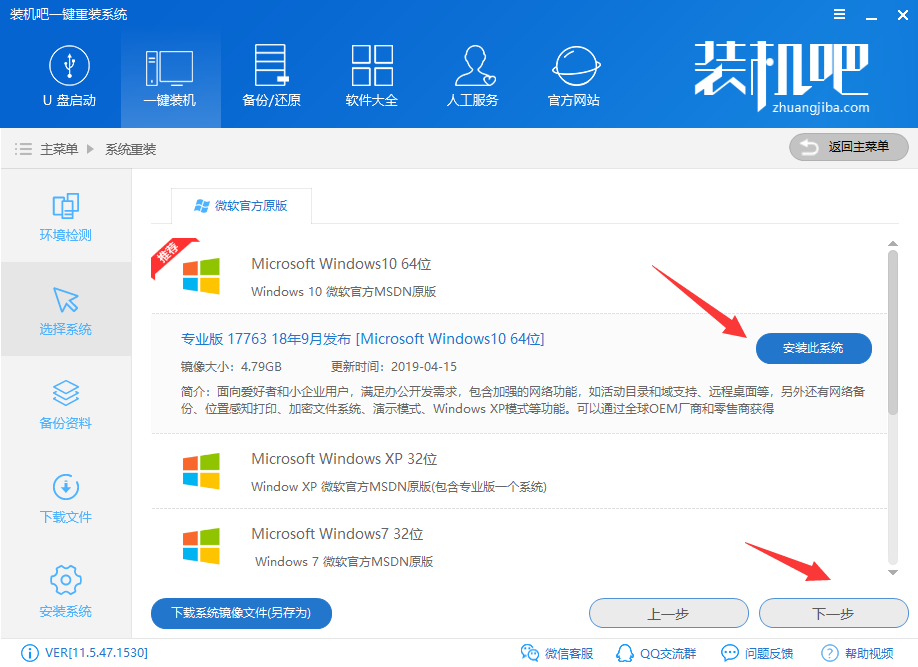
5.进入备份资料功能界面时,勾选您需要备份的资料,如果没有什么要备份的,直接点击下一步按钮就可以了。
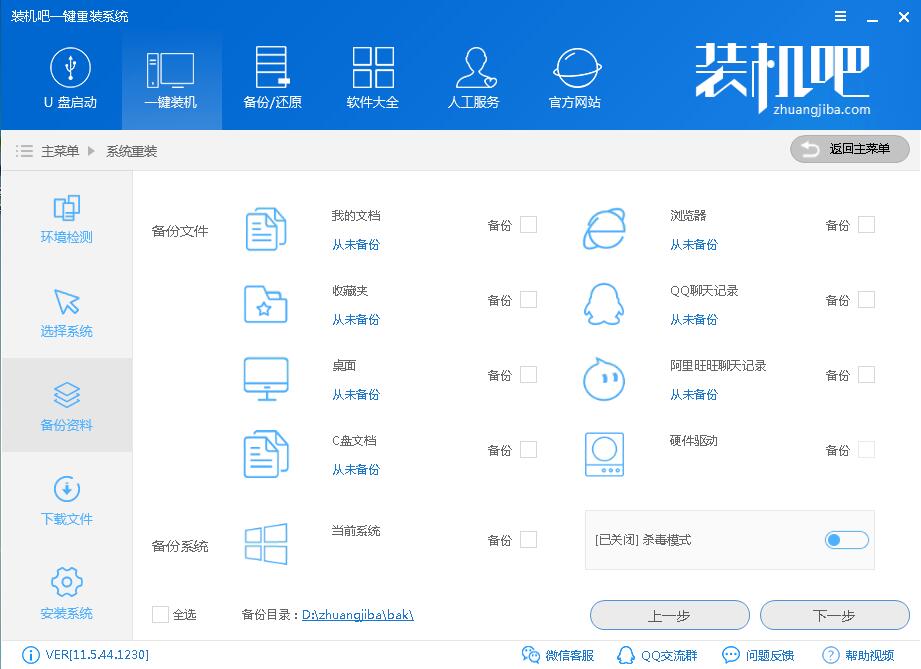
6.之后装机吧一键重装系统软件会自动开始下载您刚才选择好的win10系统,同时备份您刚才勾选的重要资料,这时候您只要耐心等待就可以了。
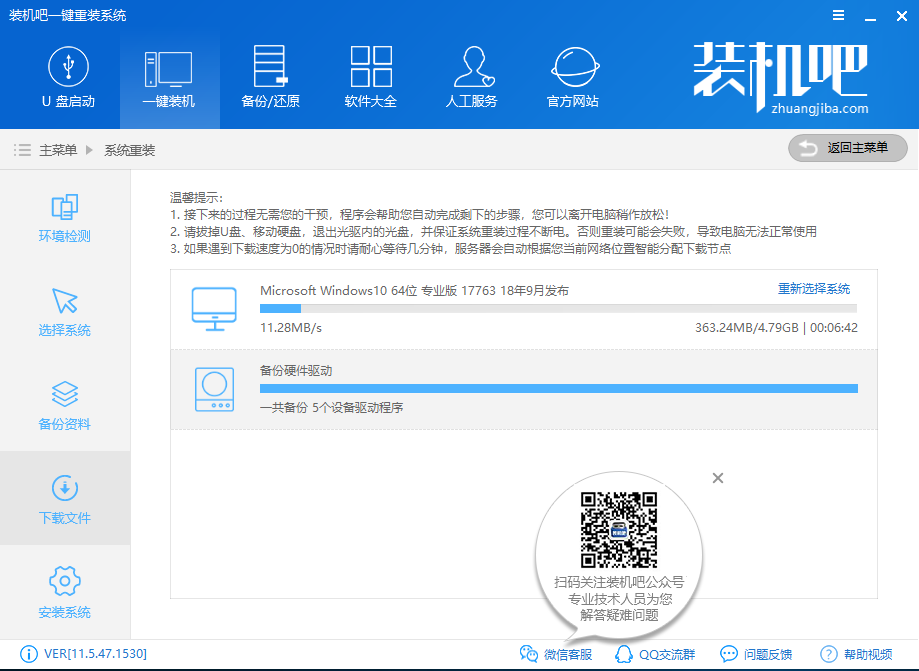
7.win10系统下载完毕后,软件会进行一系列的系统安装前准备工作,当一切准备就绪后会出现相关的提示界面,点击立即重启按钮就可以了。
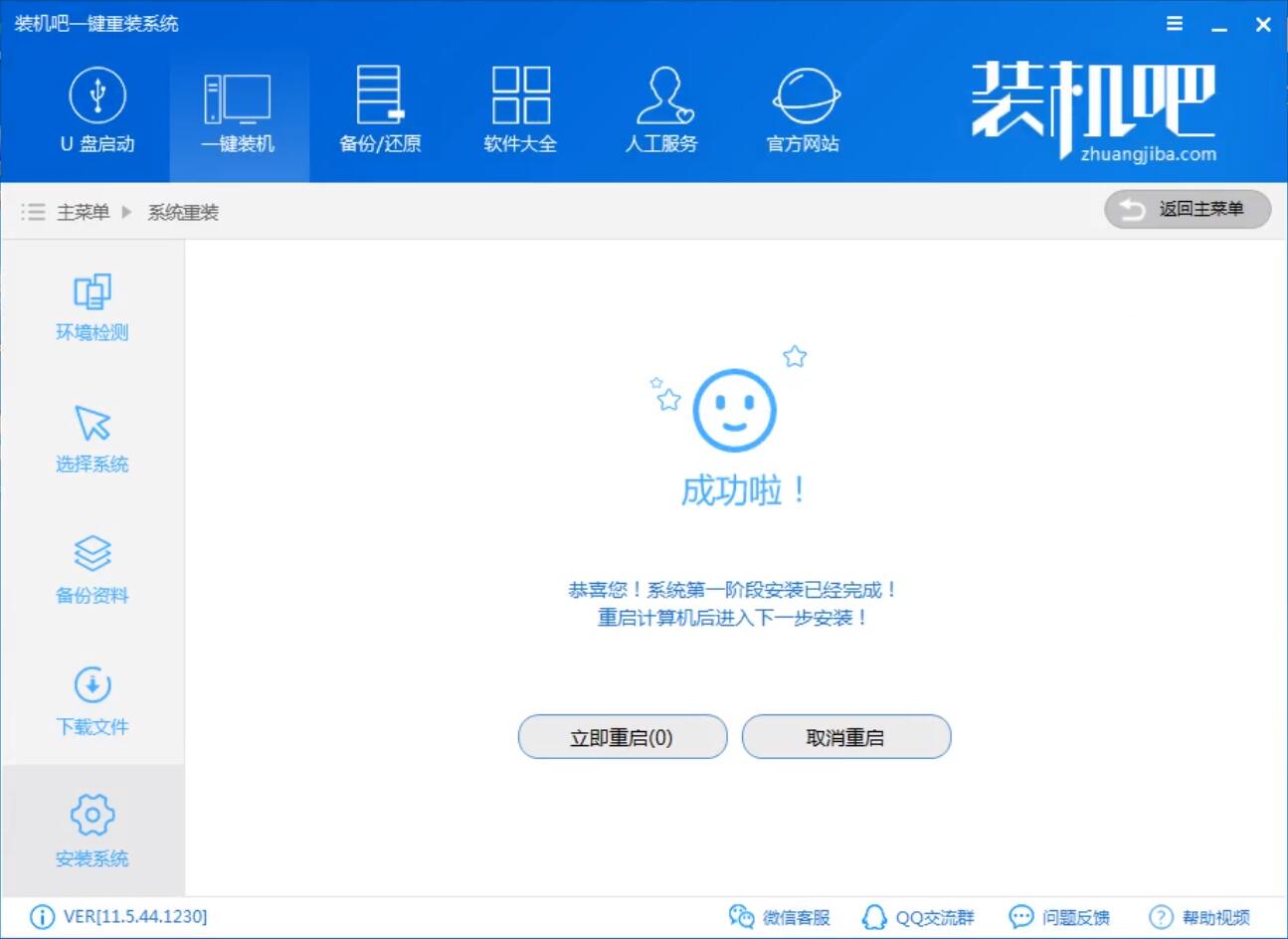
8.电脑重启,在出现的启动项选择界面中,选择winpe64位选项进入。

9.进入winpe系统后,装机吧装机工具会自动识别您已经下载好的win10系统并开始一键重装win10系统。
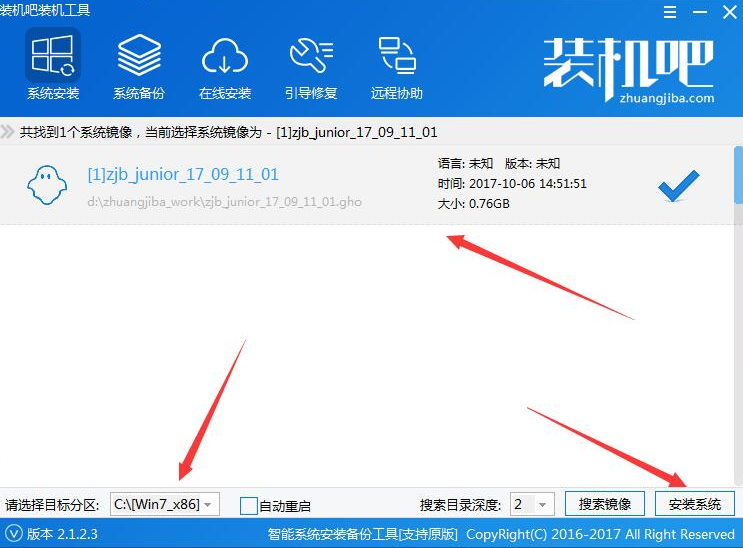
10.在一键重装win10系统的过程中电脑会多次自动重启,这时很正常的现象,请不要进行任何操作。
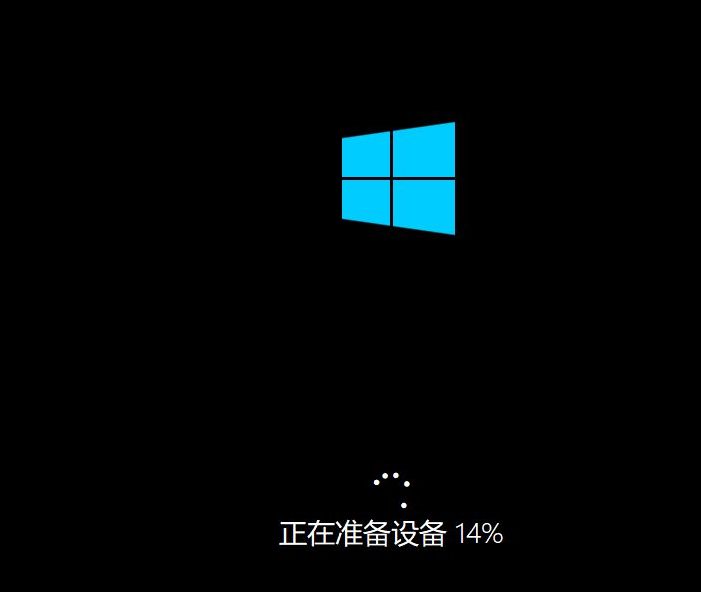
11.经过耐心的等待后一键重装win10系统成功,顺利进入win10系统桌面中。
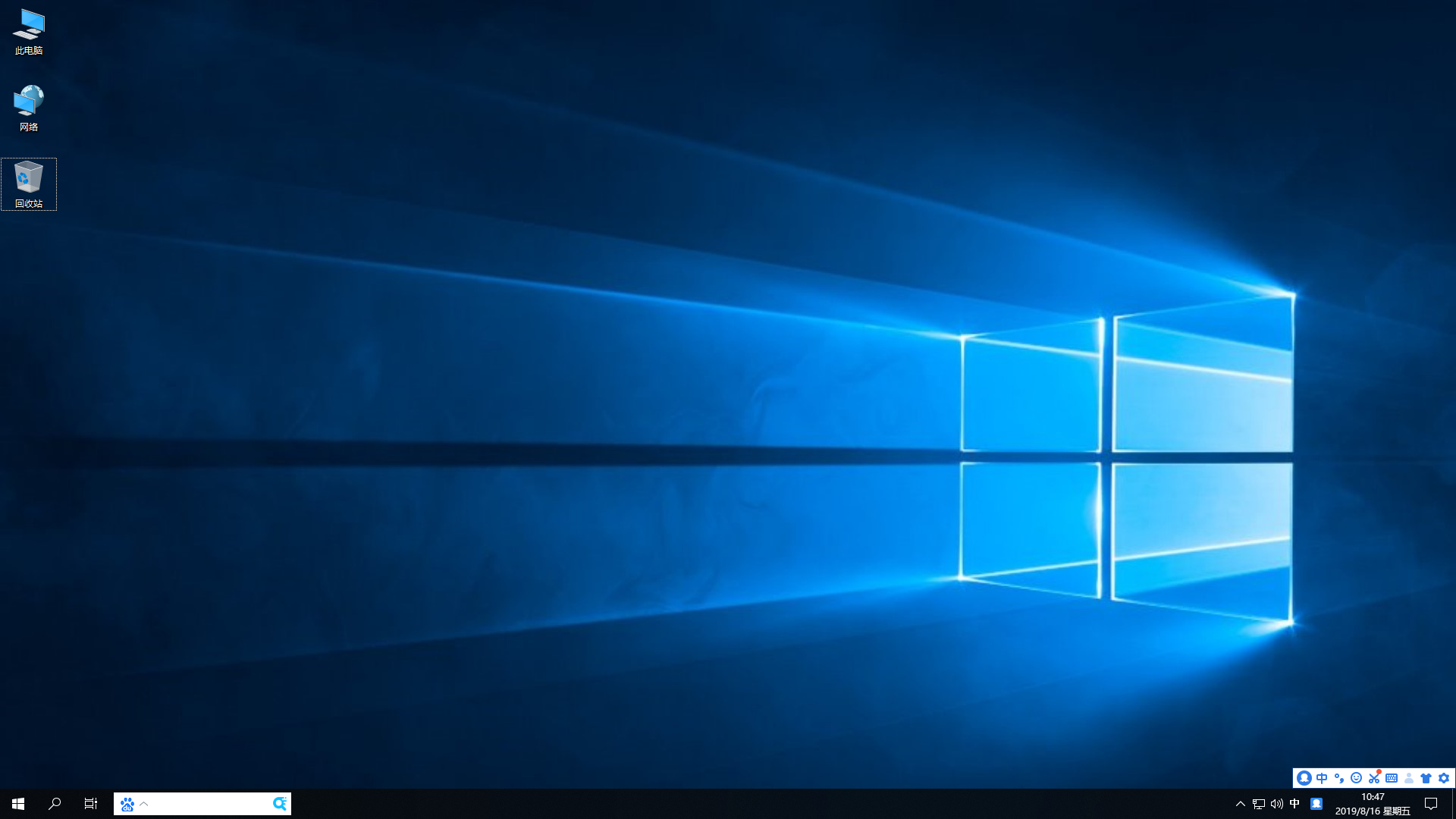
雷蛇电脑一键重装系统win10图文教程就介绍到这里,您可以根据小编提供的步骤和方法来尝试进行系统重装。




