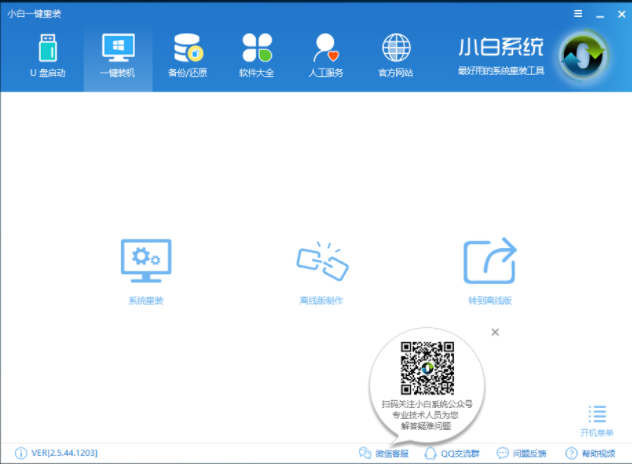
经常有一些用户跟小编抱怨说自己的电脑很卡想重装系统,问小编有没有电脑装系统教程,电脑装系统教程当然是有的啦,而且小编有很多哦,今天先来讲一种简单的电脑装系统教程。
电脑使用的时间久了就可能卡顿,出现电脑卡顿这个情况的时候就点吧电脑需要重装系统了,那么怎么进行电脑装系统的工作呢?别着急,下面就来看看小编是怎么操作的吧!
电脑装系统教程
1.以安装win10系统为例说明,下载运行小白一键重装系统工具,点击【一键装机】,然后选择【系统新装】,进入下一步。
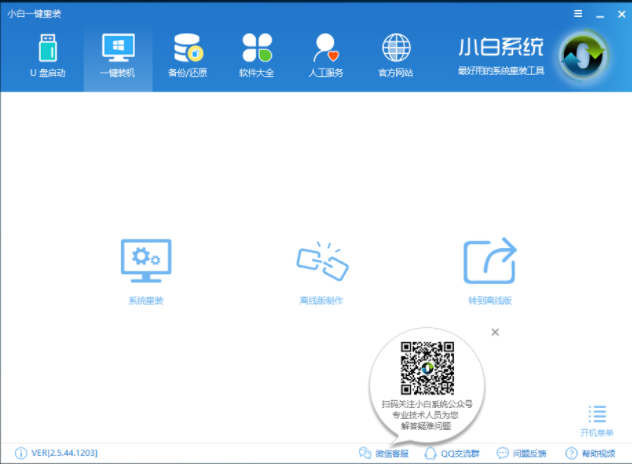
电脑装系统图-1
2.接着小白软件会自动检测系统的硬件环境,检测完毕后点击下一步即可。
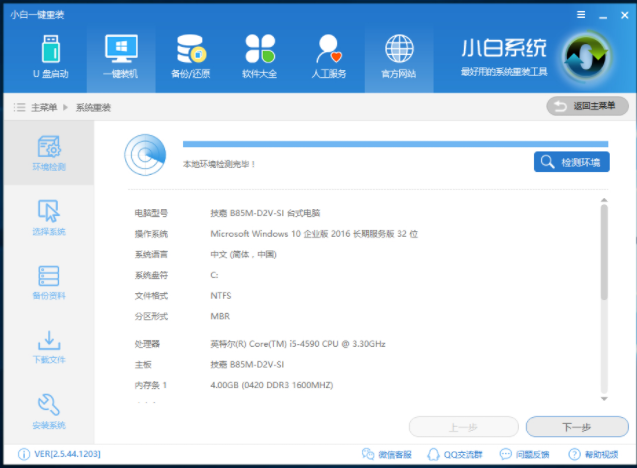
电脑装系统教程图-2
3.在选择系统界面中选择需要安装的系统,小白这里选择的是win10系统,点击【安装此系统】,进入下一步。
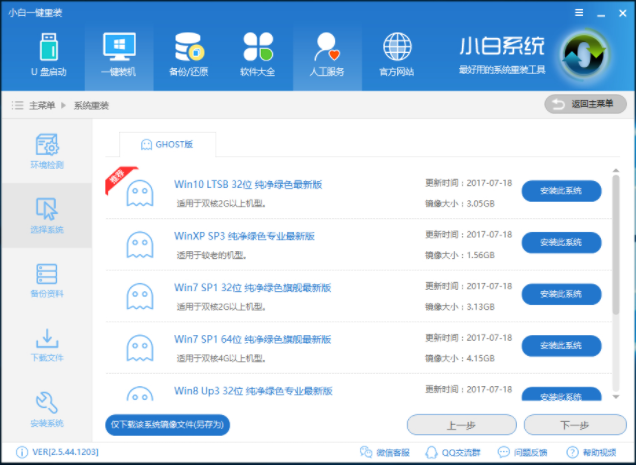
安装系统图-3
4.在备份资料界面中勾选需要备份的文件,如果没有需要备份的文件,直接点击下一步即可。
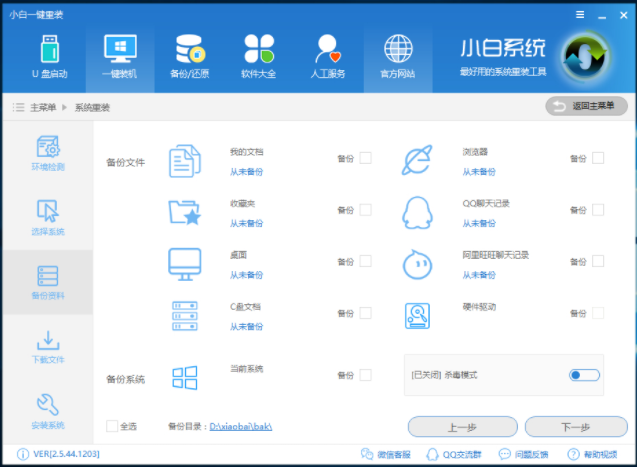
电脑装系统教程图-4
5.接着软件会自动下载系统,耐心等待系统下载完毕。
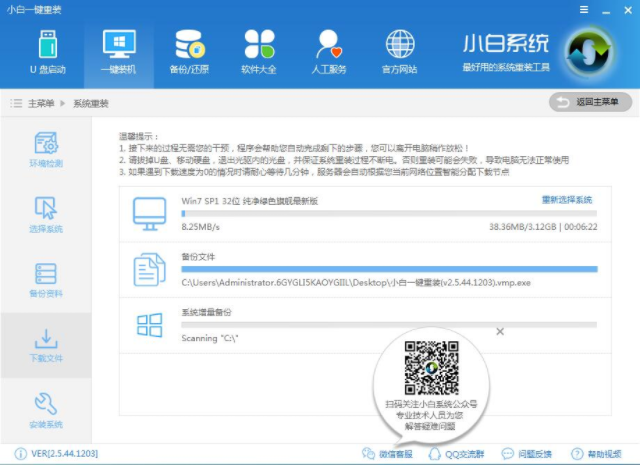
电脑装系统教程图-5
6.系统下载完毕后会校验md5和写入引导,完成后会出现相应的提示,点击立即重启即可。
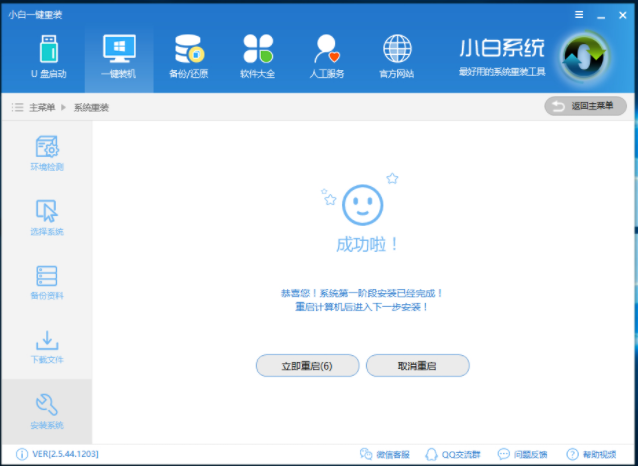
电脑装系统教程图-6
7.接着电脑会自动重启,进入系统安装过程,耐心等待系统安装完毕。
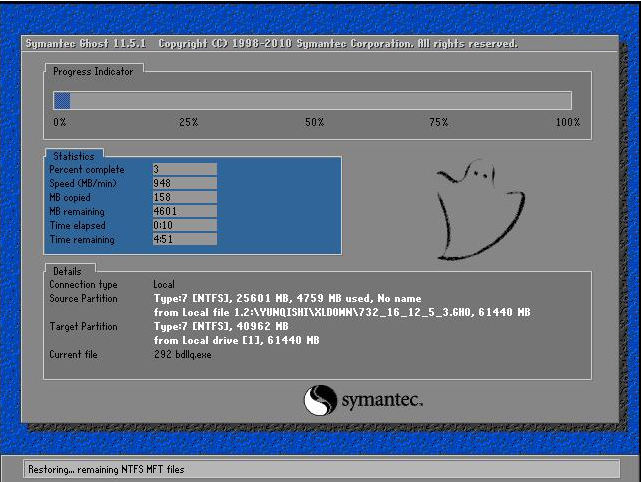
系统安装教程图-7
8.一段时间的等待后系统安装完毕,进入win10系统桌面。
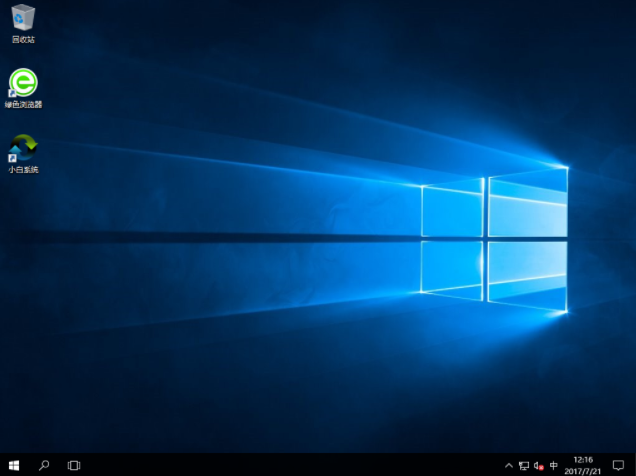
安装系统图-8
以上就是电脑装系统的全部操作了,希望对您有帮助。




