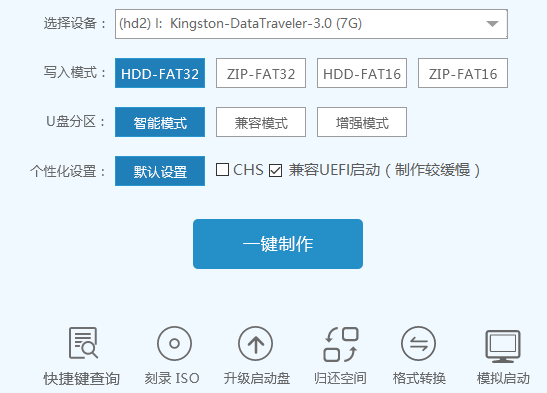
使用什么方法制作windows10安装u盘才是最简单最实用的,那么绝对要试一试小白一键u盘安装系统工具,制作Win10安装盘没有任何繁琐的步骤,一键点击制作,制作过程简单、快捷,是电脑新手的最好选择!那么就让我们看看制作windows10安装u盘方法。
制作Win10安装盘步骤:
第一步:打开小白一键u盘安装系统工具,将准备好的u盘插入电脑usb接口并静待软件对u盘进行识别,由于此次小白一键u盘安装系统工具采用全新功能智能模式,可为u盘自动选择兼容性强与适应性高的方式进行制作,相较过去版本可省去多余的选择操作。故而建议保持当前默认参数设置,直接点击“开始制作”即可:
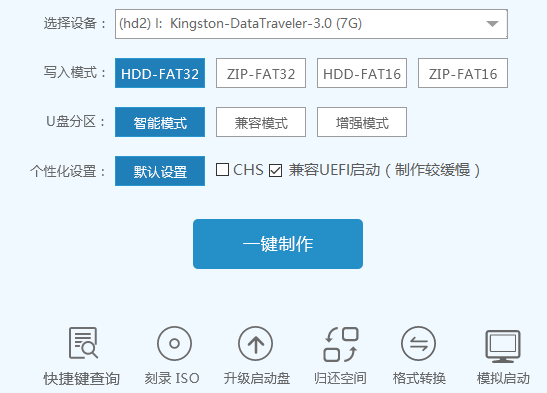
制作windows10安装u盘方法图1
第二步:此时,弹出的警告窗口中告知会清除u盘上的所有数据,请确认u盘中数据是否另行备份,确认完成后点击“确定”:

制作windows10安装u盘方法图2
第三步:制作u盘启动盘需要一点时间,制作过程请勿操作与u盘相关的软件,静候制作过程结束即可:

制作windows10安装u盘方法图3
第四步:待制作完成后,我们可点击“确定”对制作好的u盘启动盘进行模拟启动测试:

制作windows10安装u盘方法图4
以上就是小编给你们介绍的制作windows10安装u盘方法,制作Win10安装盘简单吧,那么就得归功于小白一键u盘安装系统工具,它是一款以打造快速制作万能启动U盘,一键解决系统问题的电脑重装好帮手!是装 系统和维护电脑不可或缺的工具,支持GHOST与原版系统安装,方便快捷,还兼容多种机型。




