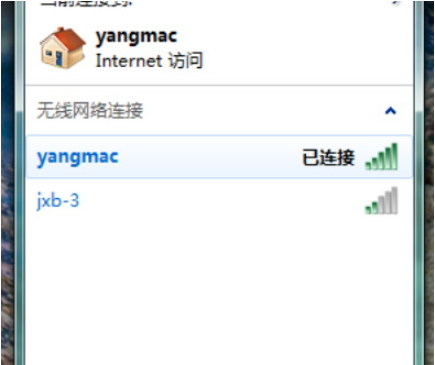华硕电脑怎么添加无线网络连接?最近很多小伙伴来问小编关于无线网连接点额问题,有的小伙伴是无法链接,有的小伙伴是一开始不知道如何连接,接下来小编教大家华硕电脑添加无线网络连接方法,一起来看看吧!
1、首先打开控制面板,在开始菜单中打开。

2、打开控制面板之后,找到网络和共享中心这个选项,然后打开。
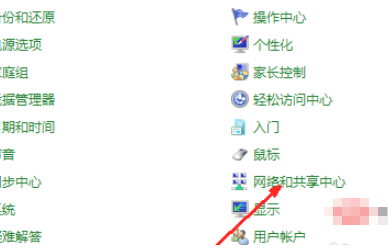
3、打开网络和共享中心之后,这里有详细的关于网络连接方面的信息。点击中部的设置新的连接这样一个蓝色的链接。
![1612162888136841.png }]W$)DA(T5__PC{ZW~KS4]Q.png](/d/file/app/video/2021/02/b6c89fed4c2ce4c50440d7686014059e.png)
4、如果你的电脑上以前有网络连接,如果是重新设定一个无线网络连接,就选第一个选项,否,创建一个新的连接。然后点击下一步。
![1612162891738511.png 4%~]8}5A(PV3@6$LWX~~FOI.png](/d/file/app/video/2021/02/4a2d20e2a2081e61a162be896672945c.png)
5、在选择连接方式这个页面中,如果你有无线网络,就会在下面的列表中显示出一个无线连接的选项。用鼠标点击一下这个选项,然后点击确定。
![1612162896659332.png @U4H(Y({AML[Y]~C[YI@2VU.png](/d/file/app/video/2021/02/69a6bb4689c9fd491009870557fc6691.png)
6、回到系统托盘处,找到网络连接的图标,然后打开,选择连接,点击之后将出现下面这样一个设定无线网络的选项,输入网络名和安全密钥,点击确定就可以了。
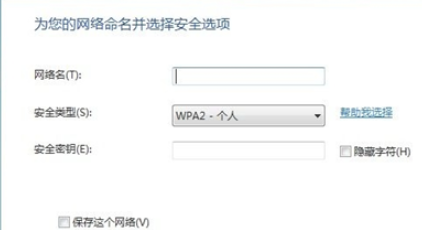
7、此时,无线网络连接我们就设置好了,现在你就可以用无线网络来上网了。打开系统托盘处的网络图标,我们会发一同,上面显示了已经连接。