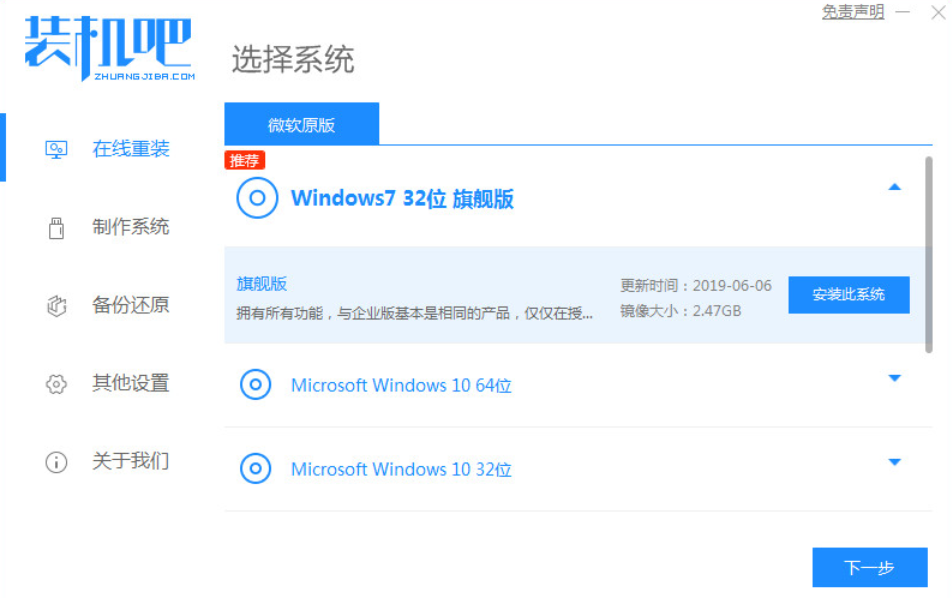
对于一些正在使用win7操作系统的用户来说,有些情况下可能会出现一些问题需要我们重装系统。那么在msdn下载了操作系统之后还有很多小伙伴不知道应该怎么安装。那么现在就让小编来告诉大家MSDN原版Win7系统安装教程的详细安装步骤吧~希望可以帮助到你。
工具/原料:笔记本电脑
系统版本:windows7
品牌型号:联想
软件版本:装机吧一键重装系统软件
1、装机吧一键重装系统软件,电脑装机无压力,在这就可以下载安装win7的64位系统系统啦。
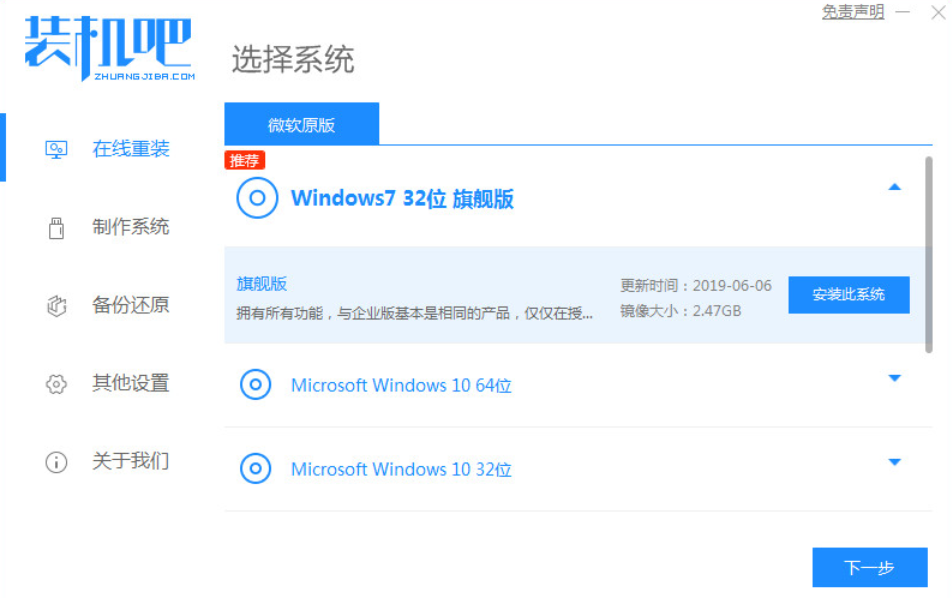
2、可以选择我们需要的电脑软件,不需要的话则无需选择。
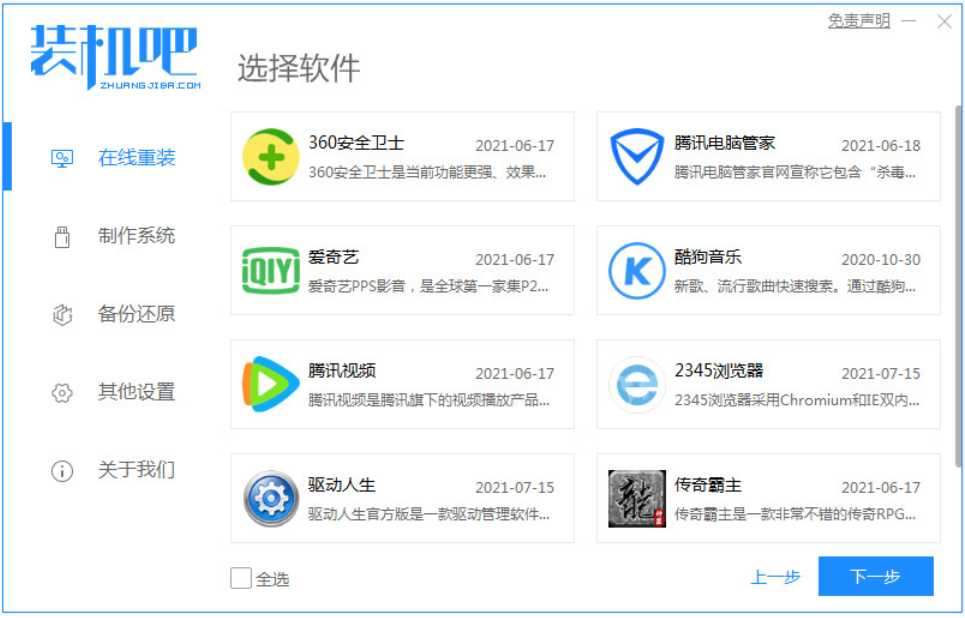
3、等待系统镜像下载完成。
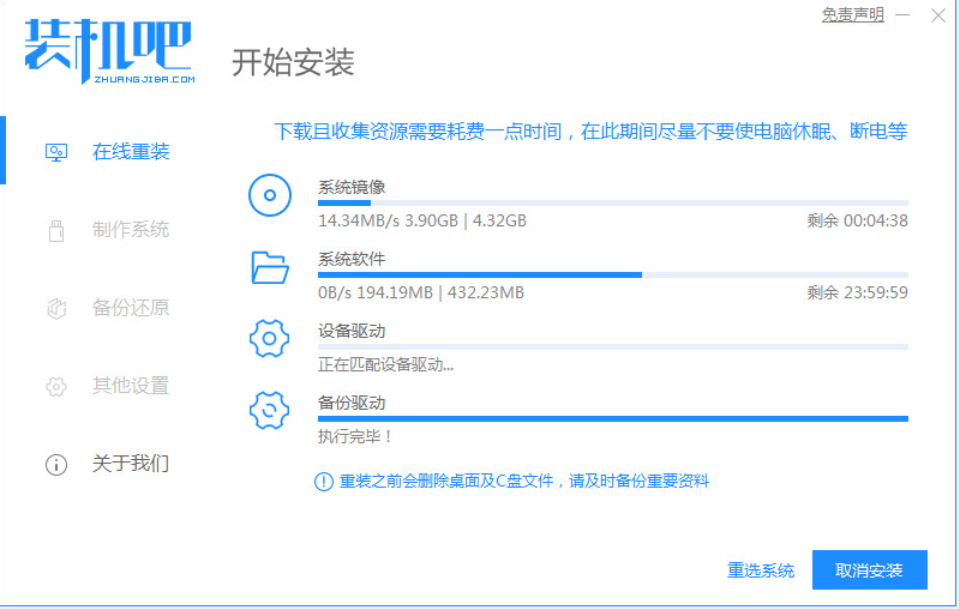
4、下载好之后进行环境部署,环境部署完毕之后我们要重启电脑进行安装了。
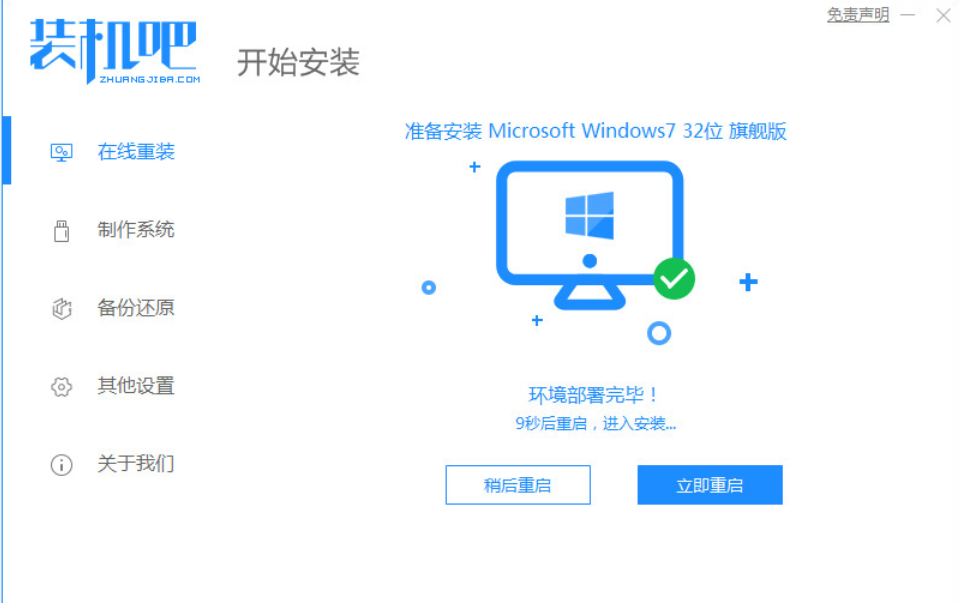
5、重启电脑后会出现windows启动管理器界面,我们选择第二个进入电脑的pe安装系统。
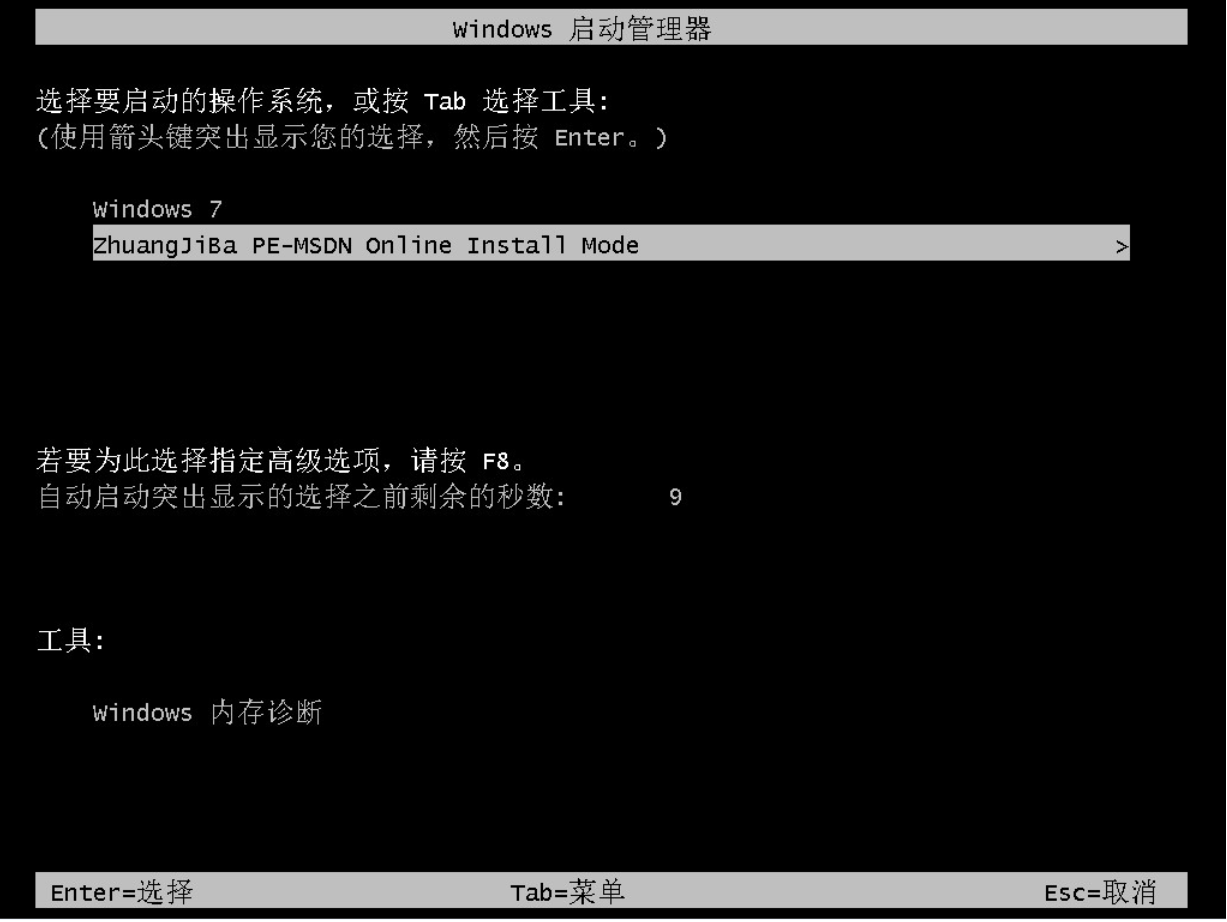
6、在电脑的pe界面中打开装机吧工具然后后继续进行系统的安装。
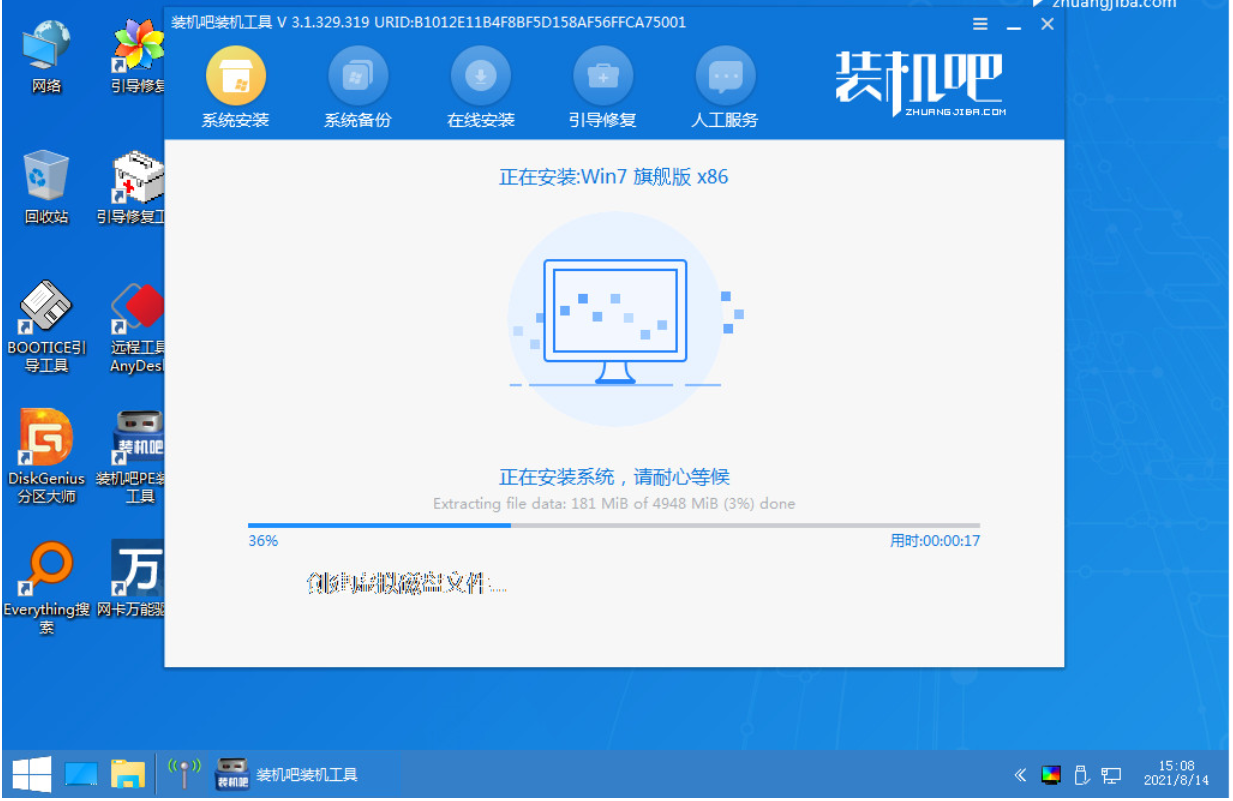
7、等待引导修复完成,然后再等安装完成之后我们点击立即重启电脑。

8、重启之后就是我们的win764位系统啦,如下图。
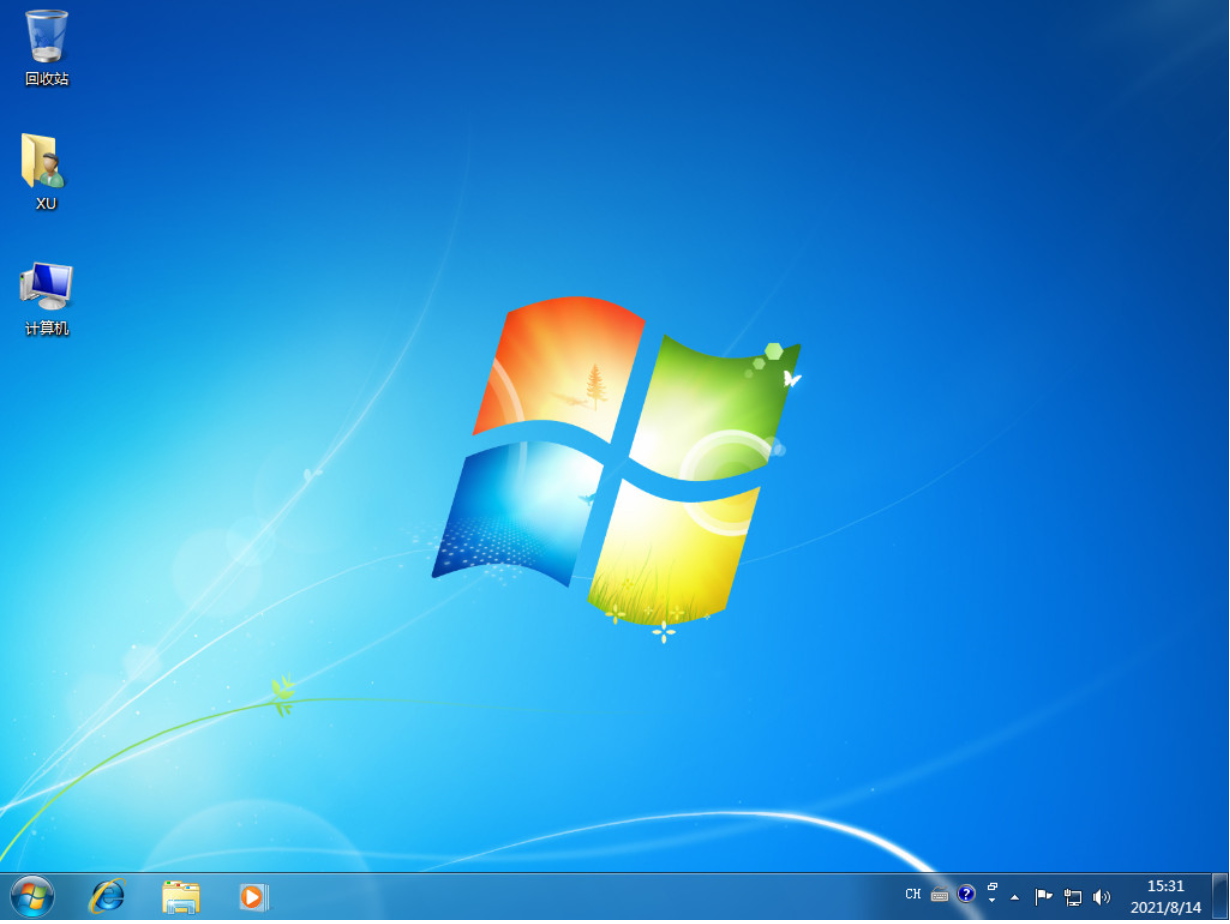
总结:
1、下载一个重装系统软件,依次按照步骤进行。
2、进入pe系统开始安装系统,最后重启即可。
以上就是笔记本电脑win7系统安装的步骤啦,希望能帮助到大家。




