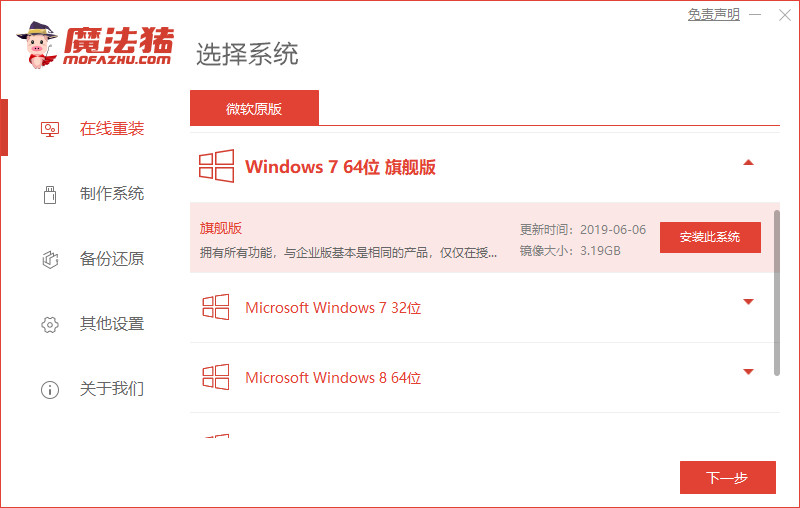
以前我们都是使用光盘进行安装电脑操作系统的,但是现在就不一样咯,现在都是使用一键重装系统软件或者U盘重装,所以下面我们来看看如何重装系统windows7的教程,学会就能自己动手啦.
电脑怎么重装windows7系统:
1、首先我们在电脑中打开浏览器搜索魔法猪一键重装系统官网,在页面中下载魔法猪一键重装系统,然后打开软件选择win7系统安装,点击安装此系统。
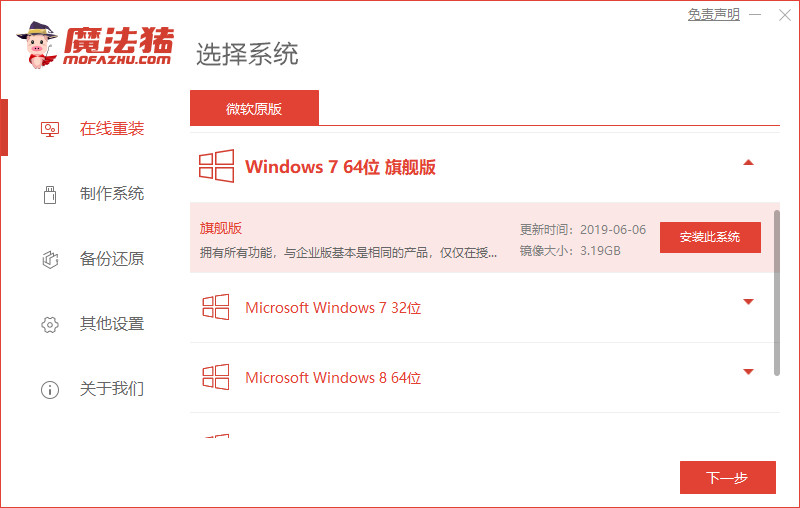
2、进入页面后选择需要安装的镜像文件,然后耐心等待注意电脑不要断电断网哦。

3、接着等待下载部署完成,我们点击页面中的立即重启按钮。

4、重启电脑进入到这个windows 启动管理器的页面,我们选择第二个选项进入pe系统。

5、进入pe系统后,打开桌面上的魔法猪装机工具,软件会开始进行安装win7系统的操作,耐心等待即可。

6、接着引导修复工具会为系统增加引导,点击确认。

7、等待系统安装完成后我们点击页面中的立即重启按钮进行重启电脑操作。

8、最后系统安装完成来到桌面,就可以开始使用啦。

以上就是电脑怎么重装windows7系统的内容,你学会了吗,赶快去试试吧。




