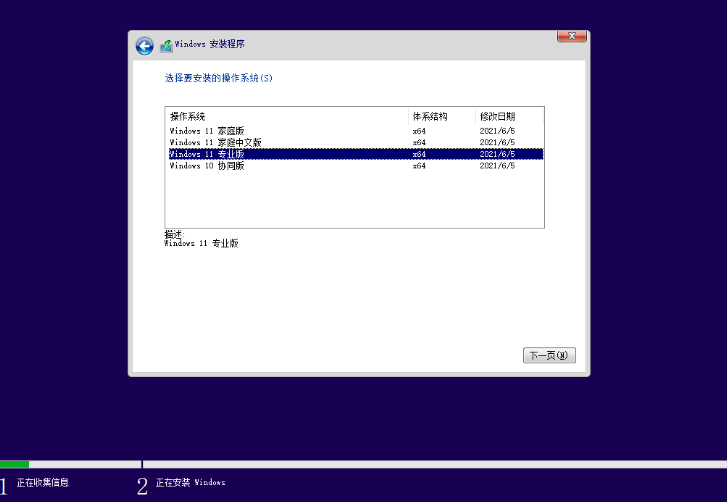
win11系统是现在最新的微软操作系统,很多网友想要体验下win11系统功能,不知道如何重装win11系统体验.我们可以采用简单的一键重装系统方法实现,下面就教下大家一键重装win11系统教程.
1、首先我们在小白一键重装系统公众号获取镜像,下载好win11镜像文件之后,解压运行,选择要安装的系统。
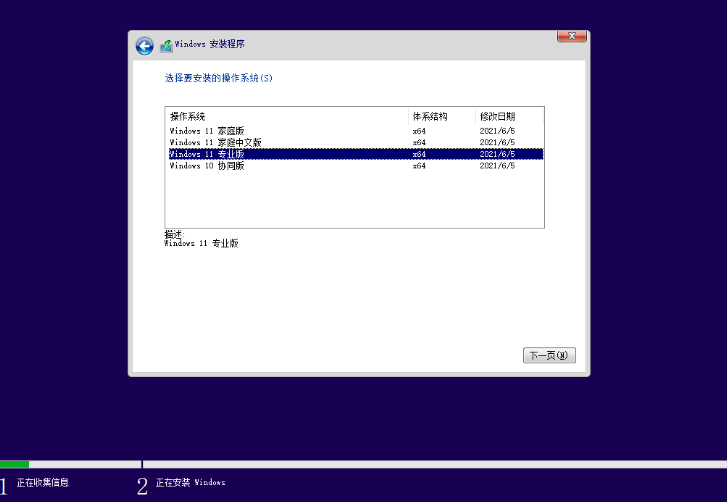
2、接着来到分区界面,选择我们要安装的地方。
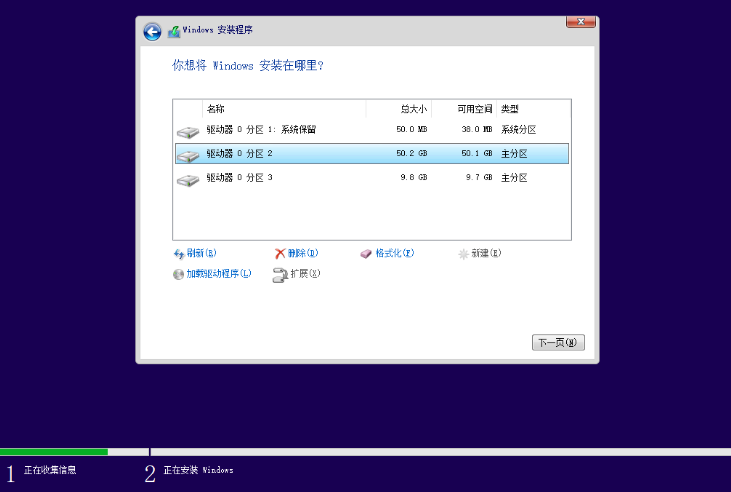
3、完成以上操作后系统开始安装工作,耐心等待,注意中途不要关闭电脑。
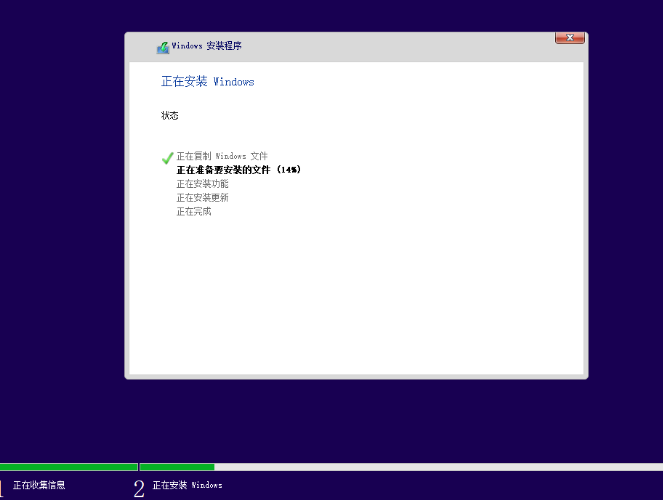
4、当镜像安装完成后我们点击立即重启即可。
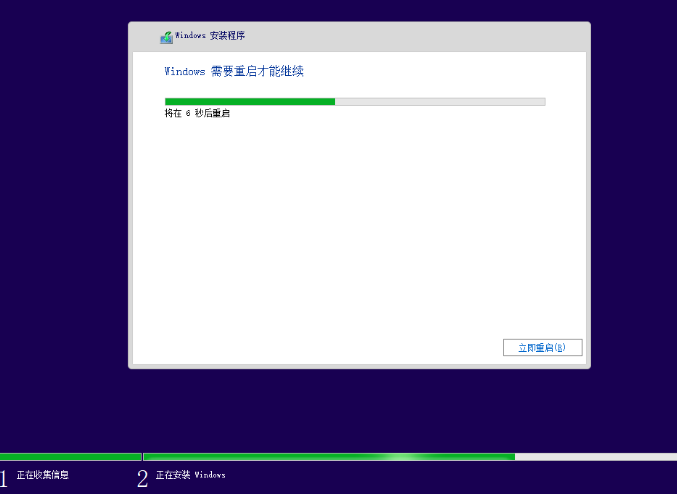
5、接下来自行完成一系列的基础设置即可。
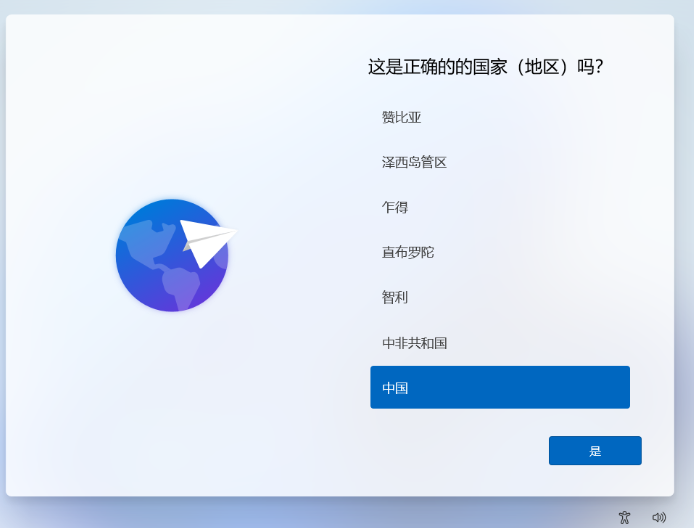
6、操作完上述的基本设置后电脑会再次重启,等待一小段时间就行了。

7、系统安装完成后来到windows11桌面,可以开始使用了,如果重装过程中有问题可以在微信公众号留言咨询。
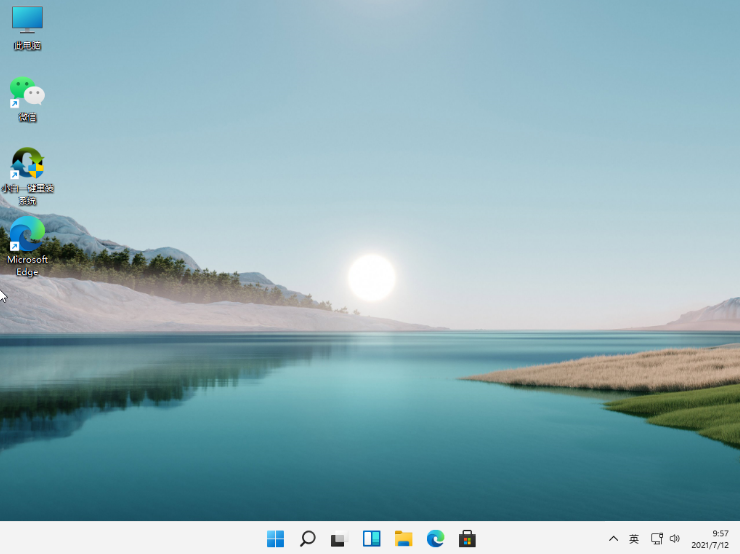
以上就是教你电脑重装系统win11教程,希望能帮助到大家。




