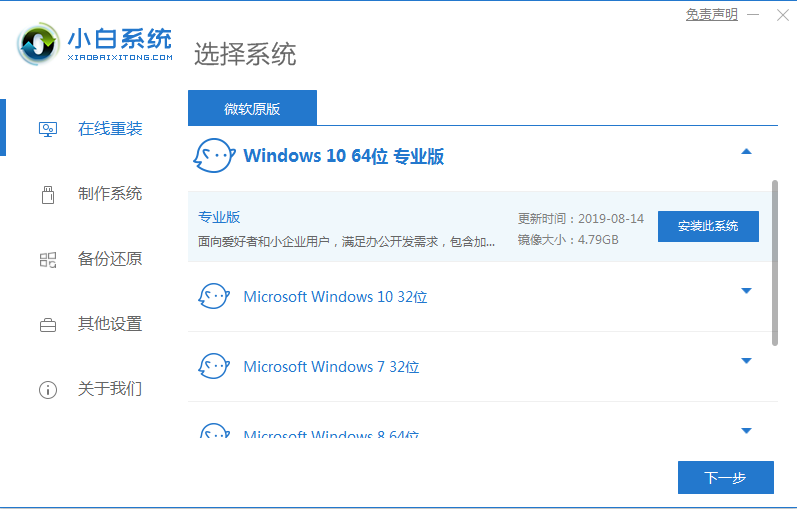
电脑重新装系统怎么装?不论什么电脑用久了总会容易出现各种各样的问题,我们通常都会想到通过重装系统来解决,但是很多人还不知道电脑怎么重装系统,其实系统重装很简单,自己在家就能完成。下面小编就和大家分享一下电脑重装系统的教程,感兴趣的小伙伴们快来看看吧!
小白一键重装系统软件重装系统的教程:
1、下载并打开小白一键重装系统软件,选择自己想要的系统。
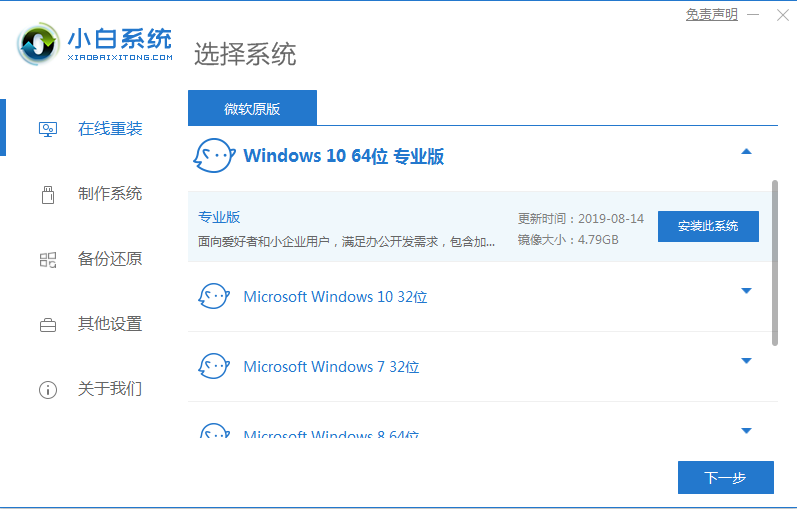
2、选择软件。
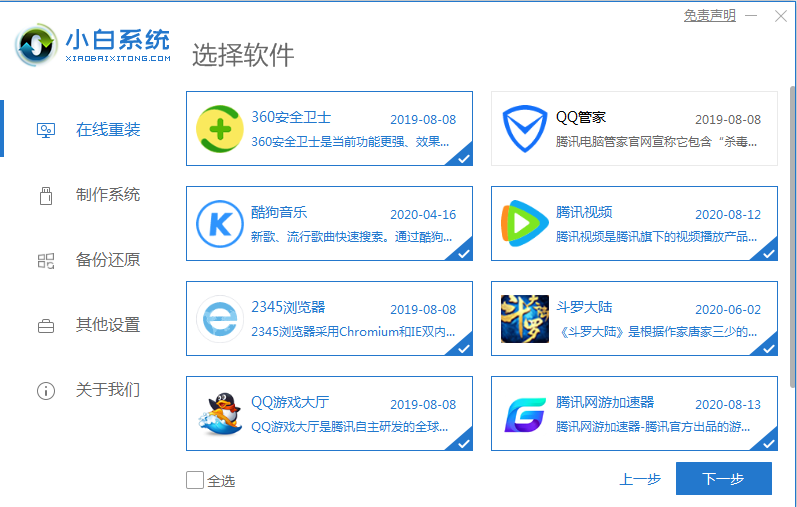
3、然后耐心等待系统镜像等资源下载。
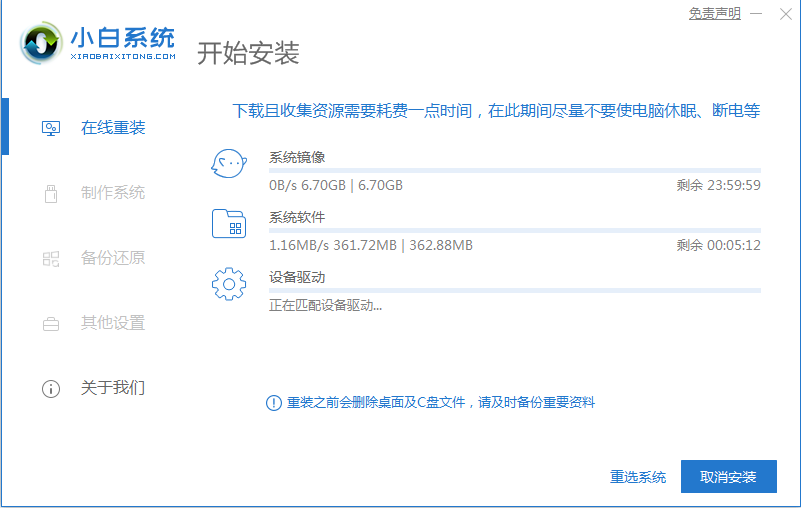
4、软件下载完成后会自动部署,完成后会提示选择立即重启。
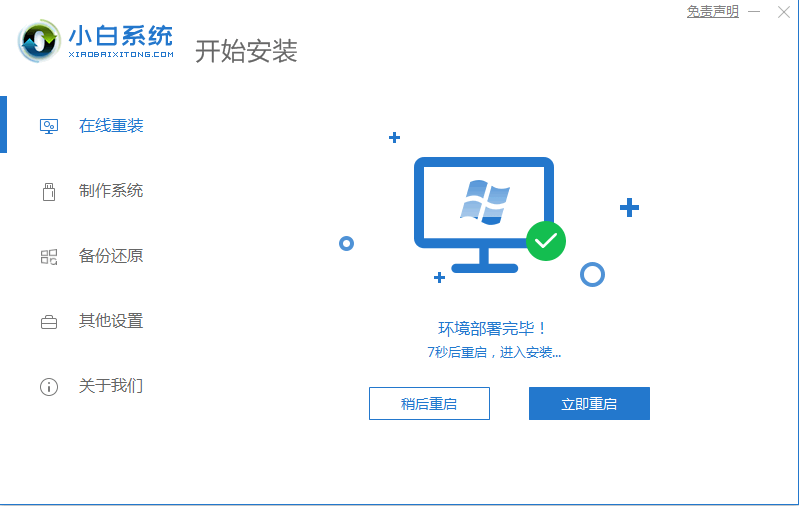
5、 重启电脑后,在启动菜单中我们选择第二个 XiaoBai -MSDN Online Install Mode 菜单,按回车进。
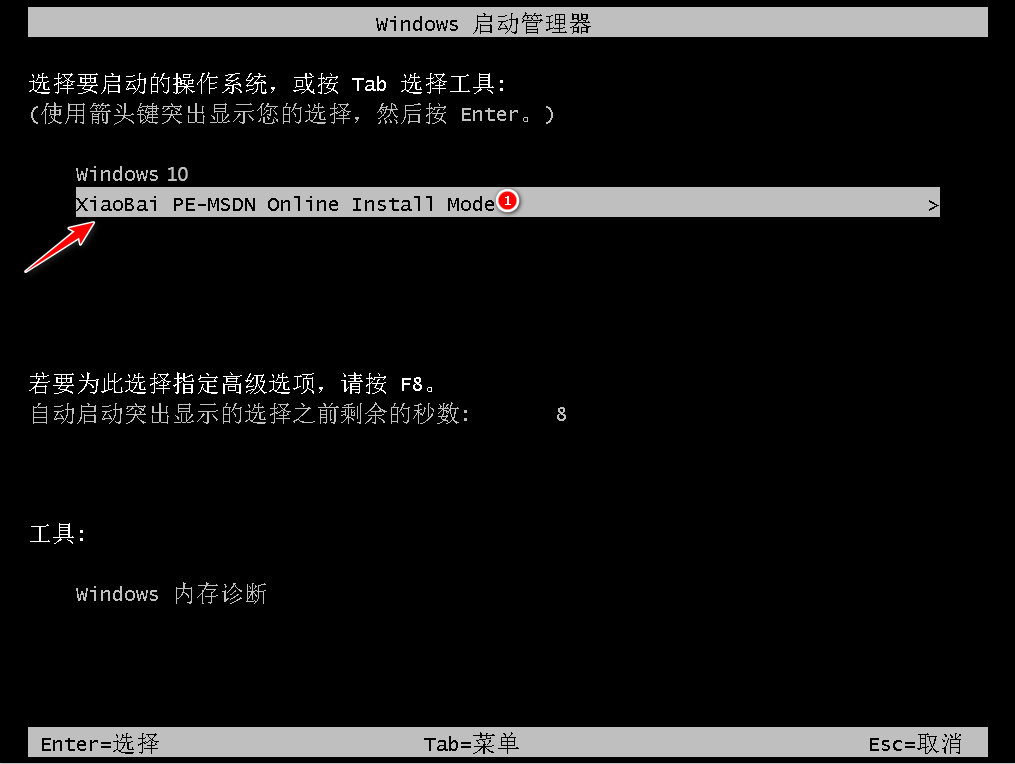
6、进入 PE 系统后点击小白装机工具继续安装系统,只需要耐心等候即可。

7、在提示修复引导中默认情况下选择 C 盘修复。
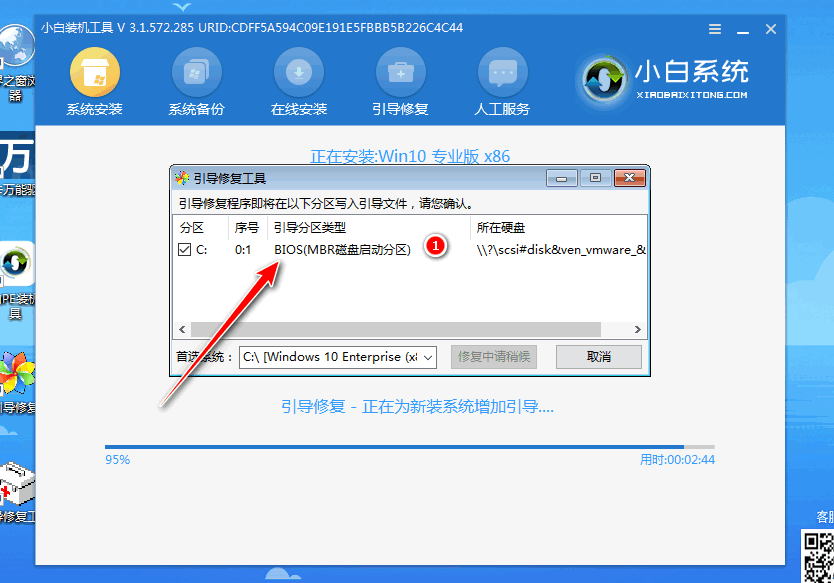
8、安装完成后正常重启电脑即可。
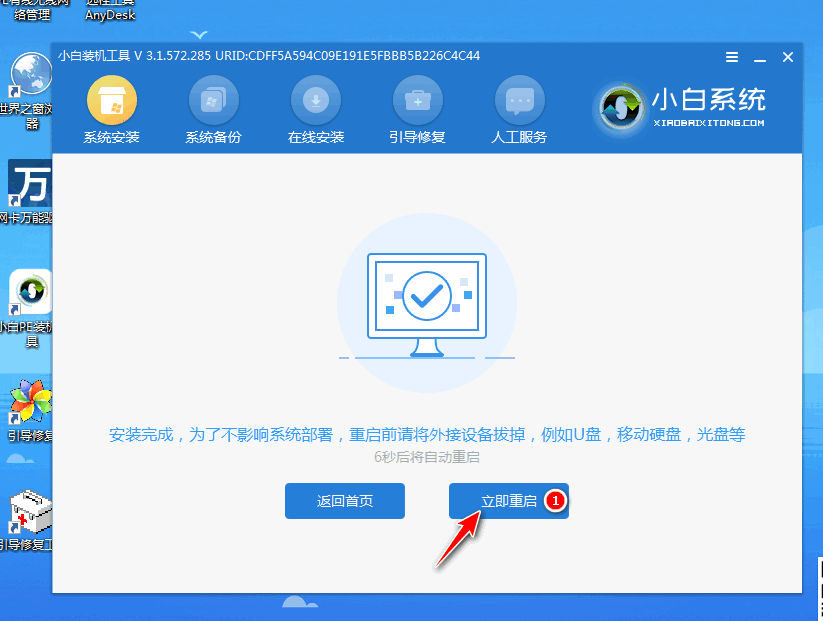
9、重启电脑后在启动菜单中选择 Windows 10系统进系统。
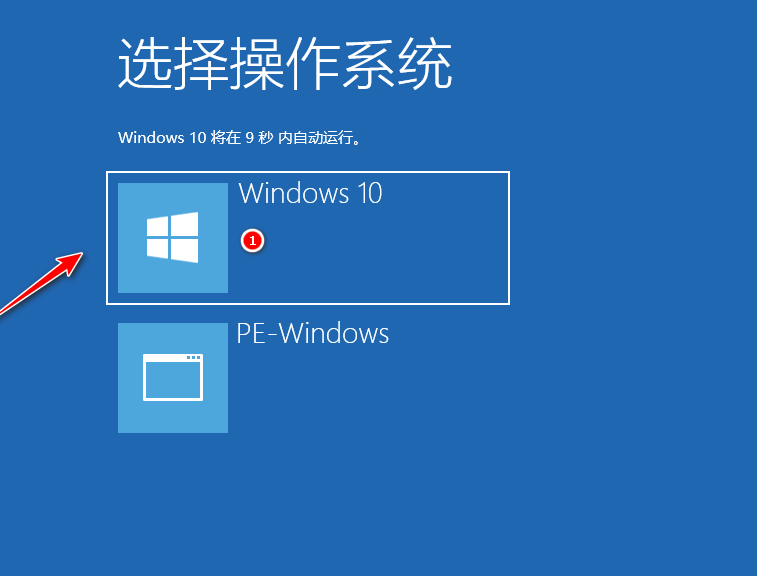
10、安装完成后就可以直接进电脑桌面啦。
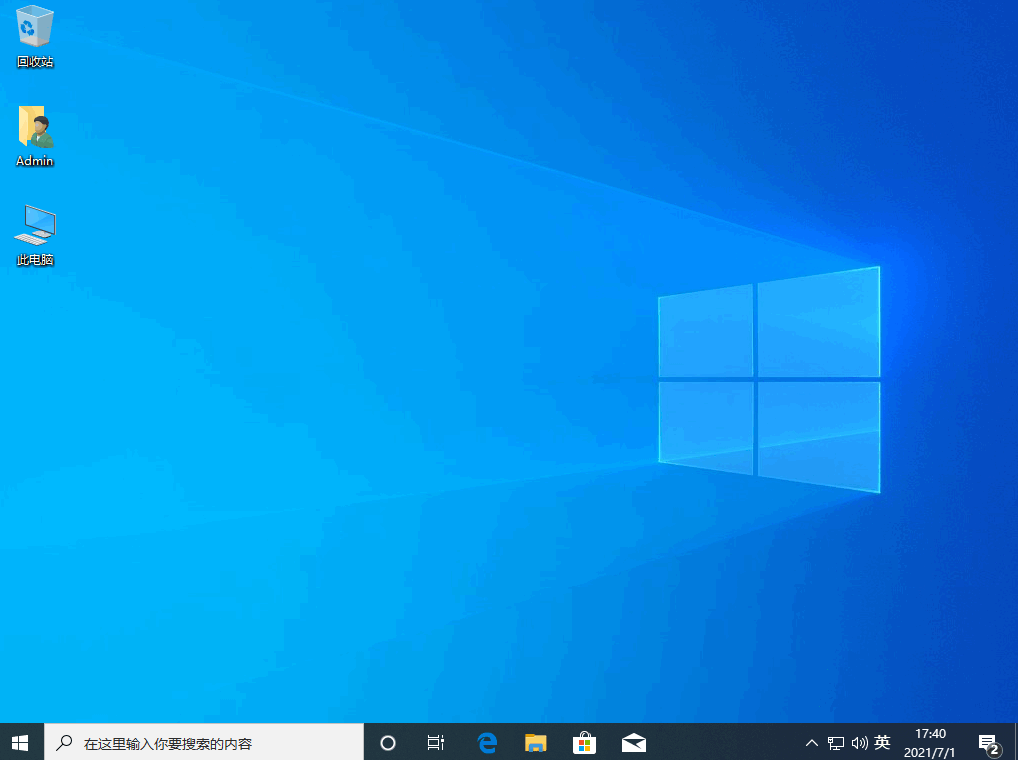
以上就是小编为大家带来的电脑重新装系统怎么装的详细教程,希望对大家有所帮助!




