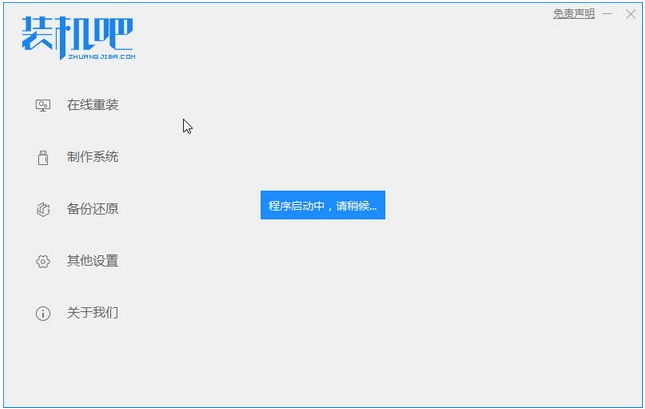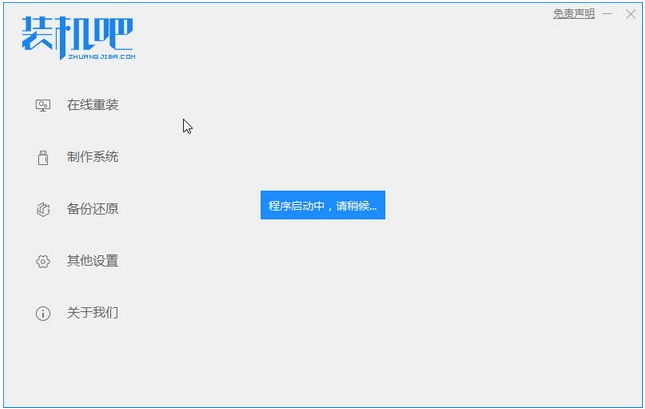Warning: Use of undefined constant title - assumed 'title' (this will throw an Error in a future version of PHP) in /data/www.zhuangjiba.com/web/e/data/tmp/tempnews8.php on line 170
笔记本电脑装系统的步骤教程
装机吧
Warning: Use of undefined constant newstime - assumed 'newstime' (this will throw an Error in a future version of PHP) in /data/www.zhuangjiba.com/web/e/data/tmp/tempnews8.php on line 171
2021年08月06日 09:04:13
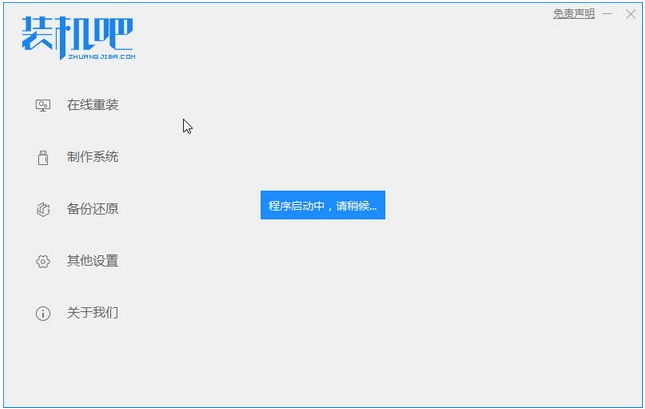
自从xp退役之后,win7就成为当前最主流的操作系统,多数笔记本电脑使用的也是win7系统,虽然win7是比较成熟稳定的操作系统,但是在使用过程中,都会出现大大小小的故障,如果系统出现较大问题,就需要重装系统,今天小编主要来跟大家说说笔记本电脑装系统的步骤教程,大家一起来看看吧。
1、装机吧一键重装系统软件,电脑装机无压力,在这就可以下载安装win7系统啦。
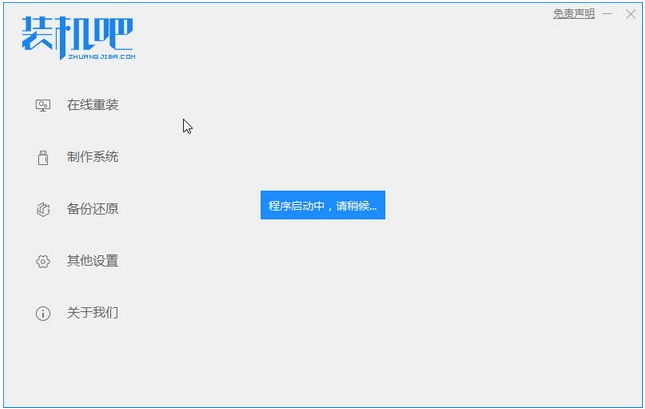
2、我们选择的是win7系统进行下载安装。

3、等待系统镜像下载完成。

4、下载好之后进行环境部署,环境部署完毕之后我们要重启电脑进行安装了。

5、重启电脑后会出现windows启动管理器界面,我们选择第二个进入电脑的pe系统界面。

6、在电脑的pe界面中打开装机吧工具然后后继续进行系统的安装。

7、安装完成之后我们点击立即重启电脑。

8、重启之后就是我们的win7系统啦,如下图。

以上就是笔记本电脑装系统的步骤教程啦,希望能帮助到大家。