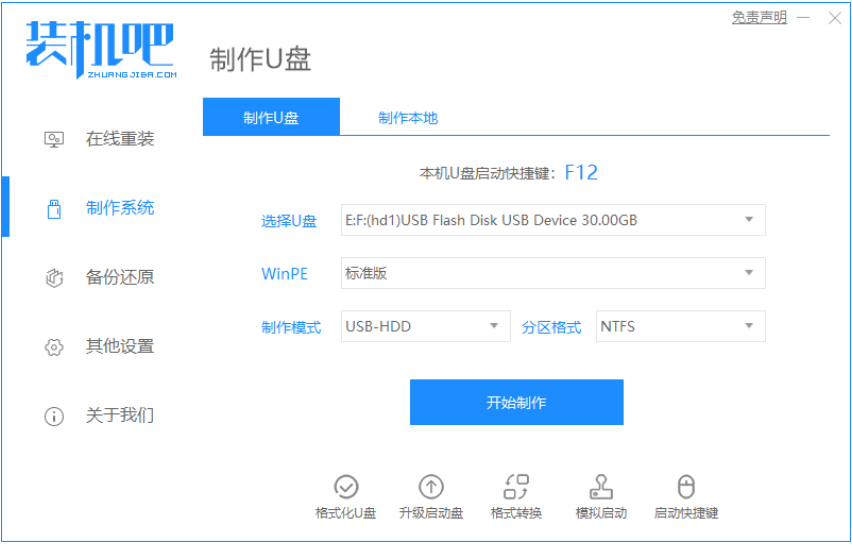
很多小伙伴在使用电脑的时候应该遇到过电脑开不了机的情况吧?那么电脑开不了机能重装系统吗?当然是可以的,但是电脑开不了机怎么重装系统呢?当电脑无法开机的时候我们的解决办法就是用u盘给电脑重装系统,接下来就跟小编一起来看看具体的步骤吧。
工具/原料:
系统版本:windows10系统
品牌型号:联想thinkpad14
软件版本:装机吧一键重装系统+1个8g以上的空白u盘
方法/步骤:
使用装机吧制作u盘重装系统:
1、先在一台可用的电脑上下载安装好装机吧一键重装系统软件并打开,然后我们插入一个8GB以上的u盘,在制作系统中点击开始制作。
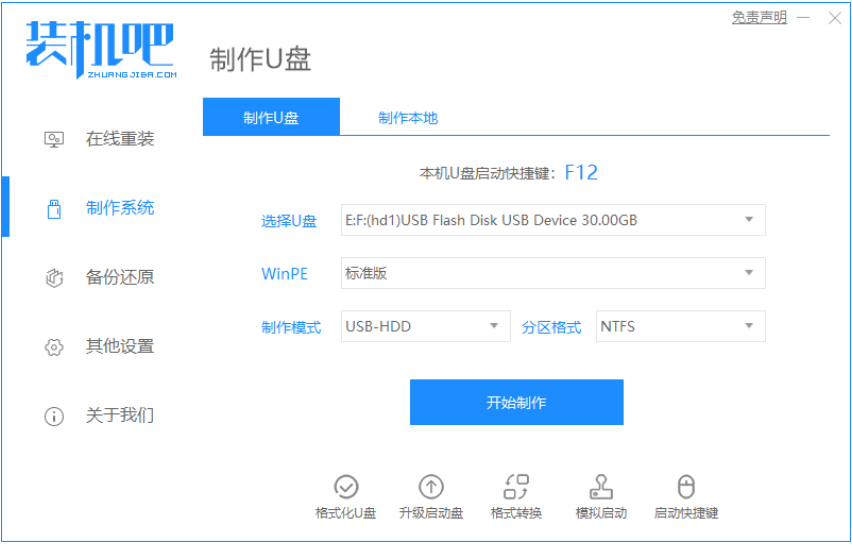
2、选择我们需要安装的系统,点击开始制作。
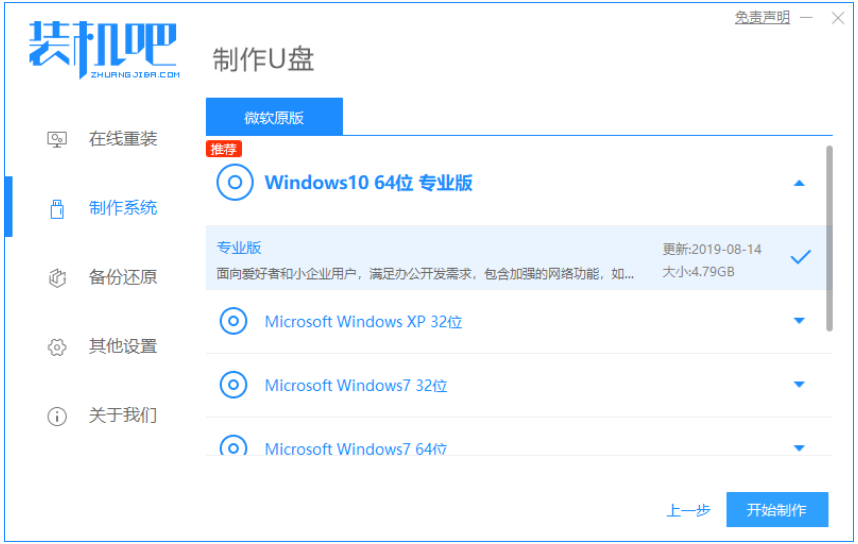
3、等待软件自动下载系统镜像资料等。
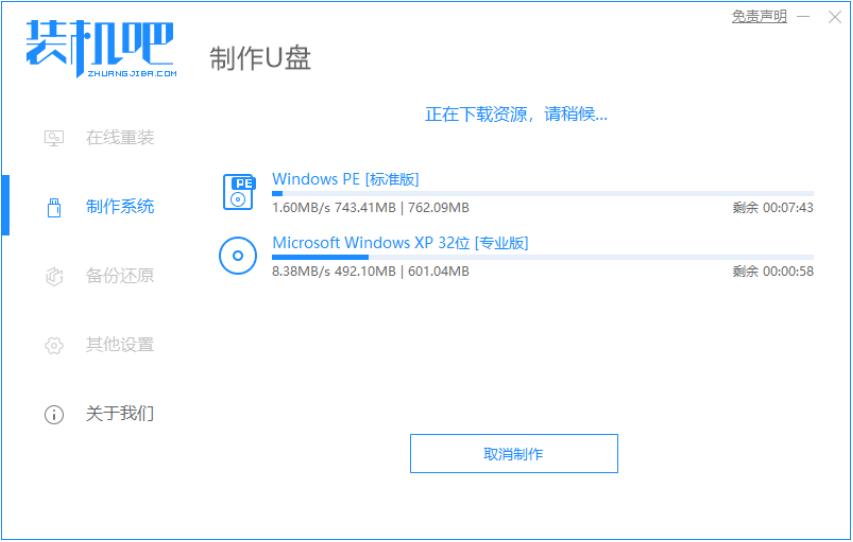
4、制作完成后,浏览需要安装系统的电脑的启动快捷键,然后返回退出u盘。
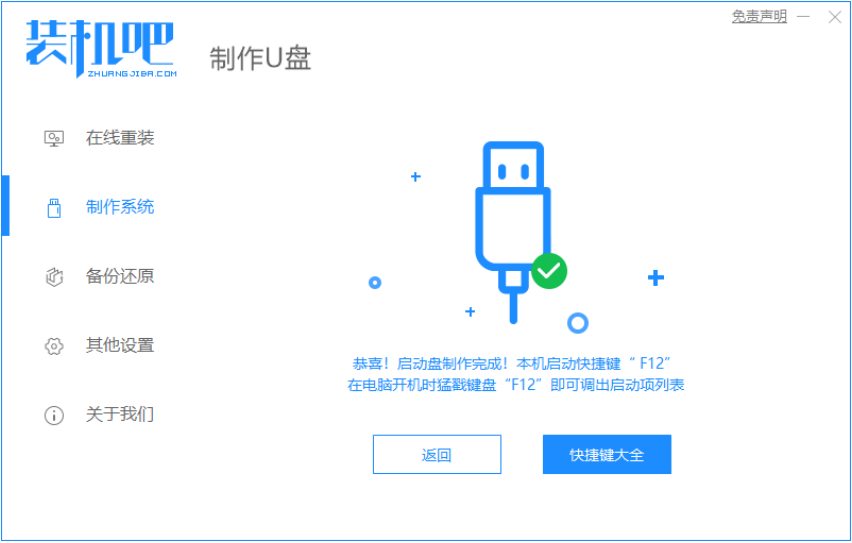
5、把制作好的启动u盘插到无法开机的电脑上,开机快速按 Esc 或 Del 或 F12 等进入到 Bios 设置u 盘启动。(不同的电脑启动热键不同,可以自行查询)
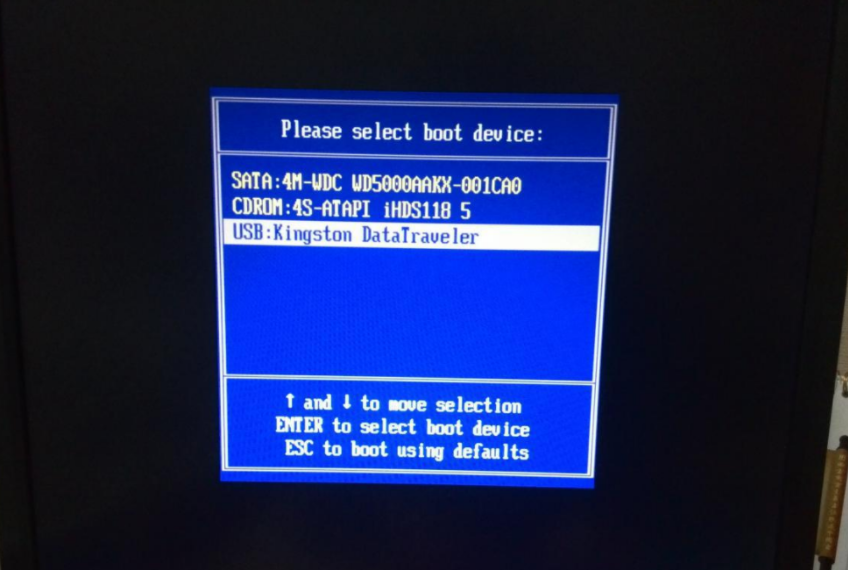
6、在PE系统中打开桌面上装机吧装机工具,选择要安装的windows系统安装到c盘。耐心等待安装完成后重启。

7、经过耐心等候,进入到系统桌面就表示系统安装完成啦。
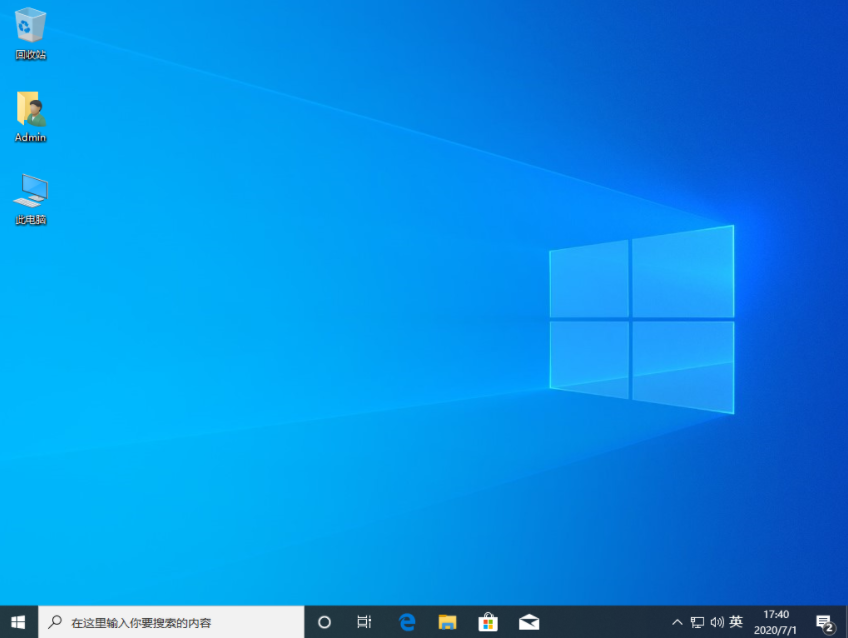
总结:
以上就是小编为大家整理的关于电脑开不了机怎么重装系统的具体内容,希望能对大家有所帮助。




