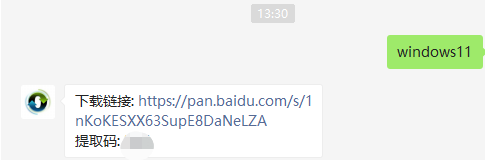
自从Windows11系统的发布以来,越来越多的小伙伴都想要在自己的电脑上安装Windows11系统,但是对于一些用户来说,觉得安装系统非常的麻烦,也不知道该怎么安装win11系统;那现在小编手把手教大家怎么一键重装win11,一起看看吧。
1、首先我们要下载win11镜像文件,在小白一键重装系统微信公众号回复windows11即可获取镜像文件。
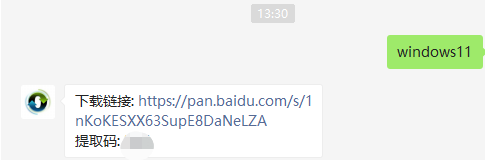
2、然后打开小白一键重装系统,点击备份还原,然后选择自定义还原扫描出我们下载好的win11系统。
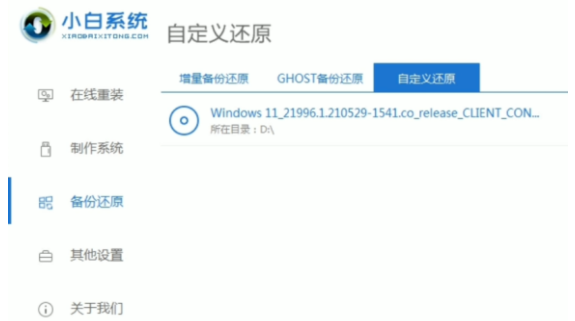
3、因为系统目前在软件里的名字是显示的win10,实际上系统是win11的文件,在出现的系统当中我们选择win10专业版安装即可。
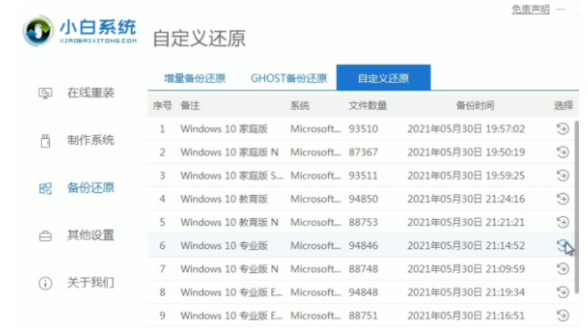
4、接着跟着软件提示完成一系列的操作后重启电脑。
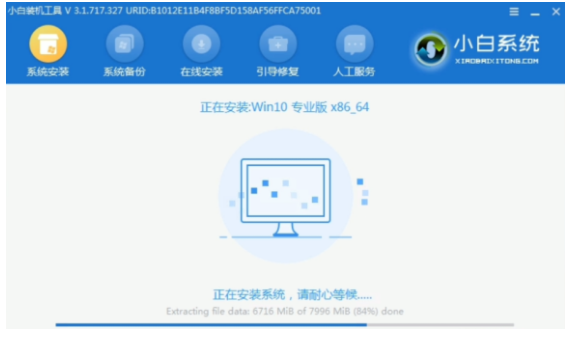
5、接下来自行完成一系列的基础设置即可。
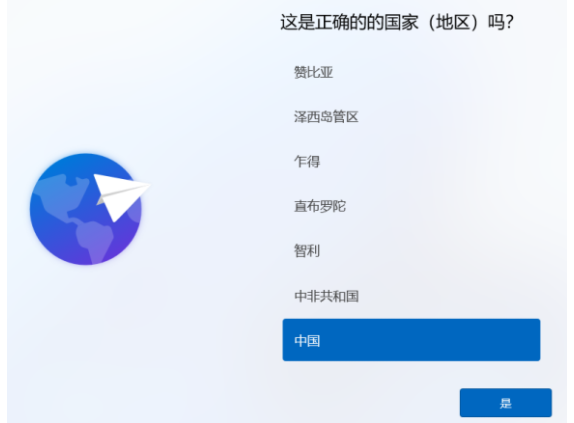
6、操作完上述的基本设置后电脑会再次重启,等待一小段时间就行了。

7、系统安装完成后来到windows11桌面,可以开始使用了。
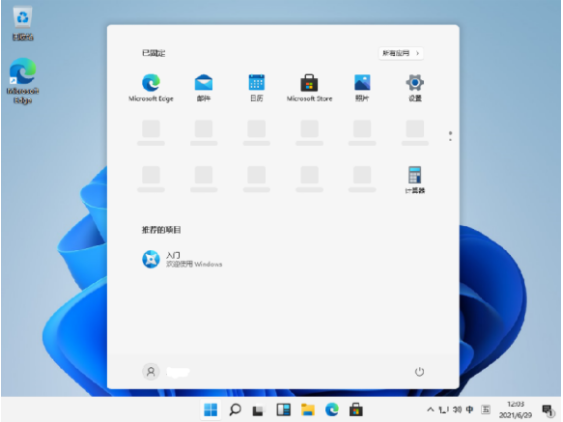
到此,怎么一键重装win11系统的内容就全部结束了,想下载win11系统,想提前尝鲜的用户们,快快根据以上步骤一键重装win11系统吧。




