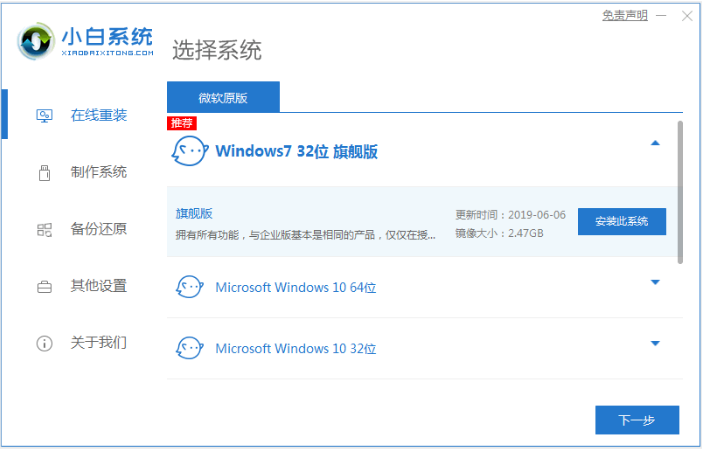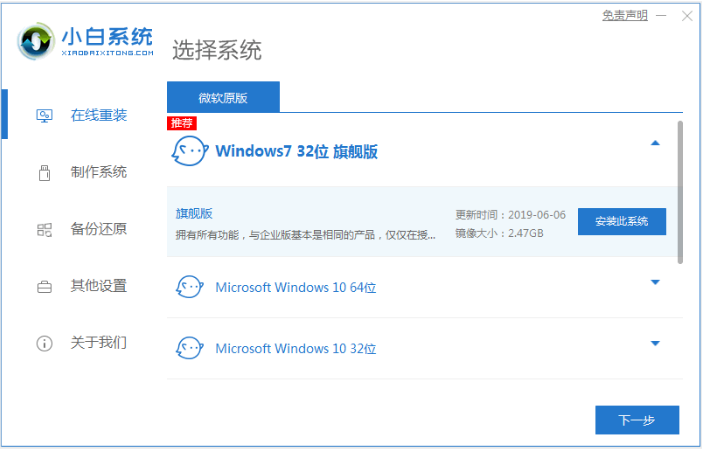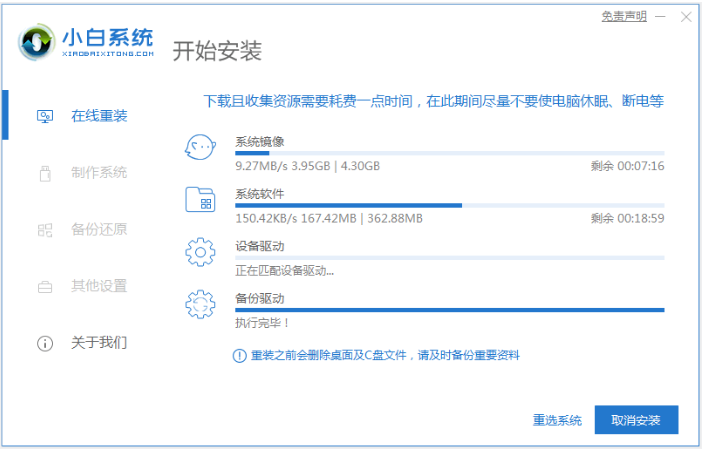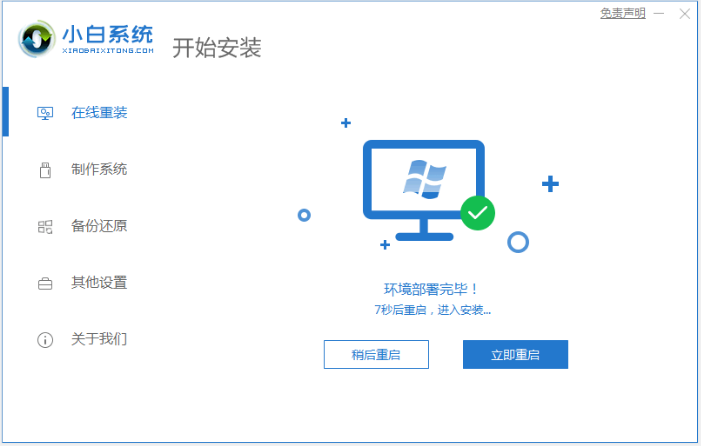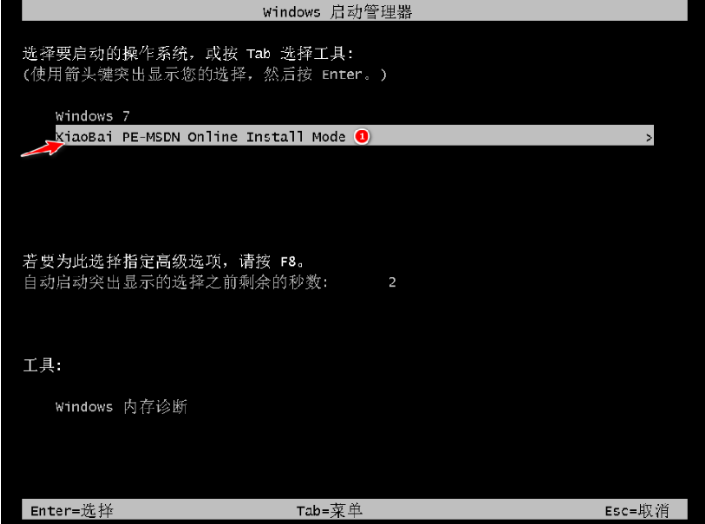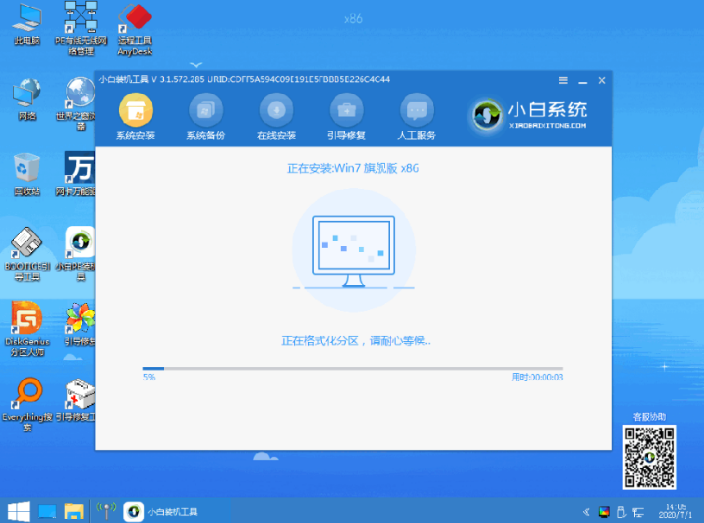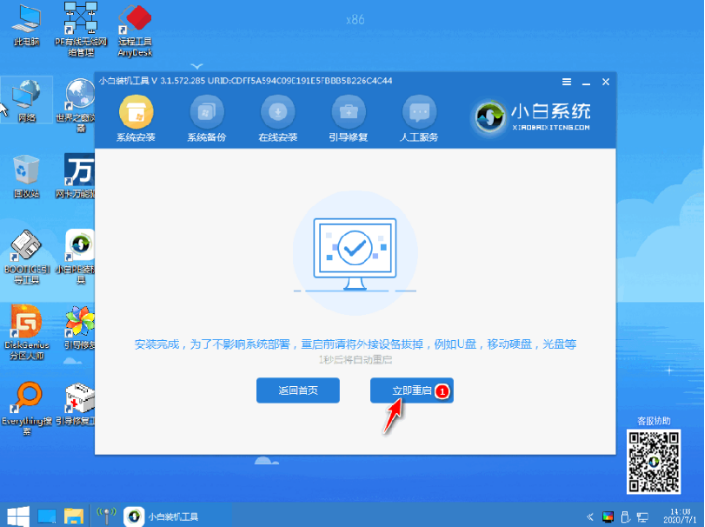Warning: Use of undefined constant title - assumed 'title' (this will throw an Error in a future version of PHP) in /data/www.zhuangjiba.com/web/e/data/tmp/tempnews8.php on line 170
一键装机系统下载安装的详细教程
装机吧
Warning: Use of undefined constant newstime - assumed 'newstime' (this will throw an Error in a future version of PHP) in /data/www.zhuangjiba.com/web/e/data/tmp/tempnews8.php on line 171
2021年06月05日 10:08:00
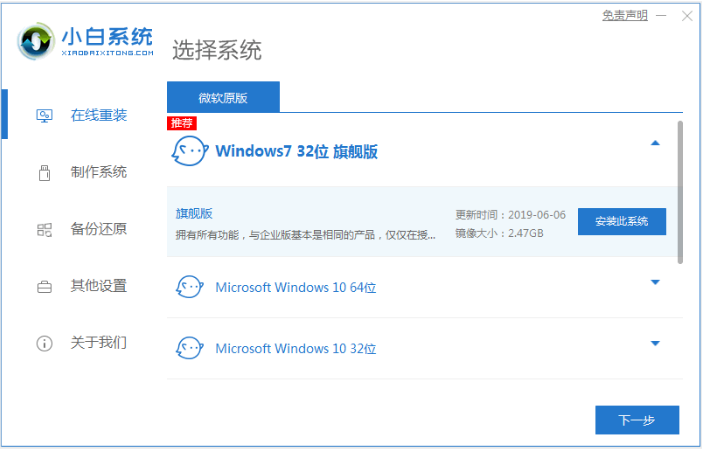
windows7系统是最多用户喜欢和使用的系统。所以小编就要教大家使用一键重装win7系统的方法来安装windows7系统。贴心的小编早就把一键装机系统下载安装的教程准备好了,这就跟大家详细的说一下。
1、下载安装小白一键重装系统工具并打开,选择需要安装的win7系统,点击安装此系统。(注意在安装前,备份好重要资料,关掉电脑上的杀毒软件避免被拦截)
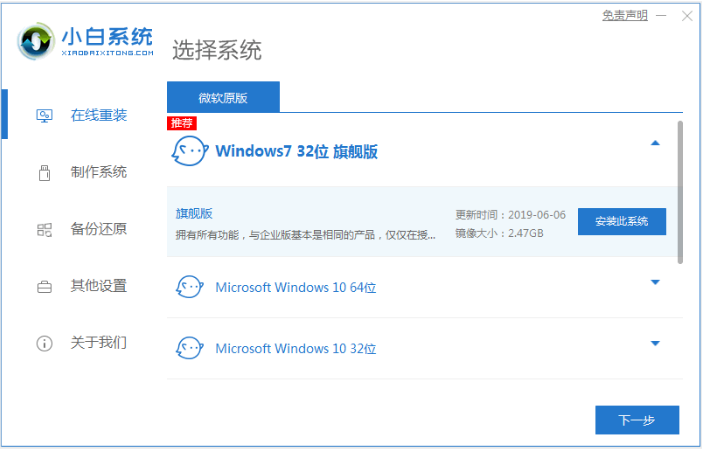
2、耐心等待软件下载系统镜像文件资料。
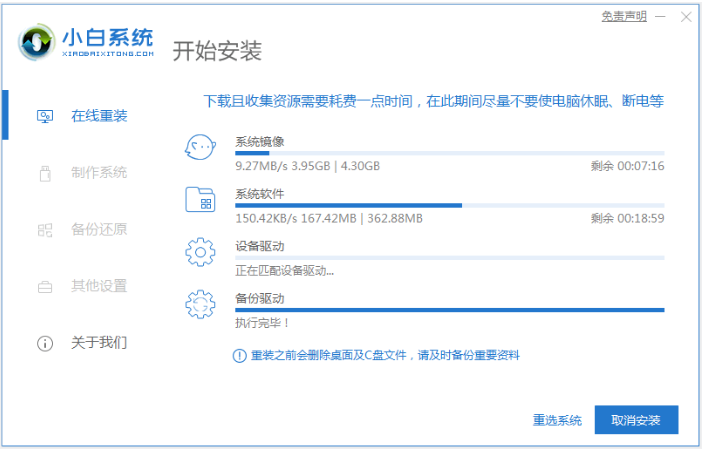
3、提示部署完成后,我们选择重启电脑。
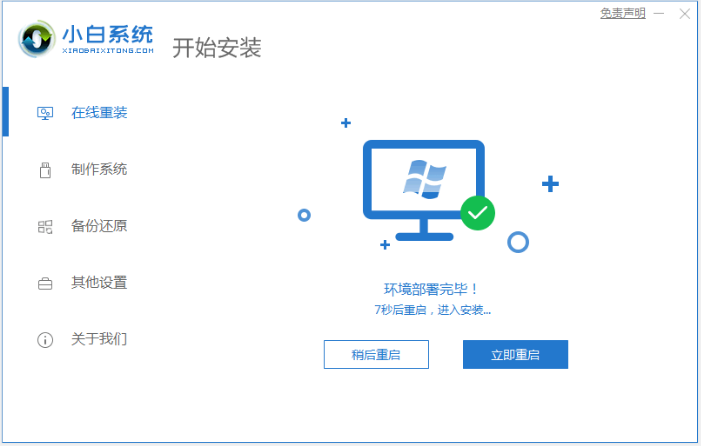
4、重启后进入开机选项界面,我们选择xiaobai-pe系统进入。
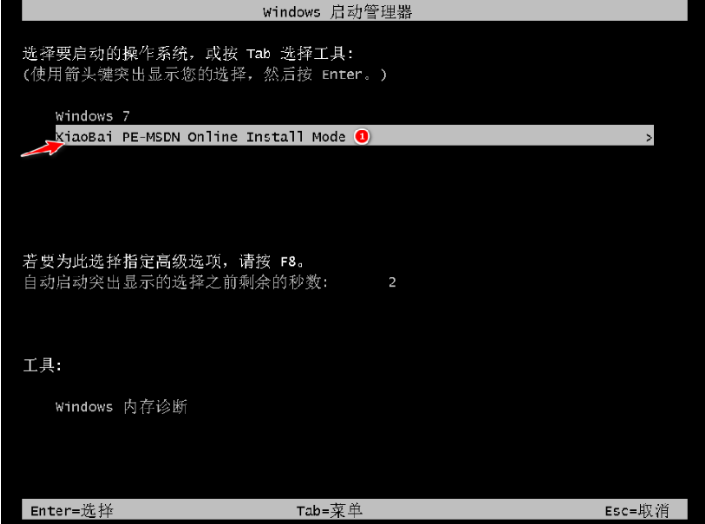
5、进入pe系统后,小白装机工具会自动开始安装win7系统。
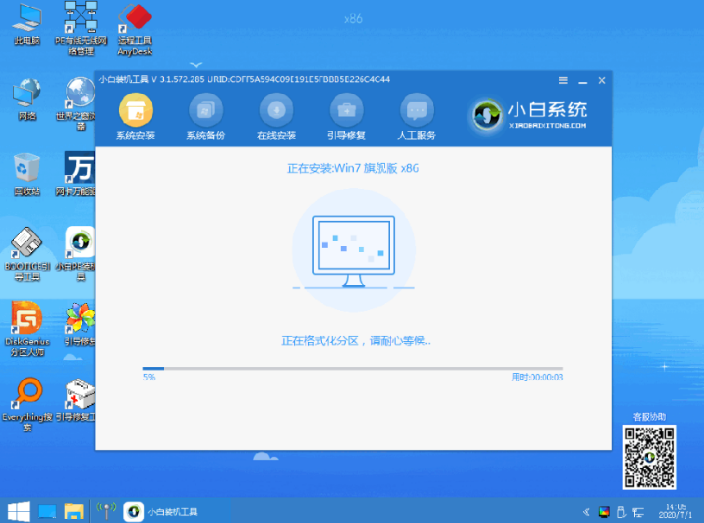
6、安装完成后,点击立即重启。
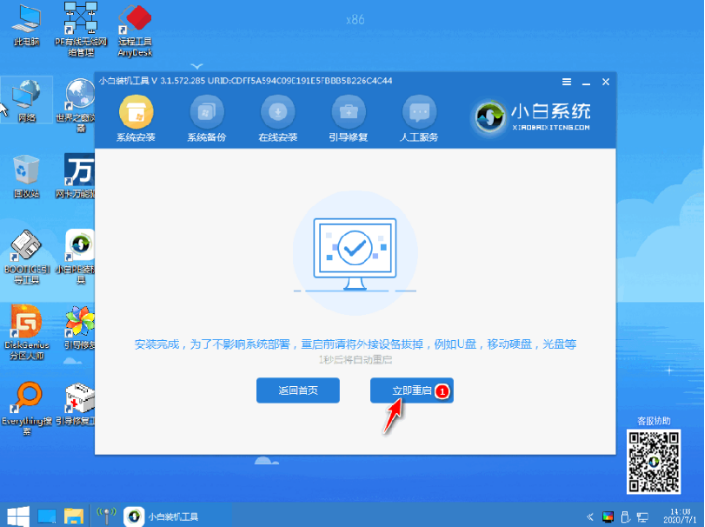
7、等待重启完成,自动进入系统win7界面即表示安装成功。

以上就是一键装机系统下载安装的教程啦,希望能帮助到大家。