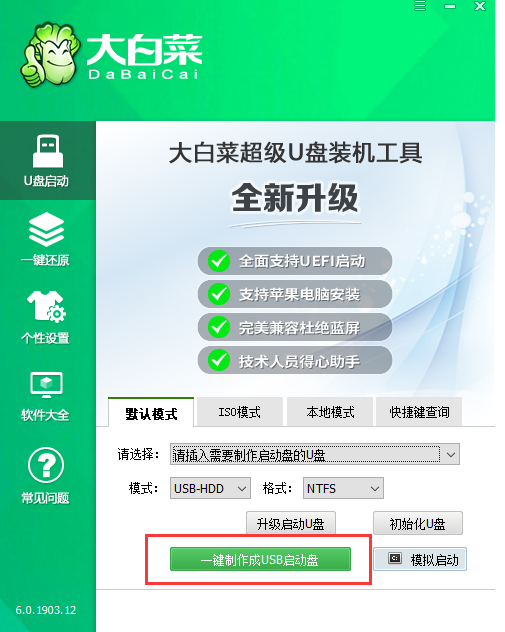
大白菜一键装机操作系统简单方便,是很多用户重装系统的不二之选。最近就有很多用户找到小编想要了解大白菜一键装机下载安装系统的详细教程,那么今天小编就来教教大家大白菜一键装机怎么下载安装系统。下面就让我们一起来看看一键安装系统的详细图文教程吧!
大白菜一键装机下载安装系统的详细教程:
1、首先我们打开大白菜工具,点击一键制作系统。
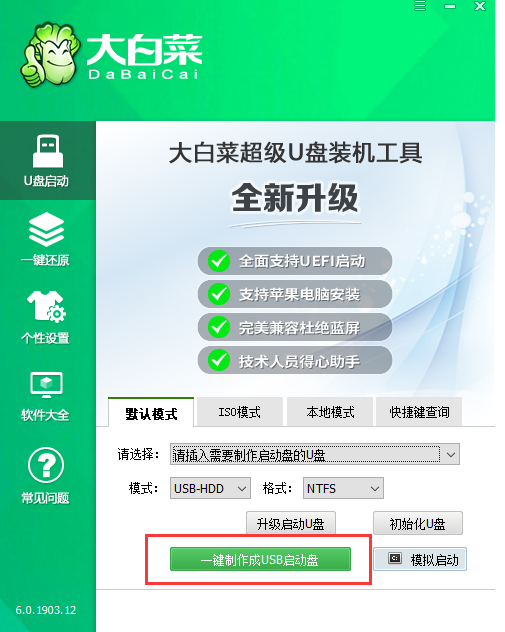
2、制作完成后将u盘插入我们想要重装系统的电脑里面,使用快捷键进入PE菜单选择界面,选择[1] 启动win10X64PE(2G以上内存)。
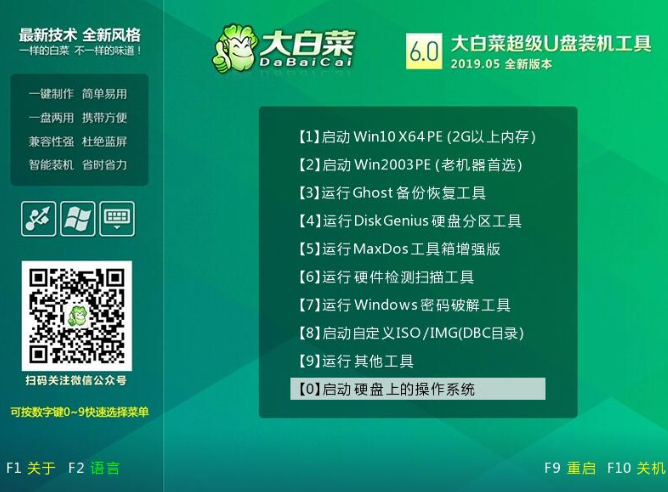
3、进入PE后打开桌面的大白菜一键装机。
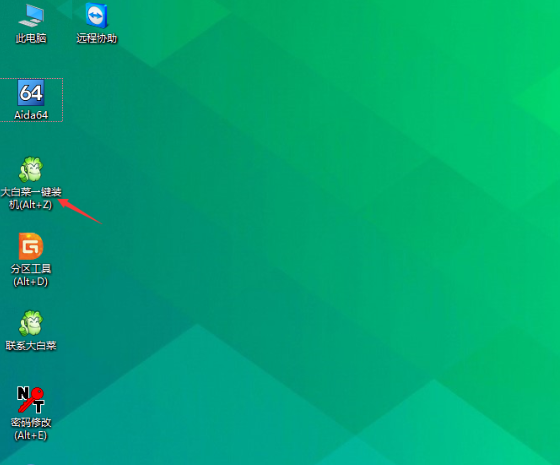
4、点击“打开”找到之前放在U盘中或电脑磁盘的系统文件,然后选择“盘符”代表你想要将系统安装到电脑中过的哪个磁盘,选择完毕后,点击执行即可。(若你未准备系统文件,则可以选择“系统下载”功能,下载一个你需要的原版系统文件)
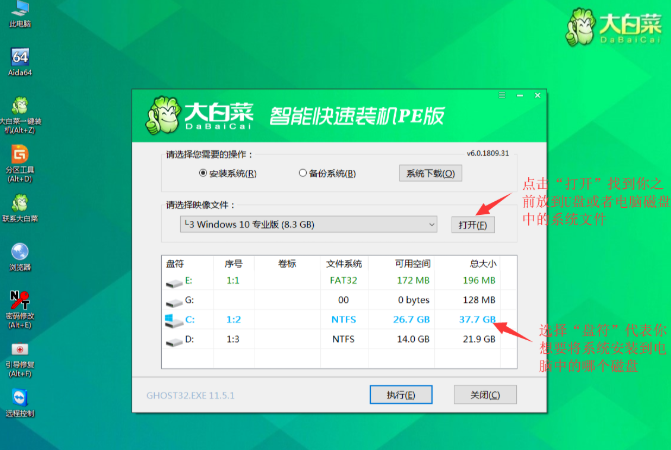
5、选择执行后弹窗提示可选择需要的驱动,若无特殊要求可使用默认勾选项,点击“是”后继续安装。
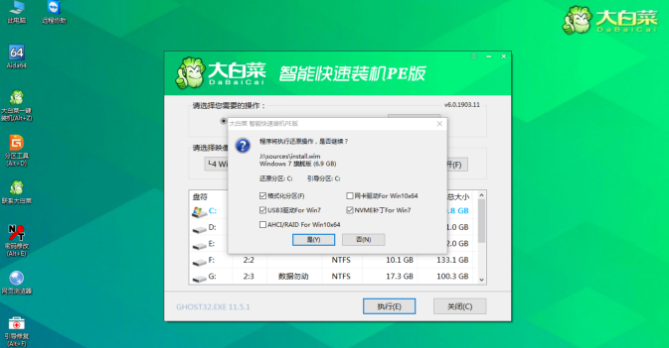
6、等待还原操作,还原操作完成后,弹框会提示重启,选择重启进行安装系统,等待安装结束进入桌面,即安装成功。
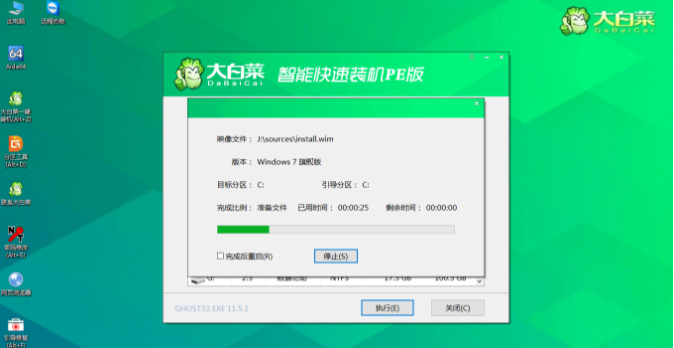
以上就是关于大白菜一键装机怎么下载安装系统的详细教程啦!希望能够帮助到大家!




