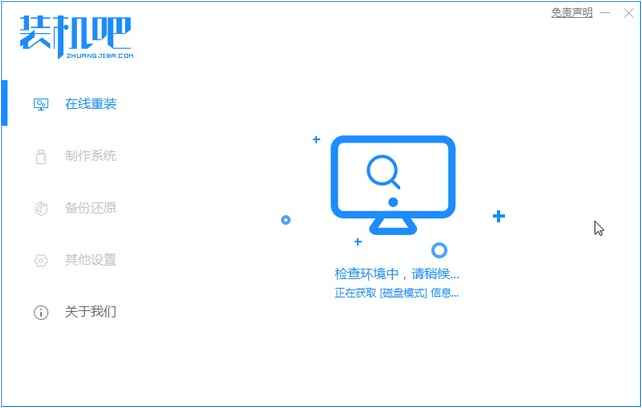
系统在使用一段时间之后难免会出现大大小小的故障,如果严重影响日常使用,就需要重装系统,但是部分用户不想花钱找人重装系统,其实我们自己就可以重装系统,那么win10怎么重装系统呢?下面,小编给大家分享电脑重装win10系统的经验。大家快来看看吧。
工具/原料:
系统版本:windows10系统
品牌型号:华硕无畏14
软件版本:装机吧一键重装系统
方法/步骤:
使用装机吧工具在线安装win10系统:
1、首先我们打开电脑浏览器搜索装机吧一键重装系统,下载安装好并打开。
2、打开之后我们选择在线重装系统打开。
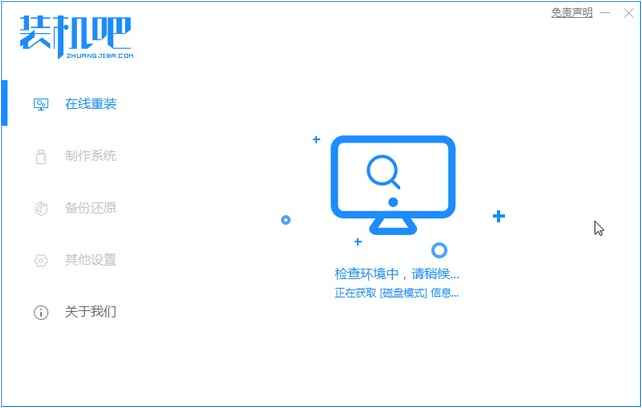
3、选择我们要重装的系统镜像。

4、系统镜像文件有点大,我们要耐心等待下载。

5、下载好进行环境部署,部署好我们重启电脑即可。
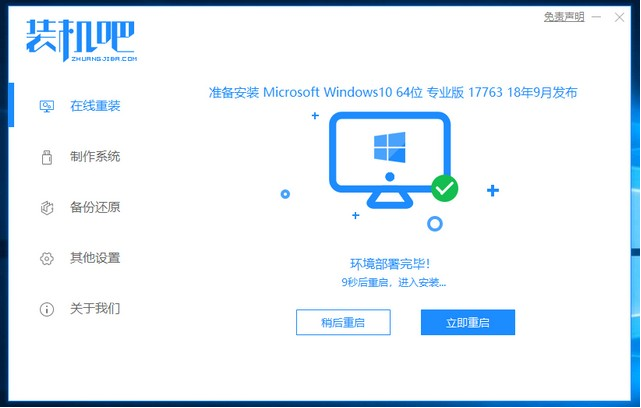
6、我们进入windows启动管理器界面,选择第二个。
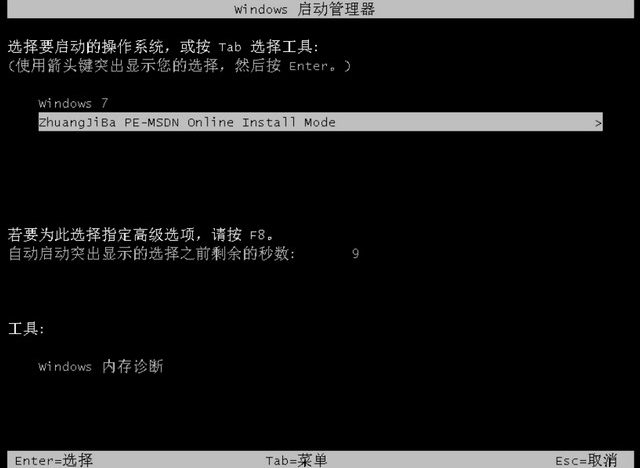
7、返回到pe界面继续进行安装。

8、安装完成之后我们需要再次重启电脑。

9、重启完电脑之后我们就进入到新系统啦。

总结:
以上就是电脑装系统怎么一键装win10系统的详细介绍啦,希望能帮助到大家。




