Warning: Use of undefined constant title - assumed 'title' (this will throw an Error in a future version of PHP) in /data/www.zhuangjiba.com/web/e/data/tmp/tempnews8.php on line 170
如何重装系统
装机吧
Warning: Use of undefined constant newstime - assumed 'newstime' (this will throw an Error in a future version of PHP) in /data/www.zhuangjiba.com/web/e/data/tmp/tempnews8.php on line 171
2020年06月16日 09:04:00
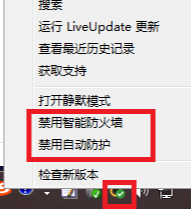
如何重装系统
1、百度装机吧官网,进入后下载装机吧一键重装系统。重装系统会修改关键的启动,推出杀毒软件以及defender。
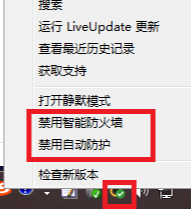
2、打开装机吧后直接选择需要安装的系统进行安装。
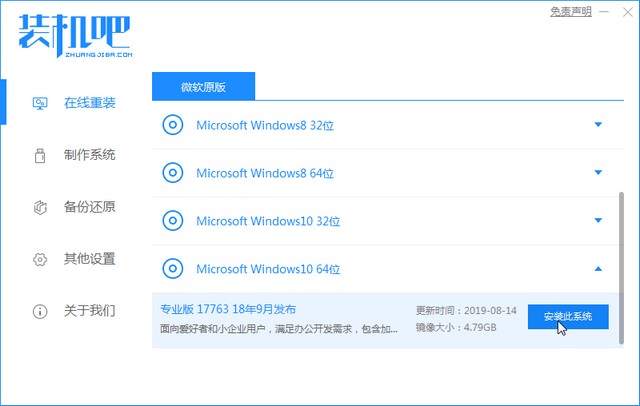
3、选择喜欢的软件,点击下一步。
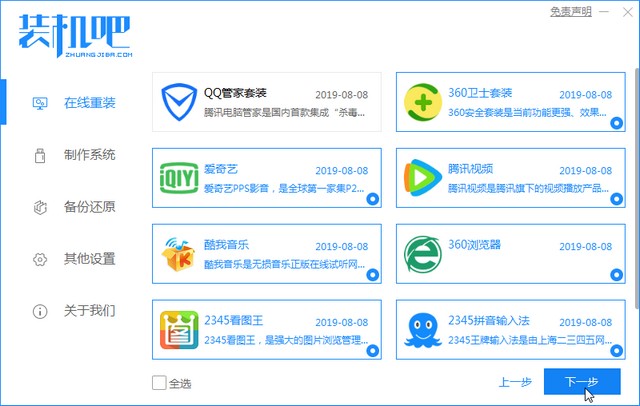
4、耐心等待系统镜像下载完成。
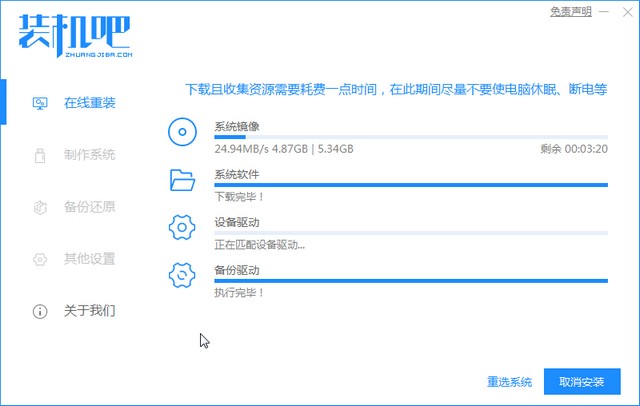
5、准备工作完成后,立即重启电脑,后面的步骤就无需我们操作啦。
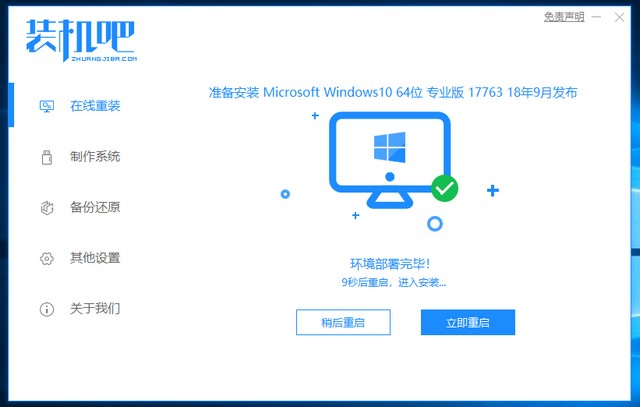
6、重启后进入桌面,简单设置一下即可正常使用。
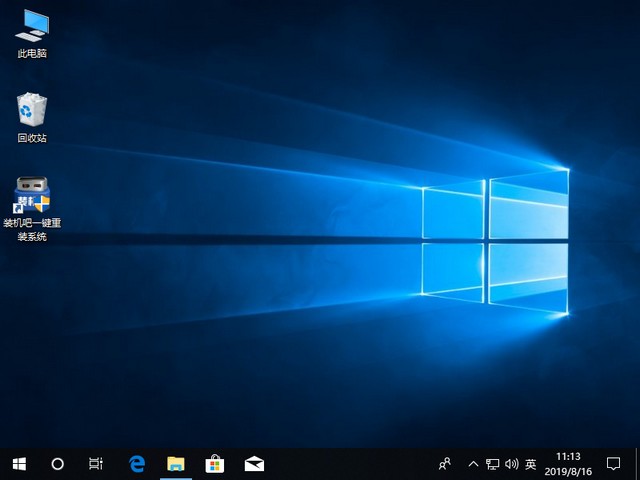
重装系统步骤就这么完成啦,是不是超级简单呢?
喜欢22




