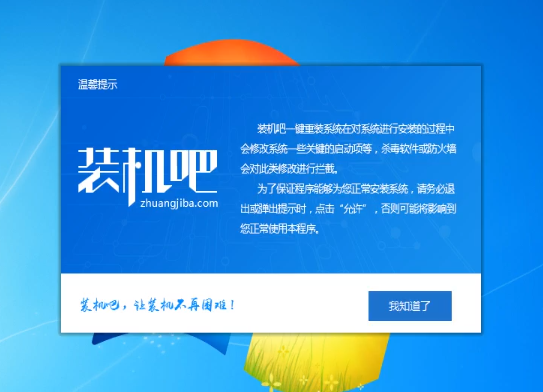
win10系统深受大家好评,现在很多游戏玩家以及上班族都是使用win10系统。有些还未安装win10系统的朋友就询问win10系统的安装方法。我给大家整理了简单的一键装机win10教程,大家可以参考一下
win10系统如何一键重装呢?当电脑系统使用久了,就会出现五花八门的问题,其中系统故障最让我们头疼。不过现在有了一键装机工具,啥都不是事。今天,我就将一键装机工具win10系统的重装方法分享给你们
一键装机win10教程
1、首先需要备份系统盘重要资料,可以将其备份到D盘盘符,重装系统只会格式化C盘
2、下载装机吧一键重装系统软件,装机吧具有一键装机,U盘重装等功能,支持微软官方原版系统,人工客服。下载地址:/
3、打开装机吧,根据温馨提示进入装机吧主界面
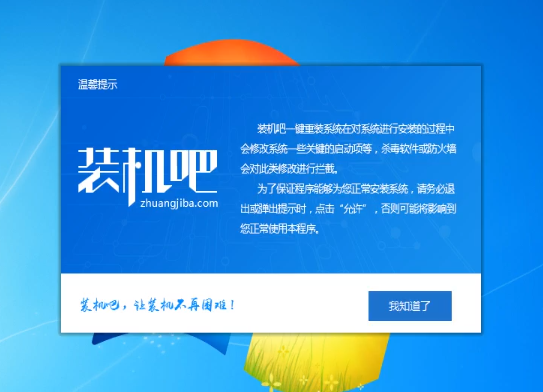
win10图-1
4、清爽界面,功能一览无余,我们这里选择一键装机界面下方的系统重装
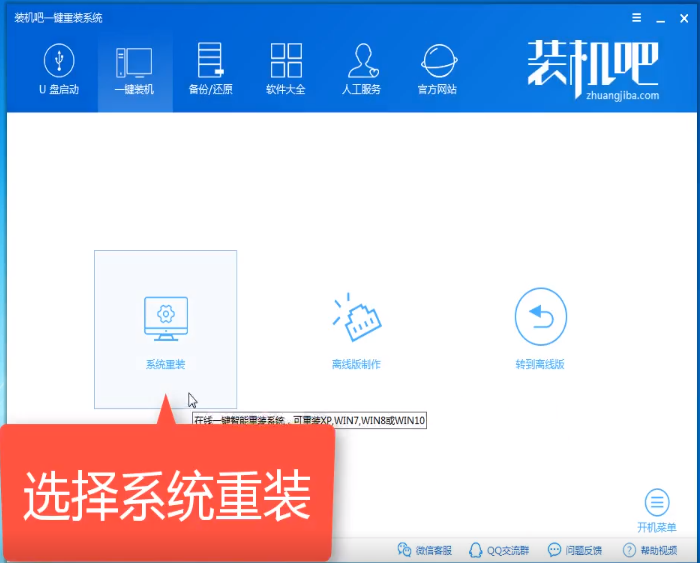
一键装机图-2
5、这时候装机吧开始进行环境检测,完成后点击下一步
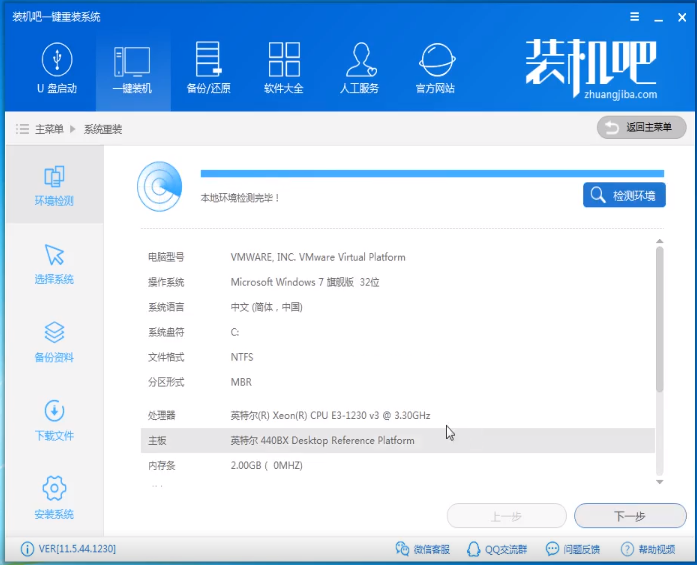
win10一键重装图-3
6、来到系统选择界面,建议选择装机吧根据检测结果推荐的系统,也可以选择需要安装的win10系统。
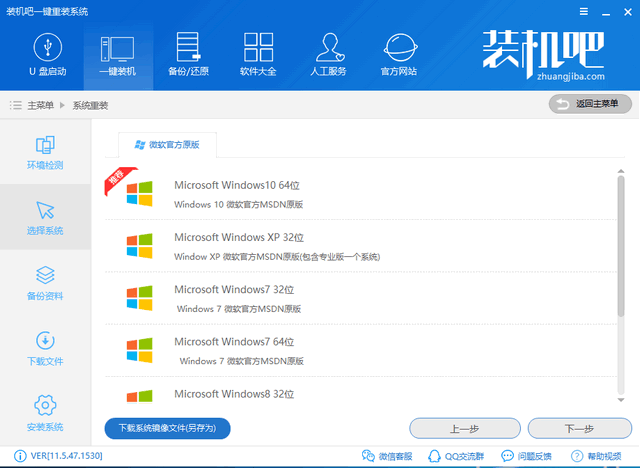
一键装机图-4
7、备份资料,下一步后出现询问窗口,我们选择安装系统就可以啦。
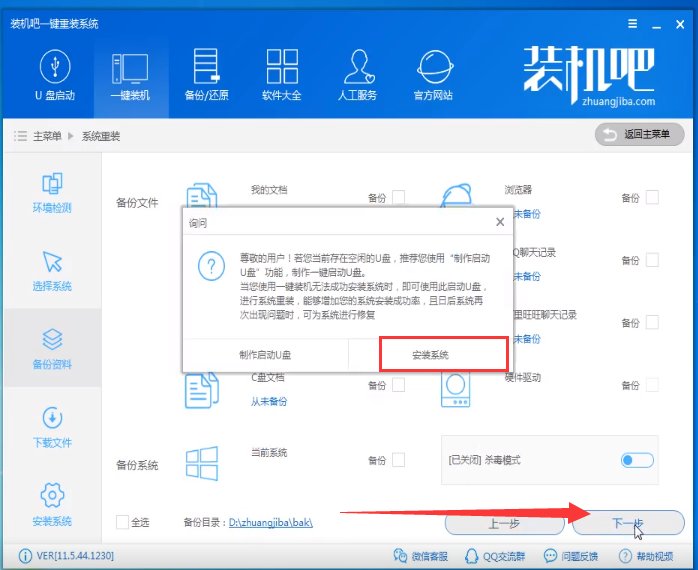
一键重装图-5
8、经历几次重启后win10系统就自动安装成功啦,过程中不需要我们动手操作哦
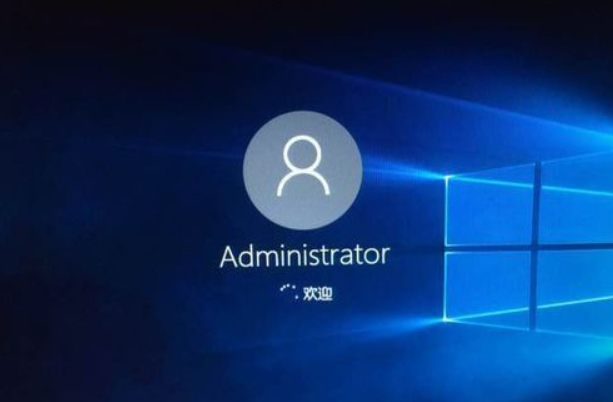
一键重装图-6
以上就是一键装机win10系统的安装方法了,希望能帮助到各位




