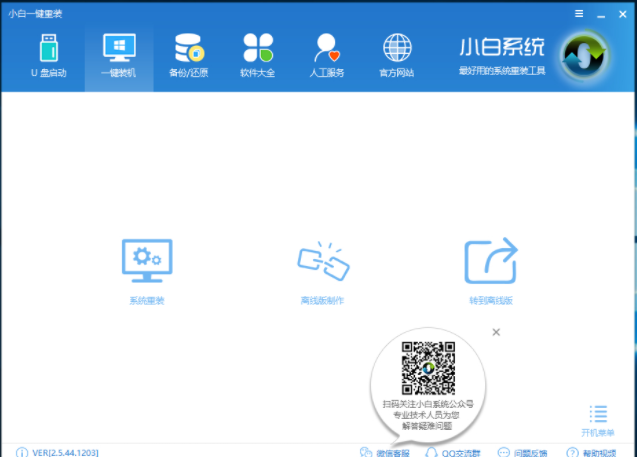
虽然win10系统发布已经有几年了,但是很多用户还是喜欢win7系统,有些朋友不知道win7重装系统要怎么操作,其实win7重装系统的方法是非常简单的, 下面就来看看我是怎么操作的!
可以说win7系统已经称为微软继xp系统后最成功的电脑操作系统了,小编估计win7系统也能服役20年左右,不过现在还是有很多朋友不知道如何安装win7系统,下面就来看看我是怎么操作的吧!
win7重装系统操作步骤
1.下载运行小白一键重装系统工具,点击界面上的【系统重装】功能,进入下一步。
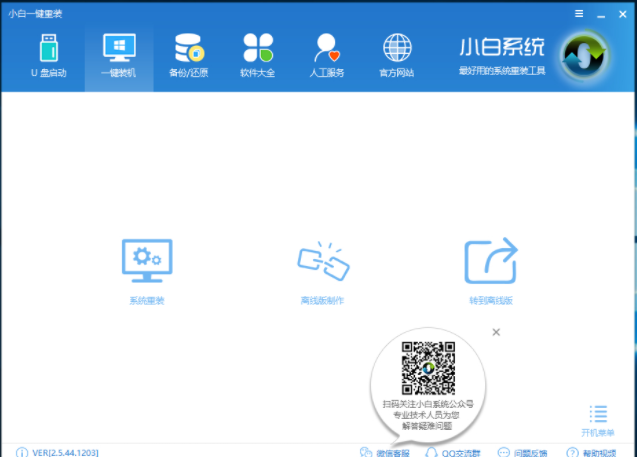
win7系统图-1
2.这时小白工具会自动检测您的电脑软硬件环境,检测完毕后,点击下一步继续。
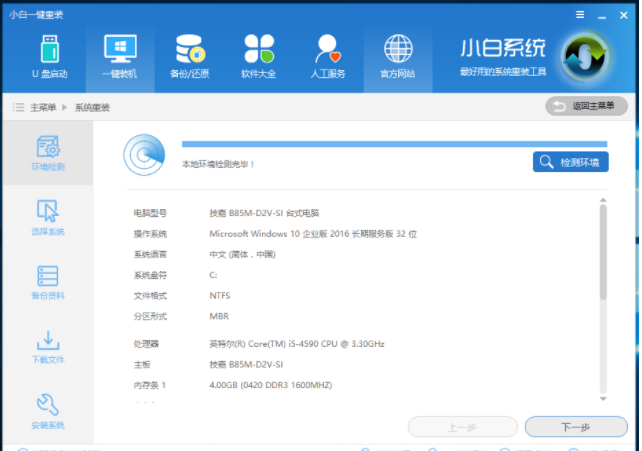
win7系统图-2
3.接着选择需要安装的系统,既然是要重装win7系统,那肯定是选择win7啦,点击下一步继续。
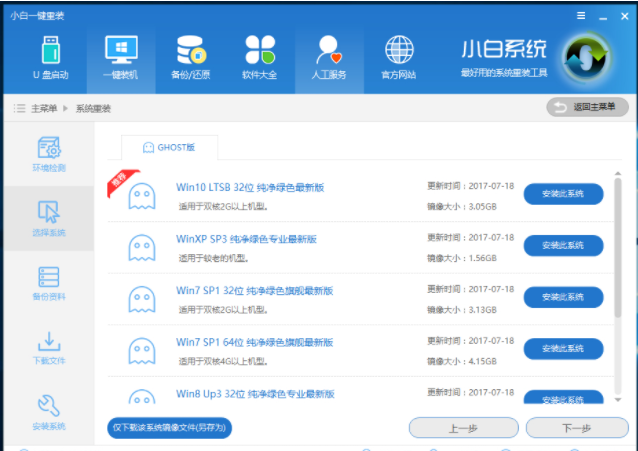
重装系统图-3
4.在系统备份界面中备份您电脑中的重要资料,点击下一步继续。
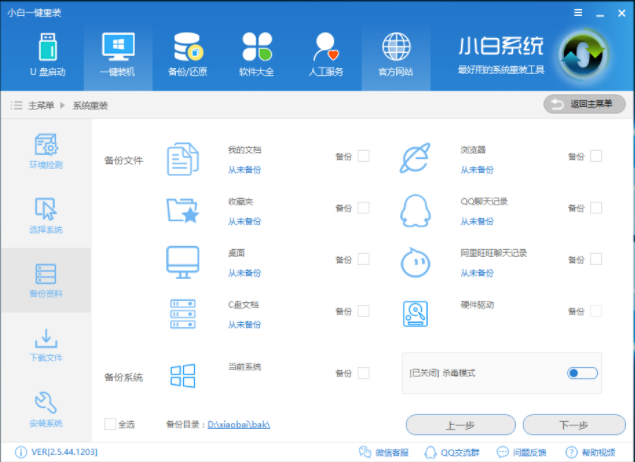
重装系统图-4
5.接着电脑就会自动备份资料并开始下载win7系统了,请耐心等待。
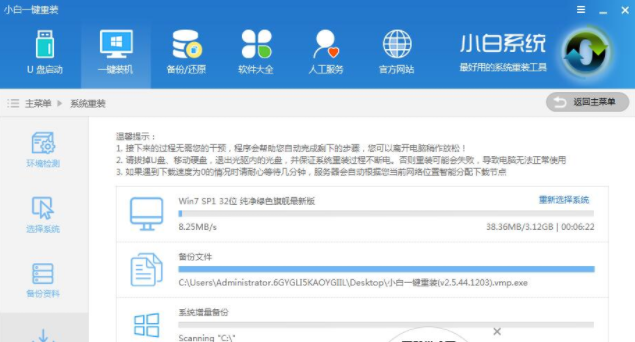
win7系统图-5
6.系统下载完毕经过文件校验后,点击立即重启按钮,进入下一步。
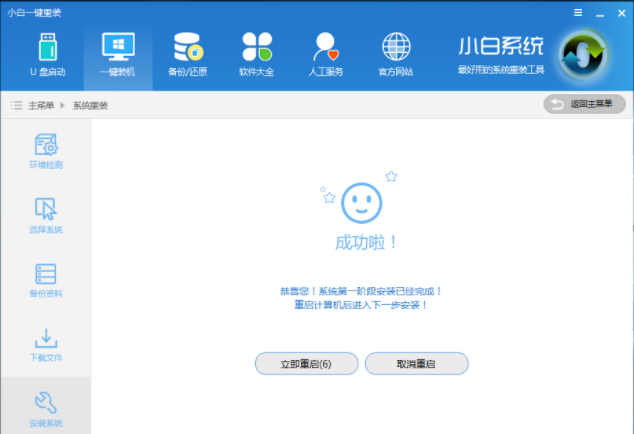
系统重装图-6
7.然后电脑会自动重启,进入win7系统安装过程,耐心等待系统安装完成即可。

重装系统图-7
8.一段时间的等待后win7系统就重装完毕了。
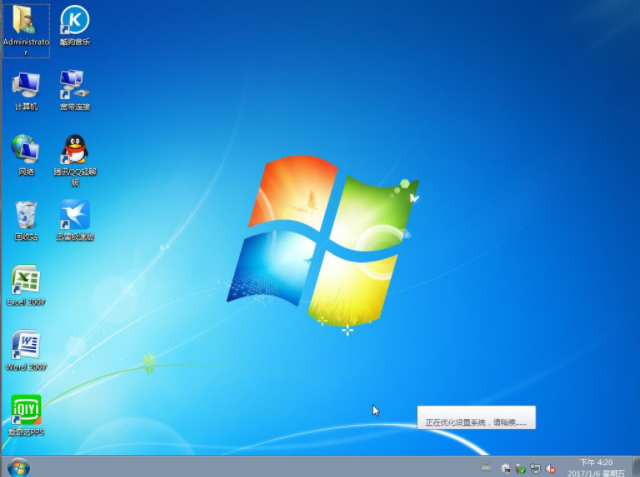
win7重装系统图-8
以上就是win7重装系统的具体步骤了,希望对您有帮助。




