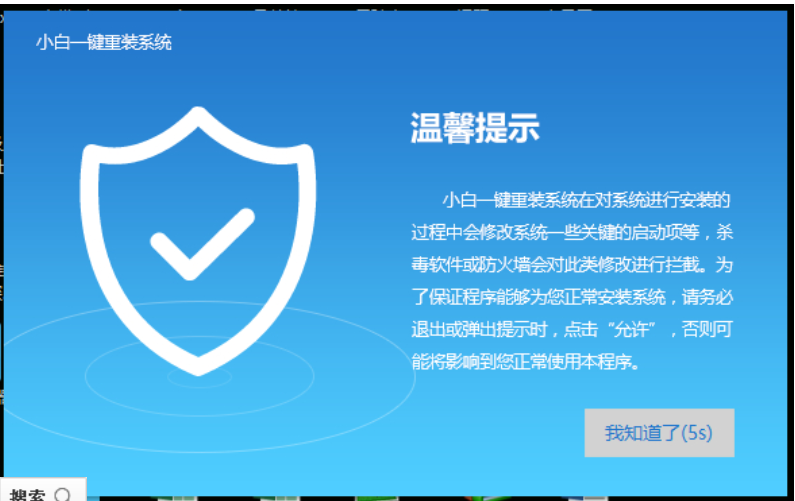
相信大家平时在使用电脑的时候,都有遇到过蓝屏,自动重启等一系列的故障问题。遇到这类问题时该如何处理呢?相信大部分的人都选择进行重装系统,但是许多新手用户没做过系统,不知道电脑从做系统怎么做。下面小编就来给大家讲解一下小白一键重装win10系统的方法
小编之所以知道使用小白一键重装工具重装win10的方法,其实也是在一个朋友那里得知的,话不多说,小编这就来将使用小白一键重装工具重装win10的方法分享给大家伙。
工具:小白一键重装系统(www.01xitong.com)
小白一键重装系统win10步骤:
1、下载小白一键重装系统,在打开之前先退出杀毒软件,避免杀毒软件阻拦操作步骤。
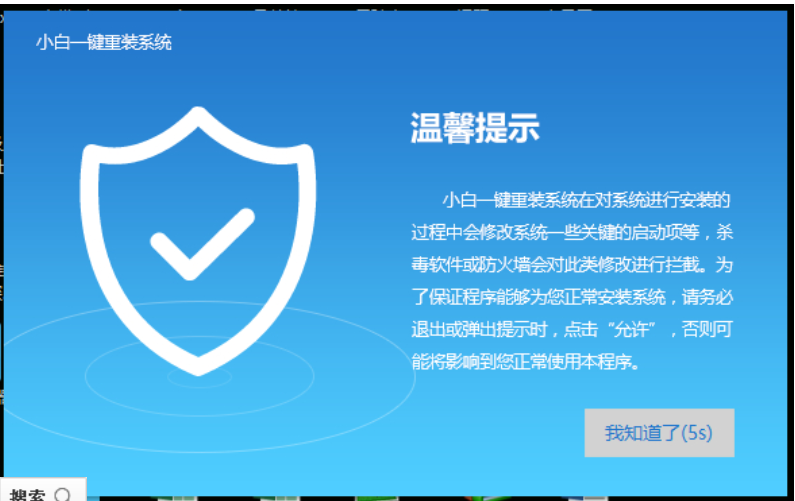
重装win10电脑图解-1
2、打开小白一键重装系统,点击【一键装机】,在这里,小编选择【系统新装】,如下图所示:
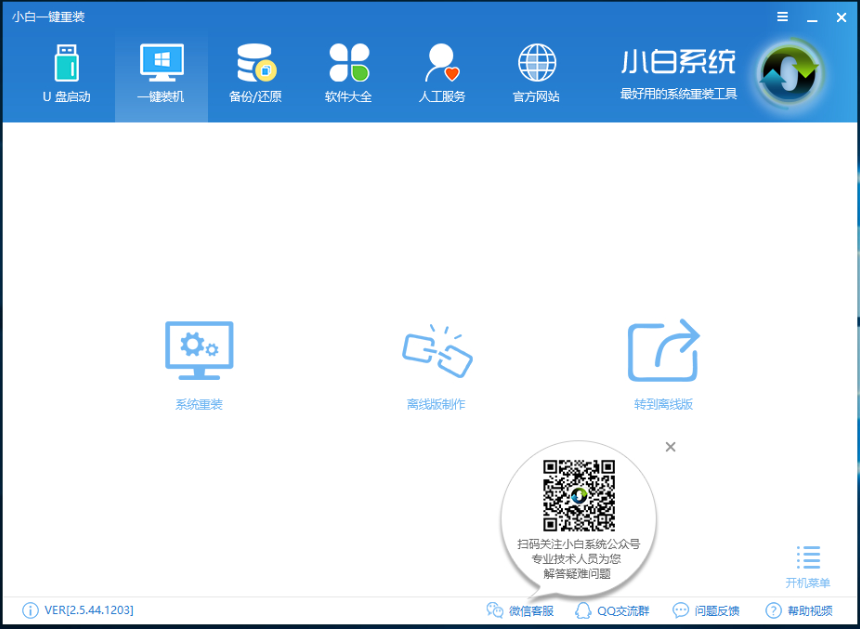
win10电脑图解-2
3、小白会优先检测本地环境是否符合装机条件,检测完毕后点击下一步,如下图所示:
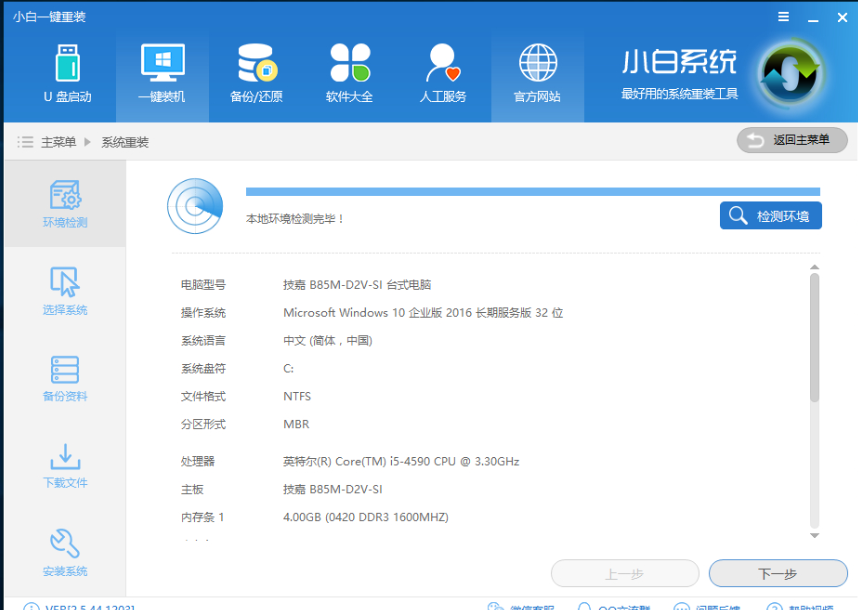
一键重装系统电脑图解-3
4、接着我们进入了【选择系统】画面,然后点击【安装此系统】,如下图所示:
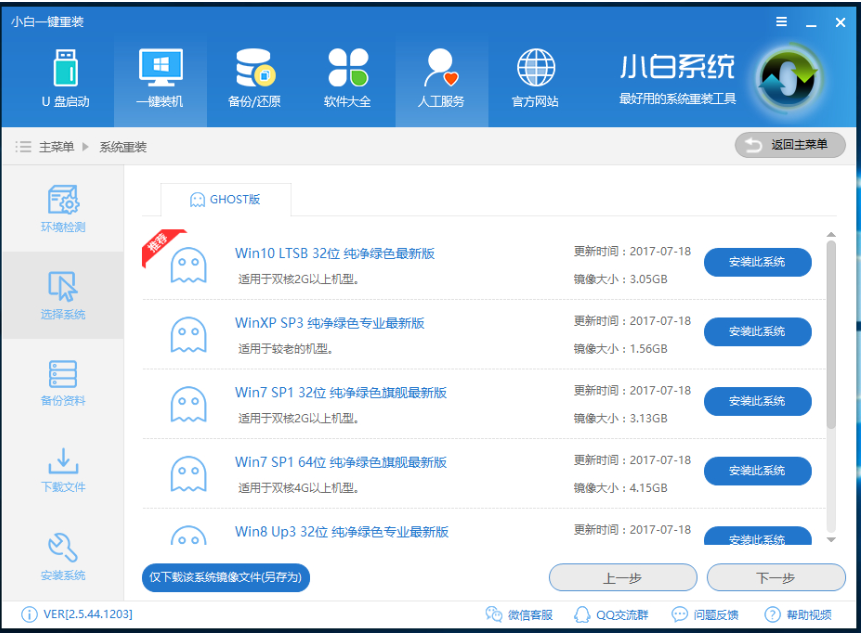
重装win10电脑图解-4
5、在第三步【备份资料】里,我们不仅可以“备份文件”,还可以“备份系统”,大家可以根据自己实际需求进行选择,完成后点击下一步。
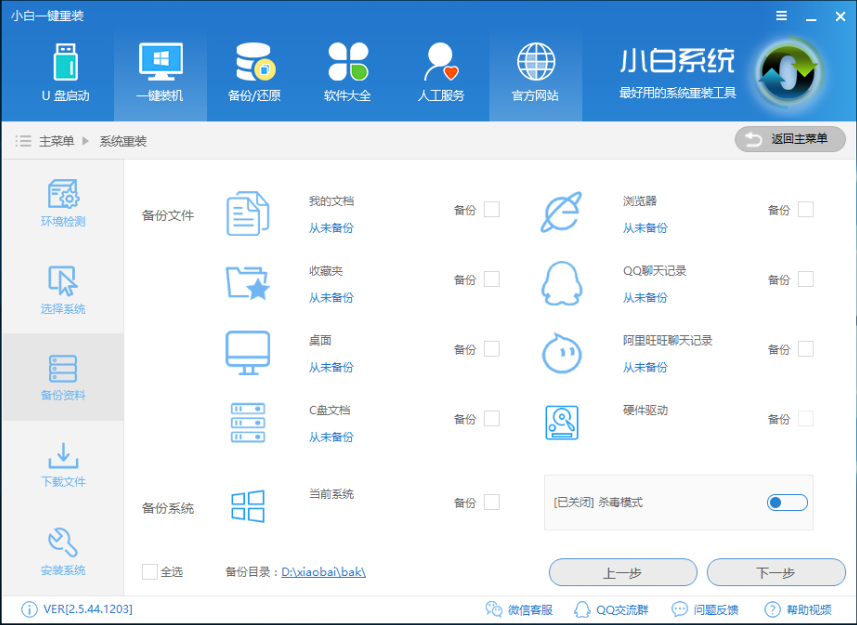
win10电脑图解-5
6、第四步我们将会下载系统并对资料进行备份。
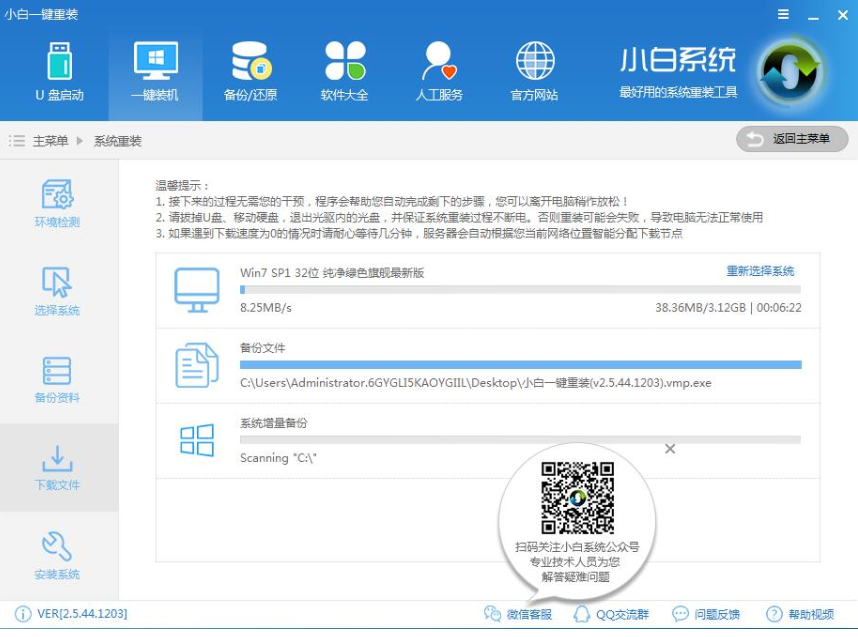
系统电脑图解-6
7、系统下载完成后,小白将会校验系统文件MD5值,完成后会自动重启进行系统重装。
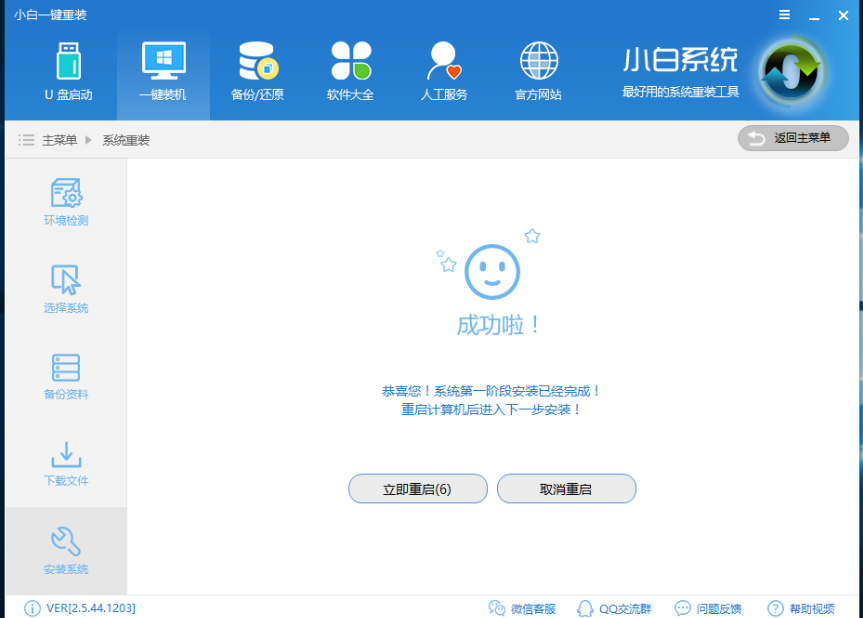
一键重装系统电脑图解-7
8、重启完成后点击选择“windows PE 64位”进入安装

系统电脑图解-8
9、下图为安装进度条,读完后部署安装。
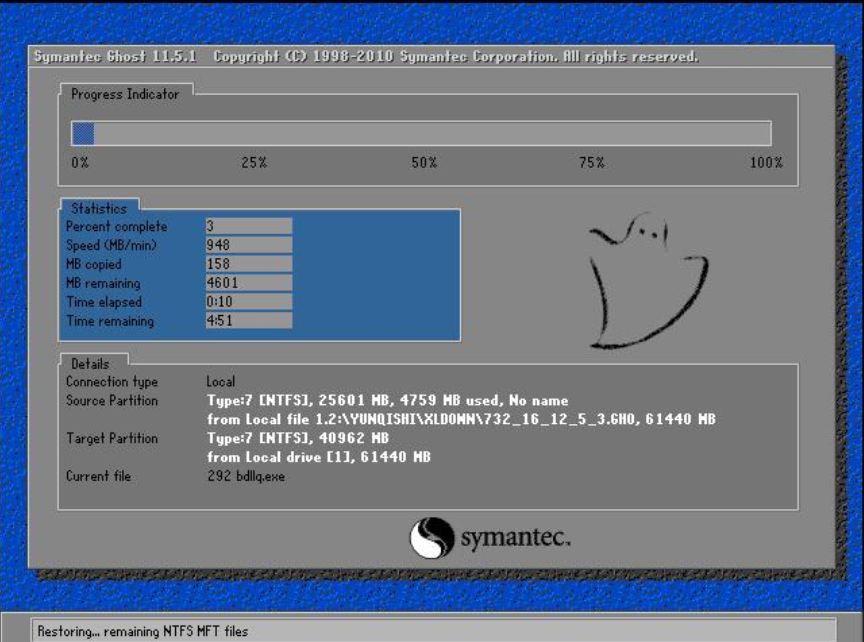
重装win10电脑图解-9
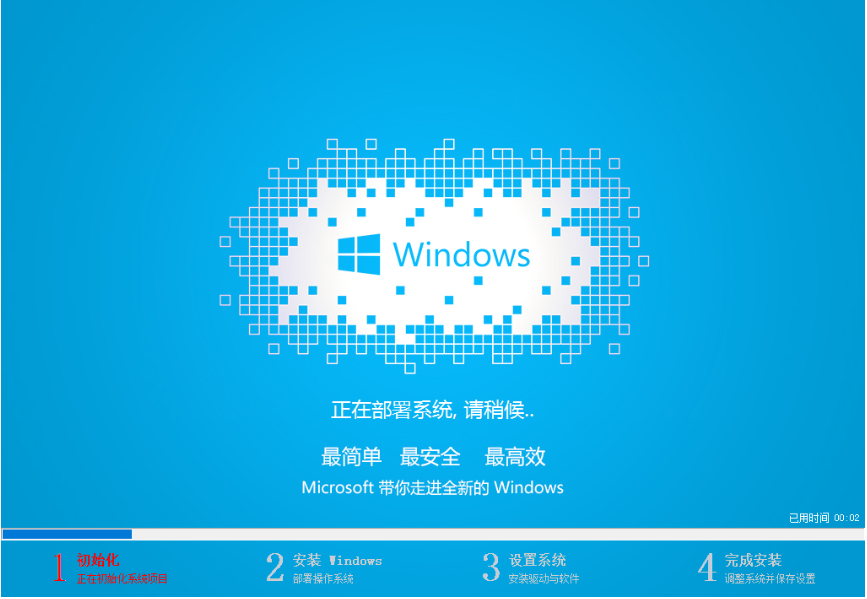
win10电脑图解-10
10、重装win10完成,进入win10桌面。
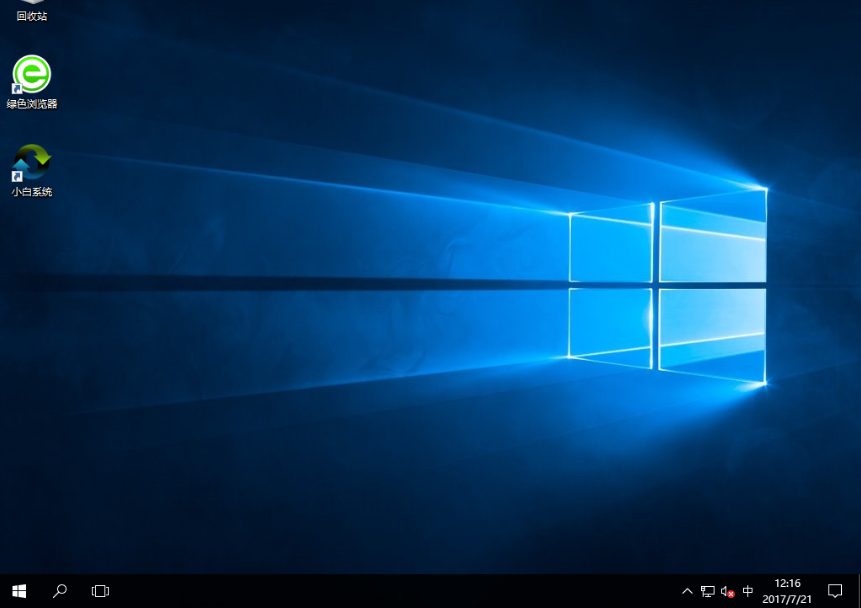
一键重装系统电脑图解-11
上面介绍了小白一键重装系统win10的详细步骤,相信用户对电脑如何重装win10系统有了深入的认知,赶快给自己换上win10,体验快速与流畅吧。
2、打开小白一键重装系统,点击【一键装机】,在这里,小编选择【系统新装】,如下图所示:
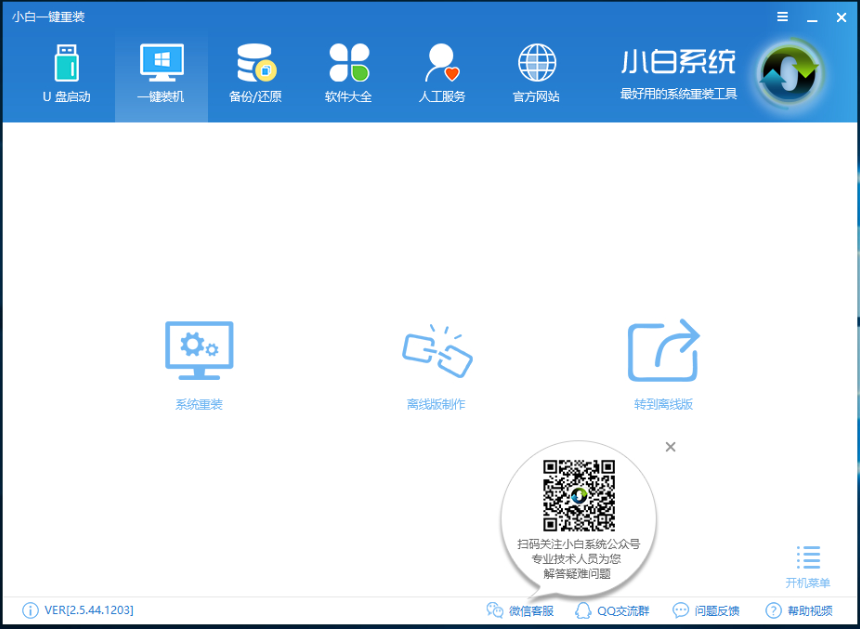
系统电脑图解-12
3、小白会优先检测本地环境是否符合装机条件,检测完毕后点击下一步,如下图所示:
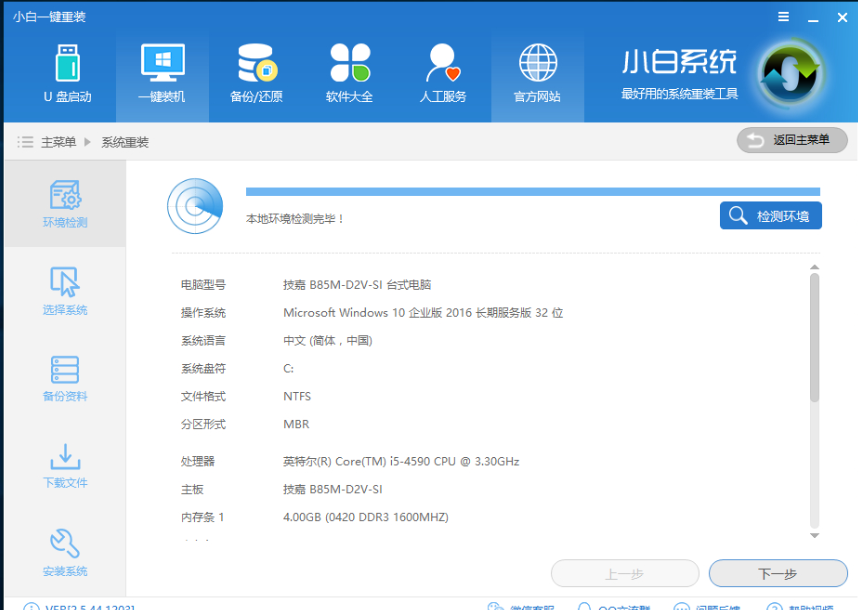
重装win10电脑图解-13
4、接着我们进入了【选择系统】画面,然后点击【安装此系统】,如下图所示:
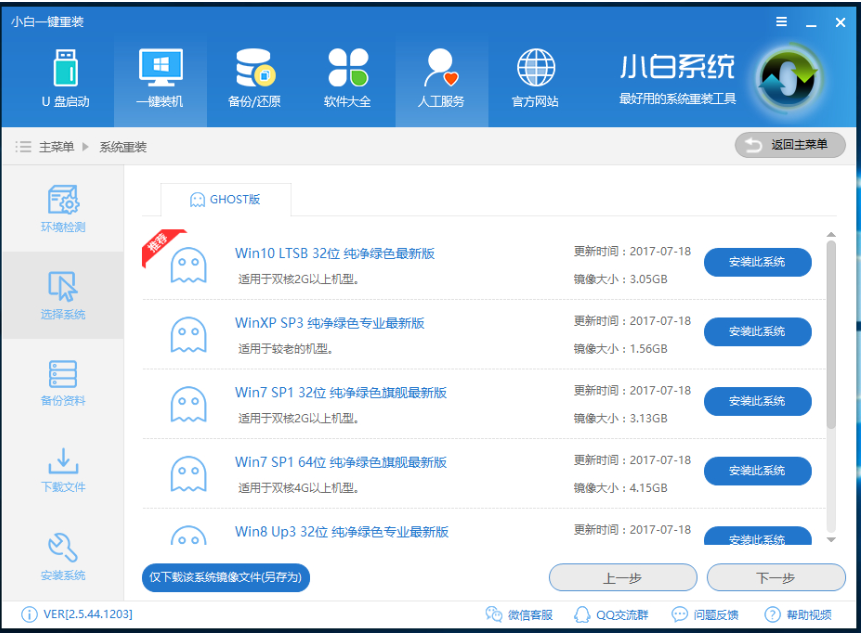
win10电脑图解-14
5、在第三步【备份资料】里,我们不仅可以“备份文件”,还可以“备份系统”,大家可以根据自己实际需求进行选择,完成后点击下一步。
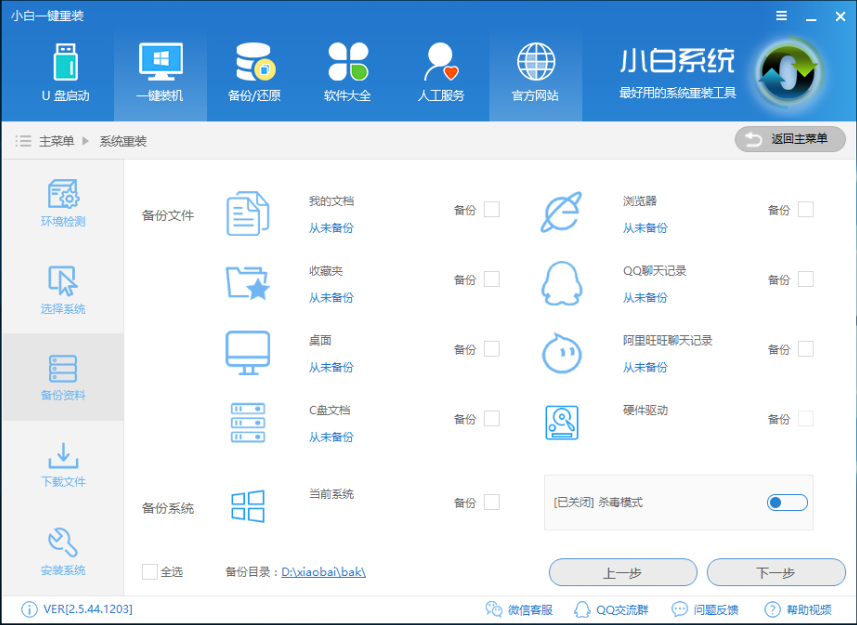
win10电脑图解-15
6、第四步我们将会下载系统并对资料进行备份。
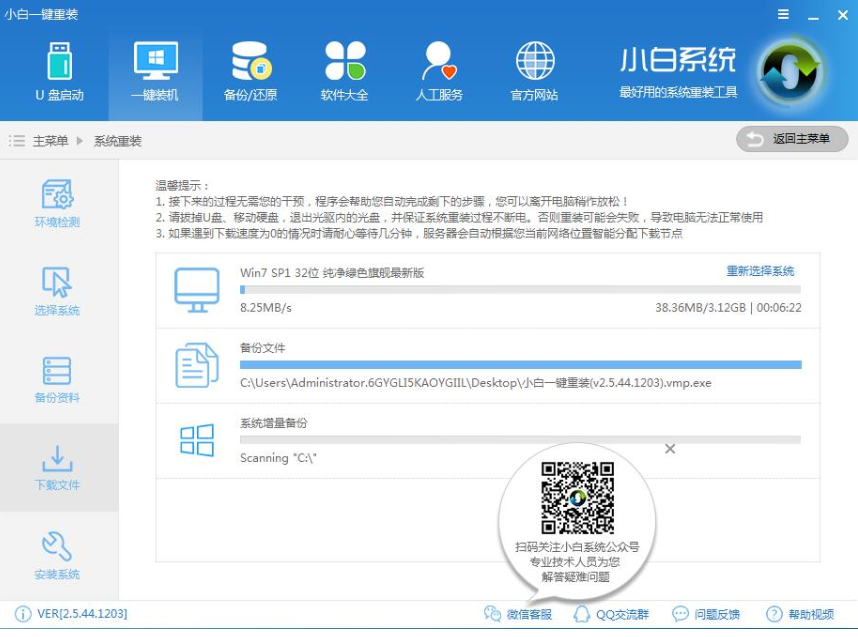
系统电脑图解-16
7、系统下载完成后,小白将会校验系统文件MD5值,完成后会自动重启进行系统重装。
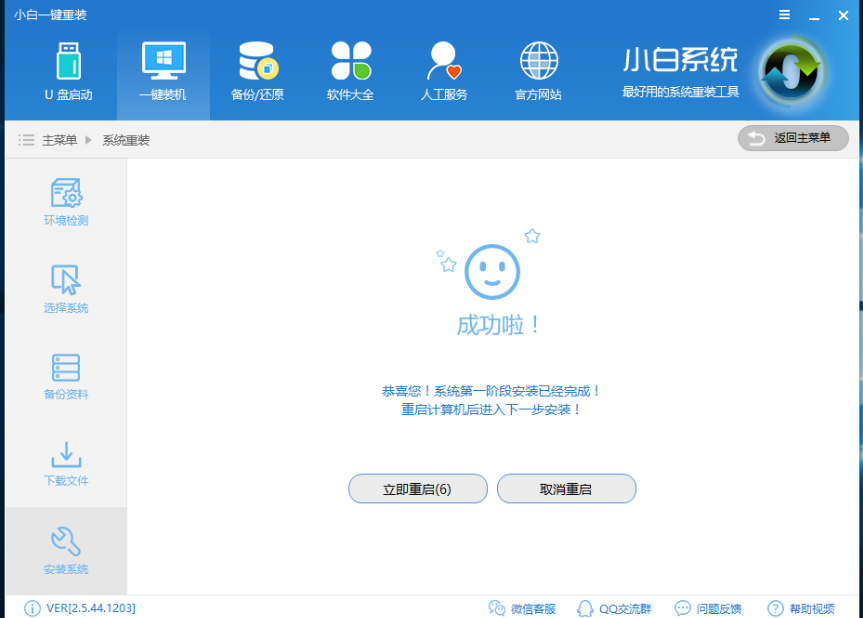
重装win10电脑图解-17
8、重启完成后点击选择“windows PE 64位”进入安装

系统电脑图解-18
9、下图为安装进度条,读完后部署安装。
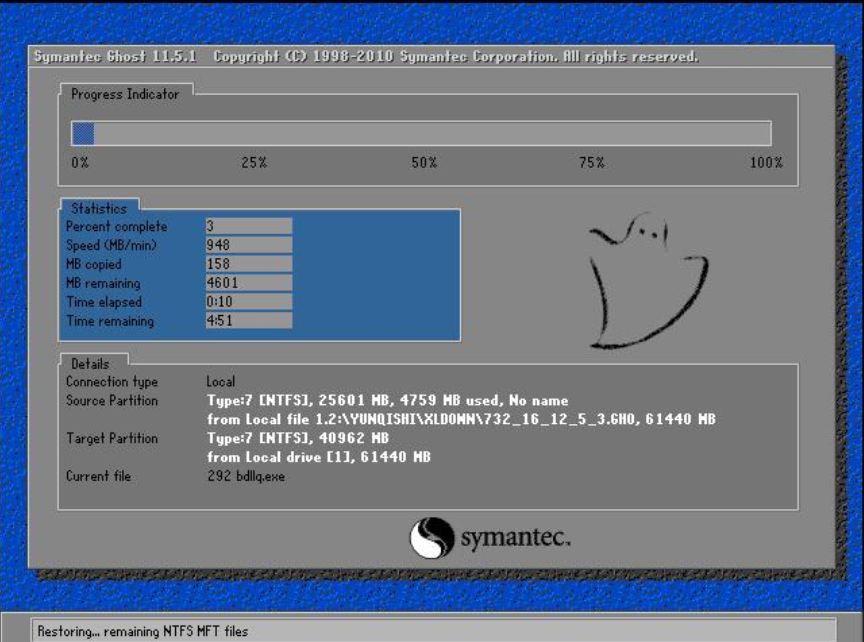
win10电脑图解-19
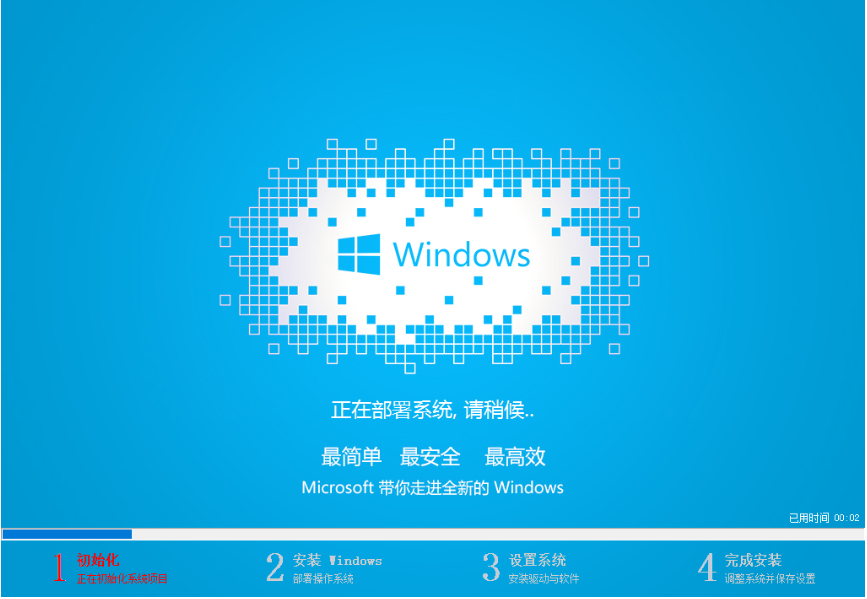
一键重装系统电脑图解-20
10、重装win10完成,进入win10桌面。
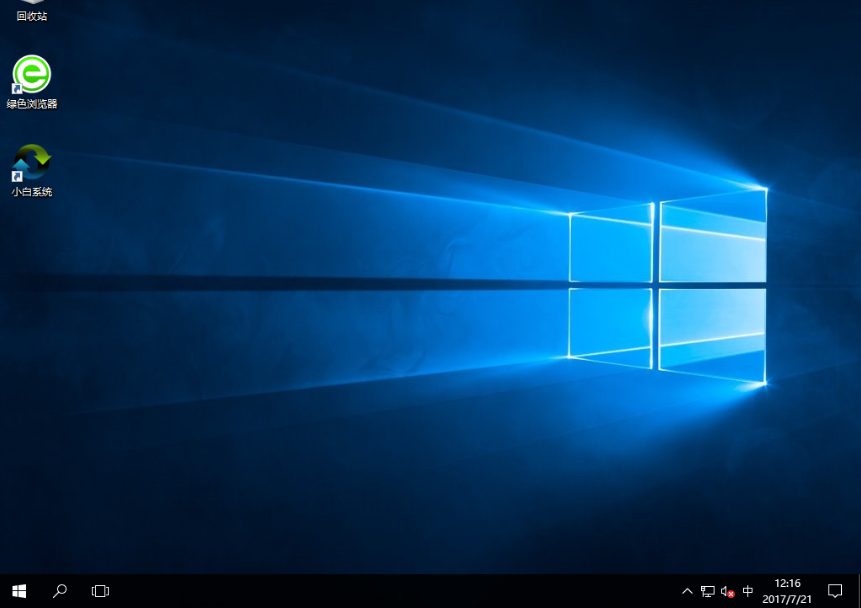
重装win10电脑图解-21
上面介绍了小白一键重装系统win10的详细步骤,相信用户对电脑如何重装win10系统有了深入的认知,赶快给自己换上win10,体验快速与流畅吧。




