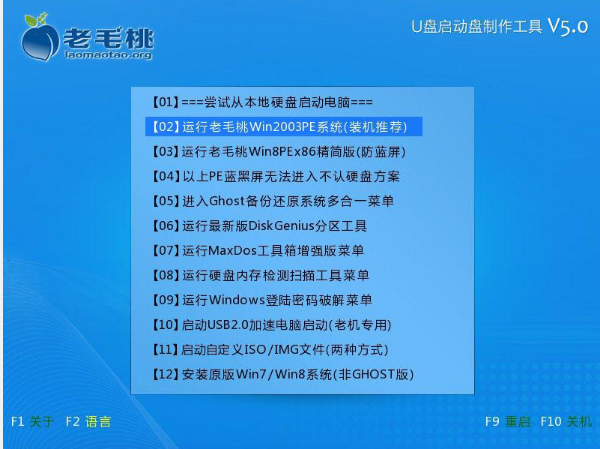
我们使用电脑过程中难免出现错误,有时甚至需要重新安装系统才能解决。为了防止意外我们一般建议用户备份系统,出问题时便可及时恢复。 备份系统是许多人在重新对电脑安装系统之后所会做的一件事情,以免在系统出现崩溃时无计可施。下面,小编就来跟大家讲解使用u盘启动盘手动ghost备份系统的操作了。
ghost操作系统支持一键安装,同时也可以通过ghost手动安装系统,一般ghost系统盘都有自带ghost手动安装工具,但是大多数用户都不懂如何手动ghost安装系统,下面,小编给大伙介绍使用u盘启动盘手动ghost备份系统的操作步骤。
如何使用u盘启动盘手动ghost备份系统
首先将制作好的老毛桃u盘启动盘插进电脑USB插口,
然后通过开机之后的启动快捷键引导进入老毛桃u盘启动盘v5.0主菜单界面,
将光标移至“【02】运行老毛桃 Win2003PE系统(装机推荐)”后按回车键确认。
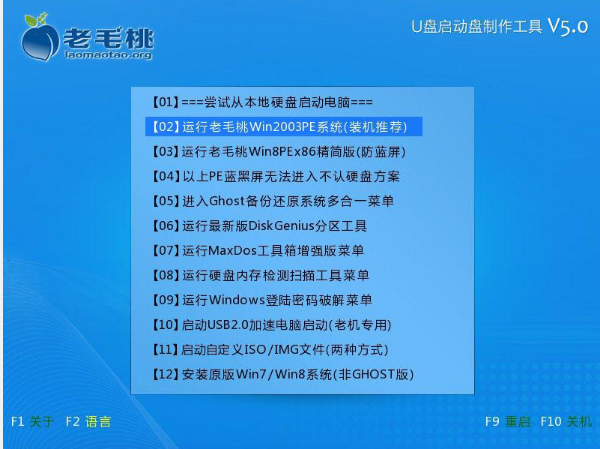
u盘启动盘电脑图解-1
进入win03PE系统后,双击“手动Ghost”后根据图片所示红色框框私用鼠标进行选择
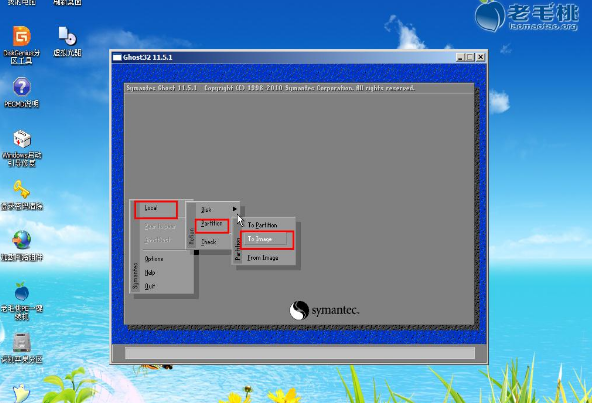
备份系统电脑图解-2
接着在出现的窗口中需要选择一个物理硬盘才能够继续操作,随后出现的窗口中需要我们选择一个硬盘分区进行备份,我们选择系统所存在的分区即可。
对电脑上安装多个系统的用户要认真选择,选择完毕后按下”ok“按钮即可进入到下一个步骤
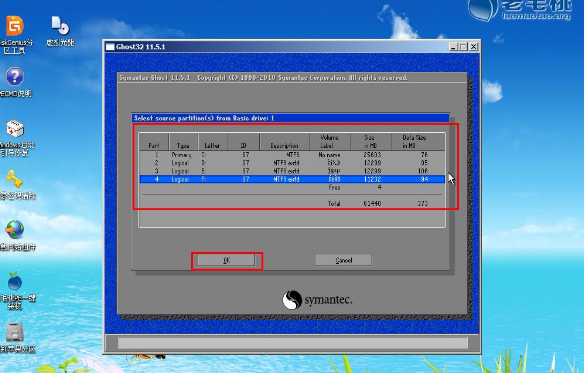
手动备份电脑图解-3
在"Look in"处选择一个分区存放备份完成后生成的备份文件,在"File name"处为生成出的备份文件取一个名字,输入完成后按下边上的"Save"按钮即可开始下一个备份系统的操作
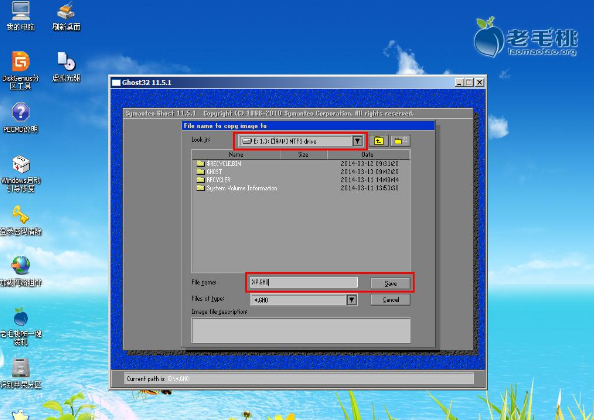
ghost电脑图解-4
在弹出的窗口中选择"Fast"按钮,随后在出现的窗口中点击"Yes"按钮即可开始备份系统
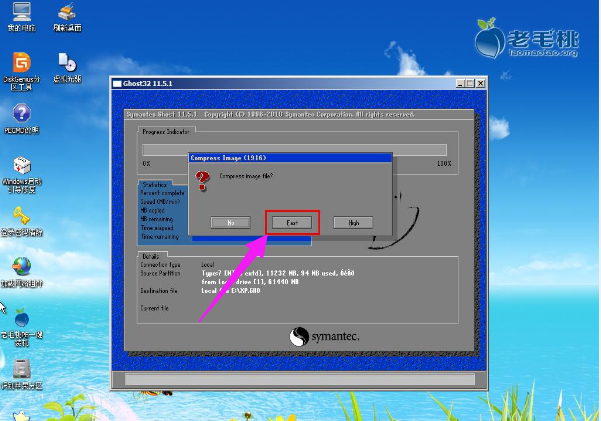
u盘启动盘电脑图解-5
备份系统所需时间根据我们所备份的系统大小而决定,在此我们只需静待片刻等候备份系统过程结束后出现的提示窗口中按下"Continue"按钮,最后重启计算机后重新回到电脑系统
关于使用u盘启动盘手动ghost备份系统的操作,小编跟大伙讲到这里。还不懂的如何备份系统的朋友不妨看看。




