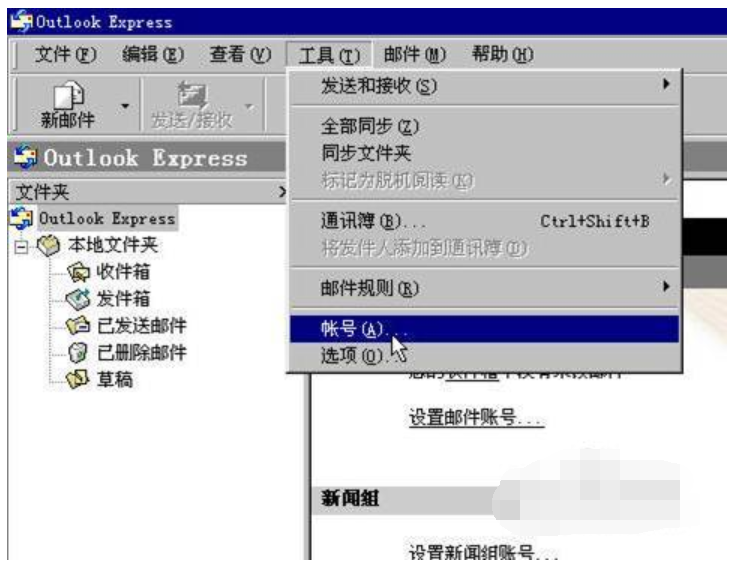
小编之所以会知道outlook的使用方法,是因为小编之前也是不知道怎么使用outlook,幸亏我的一个朋友告诉了我使用outlook的方法。所以小编就多了解了一下子使用outlook的方法,所以今天小编就来把outlook的使用方法分享给你们。
Outlook是一款易学好用而功能强大的收发邮件的客户端软件,尤其是其群发邮件的功能,更是为师生交流开辟了新的渠道。为了方便朋友们了解并掌握这种交流工具,小编已经给小伙伴们准备好了outlook的使用教程,小伙伴们赶紧往下边看看吧。
1、单击“开始”菜单,依次选择“程序”—“outlook express”,启动outlook express。
2、在outlook窗口中点击“工具”,在下拉菜单点击“账号”。
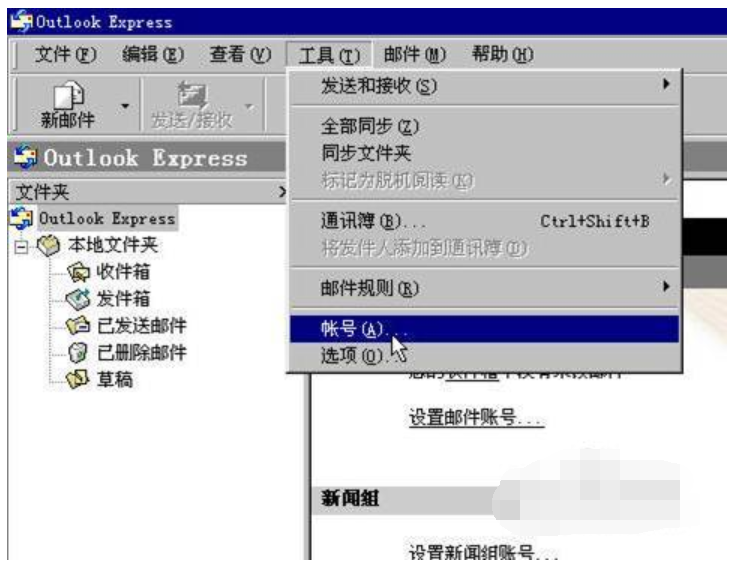
outlook电脑图解-1
3、在帐户窗口中点击“添加”按扭,然后选择“邮件”。
如何使用outlook电脑图解-2
4、在“显示名”栏中输入你欲在别人的收件箱中显示出来的“发件人”的姓名。此步的作用在于使别人知道邮件是谁发给他的。接下来请点击“下一步”。
使用步骤电脑图解-3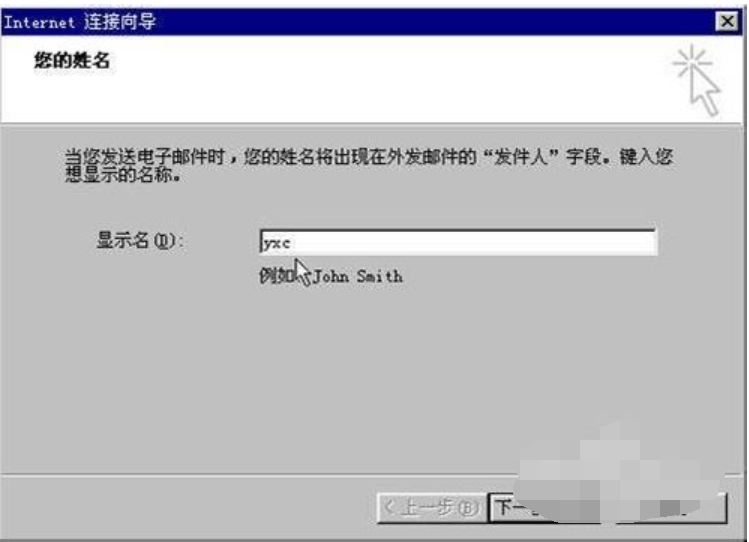
5、输入你的电子邮件地址。此步非常重要,必须准确地输入你的真实的邮件地址。 接下来请点击“下一步”。
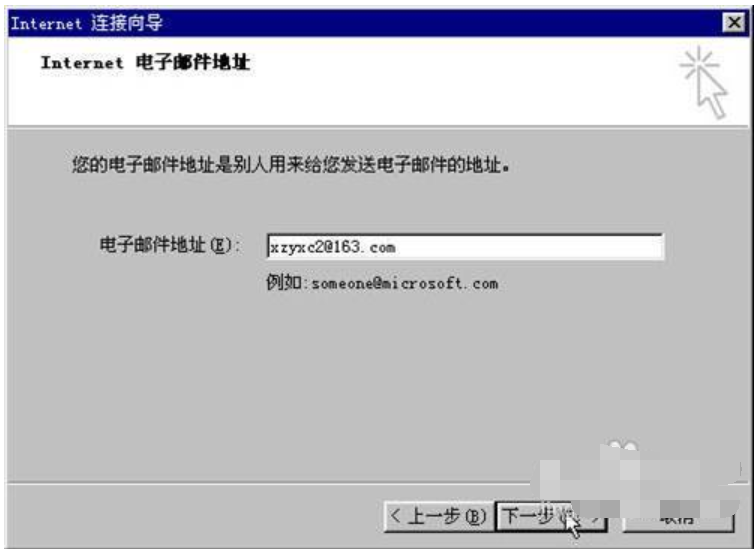
电脑电脑图解-4
6、依次输入接收邮件服务器和发送邮件服务器的地址。各网站按收和发送邮件服务器的地址是不一样的,请朋友们自己上网搜索,我这里只以网易邮箱为例。
接下来请点击“下一步”。
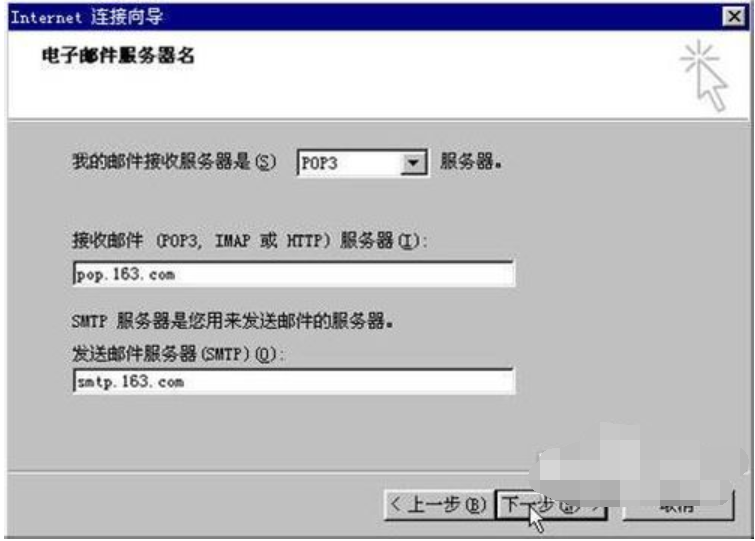
如何使用outlook电脑图解-5
7、依次填入你登录邮箱所用的用户名和密码,然后请点击“下一步”,这样就初步完成了相关设置。
如何使用outlook电脑图解-6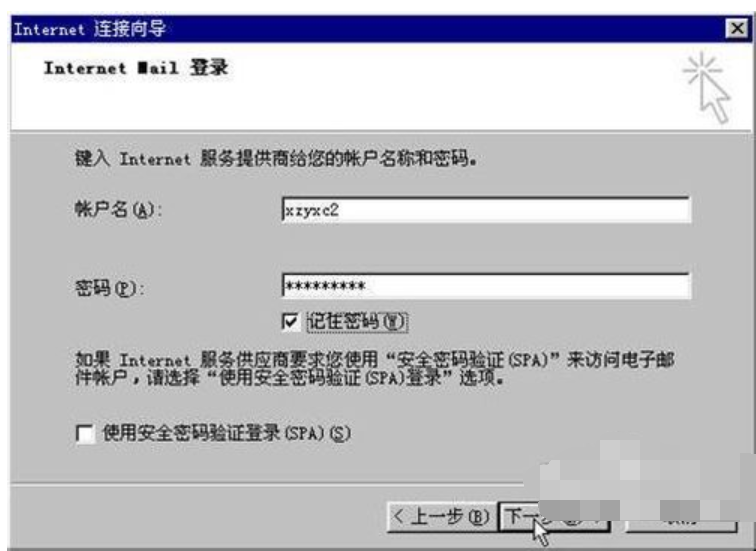
8、回到账户设置面板,选中你刚建立的账户,然后点击“属性”按扭。
outlook电脑图解-7
9、选择“服务器”选项卡,选中“我的服务器要求身份验证”,然后点击“设置”按扭。
电脑电脑图解-8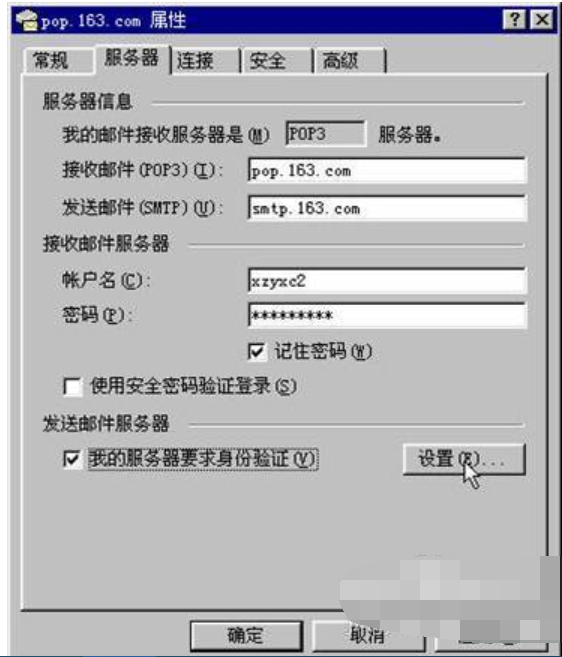
10,选中登录信息的第一项,然后点击“确定”完成。这时outlook就可以使用了。但设置还不完善。
如何使用outlook电脑图解-9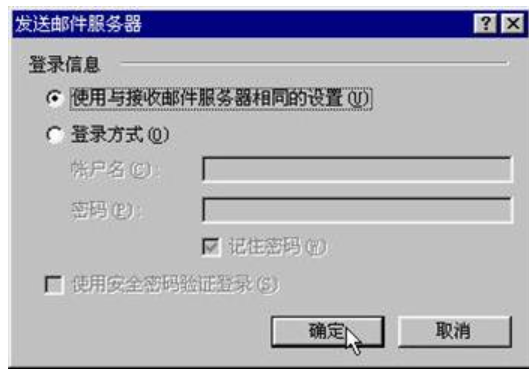
11,返回你的账户属性设置面板,单击“高级”选项卡,选中“在服务器上保留邮件副本。这虽是细节,但你若未做,你会发现你原来收件箱中积攒多年的邮件都不翼而飞。
使用步骤电脑图解-10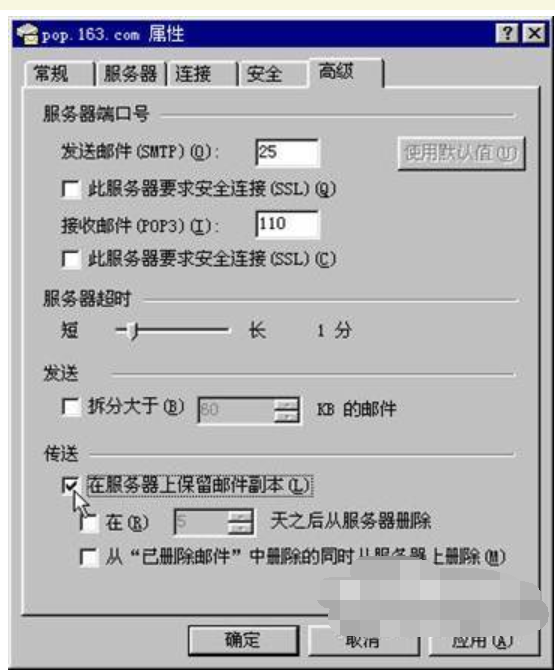
12,这一步关系到你邮件的安全了。Outlook一般都捆绑在系统盘上,系统崩溃后,邮件有可能也会遭殃,那就赶紧想办法吧。没关系,只要回到outlook窗口,在“工具”下拉菜单中点击“选项”就ok了!请跟我来。
使用步骤电脑图解-11
13,请选择“维护”选项卡,然后点击“存储文件夹”按扭。
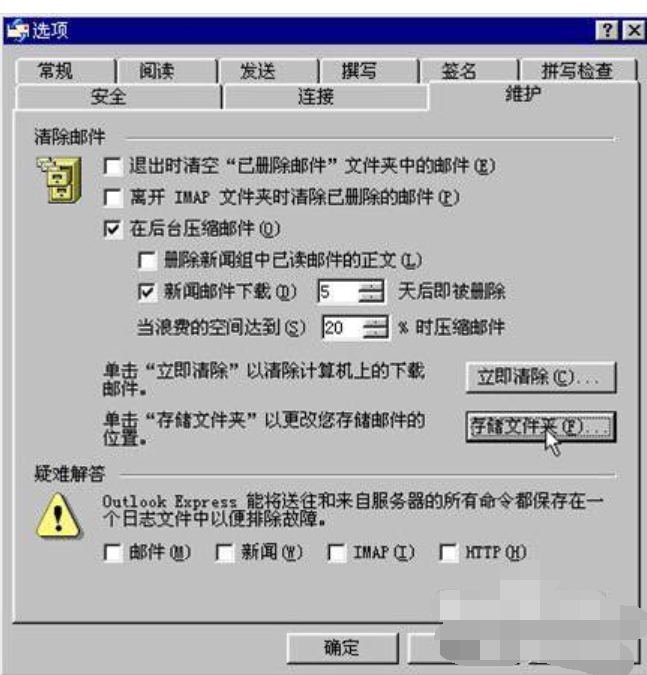
如何使用outlook电脑图解-12
14,现在就可以更改你邮件的存储位置了。千万要记住:不能选在系统盘上。

如何使用outlook电脑图解-13
15,现在就要说说建立通讯录的事了,不需细说,照上图去操作就行了。
使用步骤电脑图解-14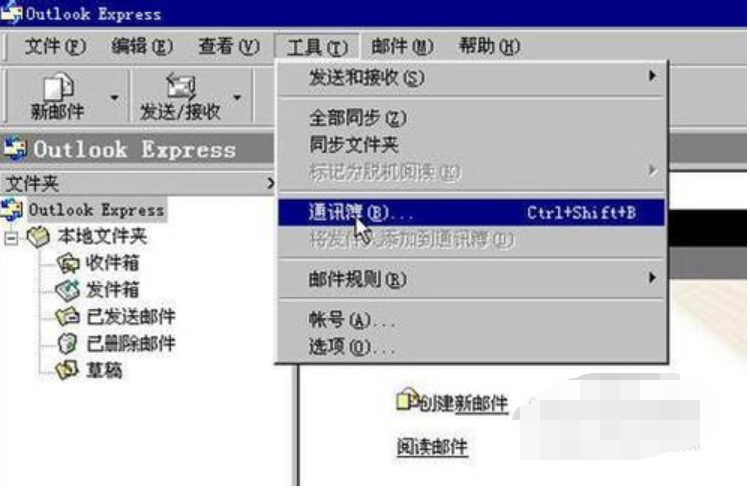
16,我也不再废话了,只提醒一点,要注意给你的联系人分组,这样才方便群发邮件。感觉怎么样?赶紧试试吧。
outlook电脑图解-15




