
对于普通家庭来说,交换机是比较陌生的,因为很少用到。它是能够为接入交换机的任意两个网络节点提供独享的电信号通路。交换机怎么用才对?很多用户用户只限于WiFi的认知,下面,小编给大家介绍交换机怎么用才对。
现在在的网络通讯发达,我们平时使用的就是以太网交换机,而对于家庭或小型办公网络,一般使用价格低廉的5口或8口桌面型交换机即可。通常端口数量越多,交换机价格越高,那交换机怎么用?下面,小编给大家分享交换机的使用经验。
交换机怎么用才对
首先我们将宽带的网线接入到交换机的其中一个接口,然后再用网线将电脑和交换机连接,连接过程中交换机正面的指示灯一直是闪烁状态的。

电子设备电脑图解-1
然后我们开始设置主机,打开网络和共享中心,点击已经连接的网络。
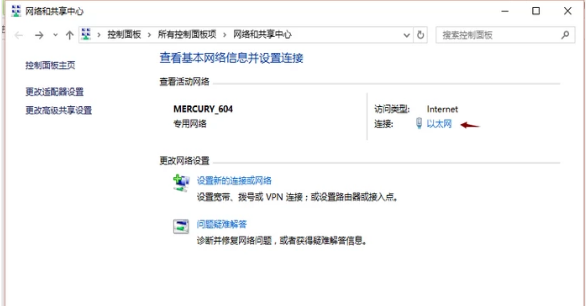
电子设备电脑图解-2
然后选择“属性”,
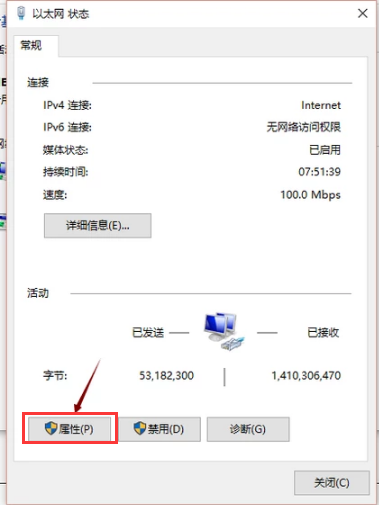
网络设备电脑图解-3
双击“internet协议版本”。
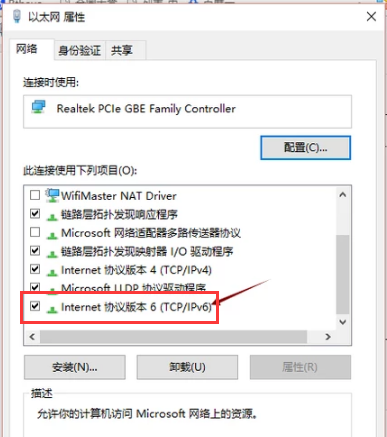
网络设备电脑图解-4
将自动获取ip地址修改为使用以下IP地址,然后使用固定的ip地址,点击确定,注意,其他电脑的ip地址也应该设置为该ip地址。
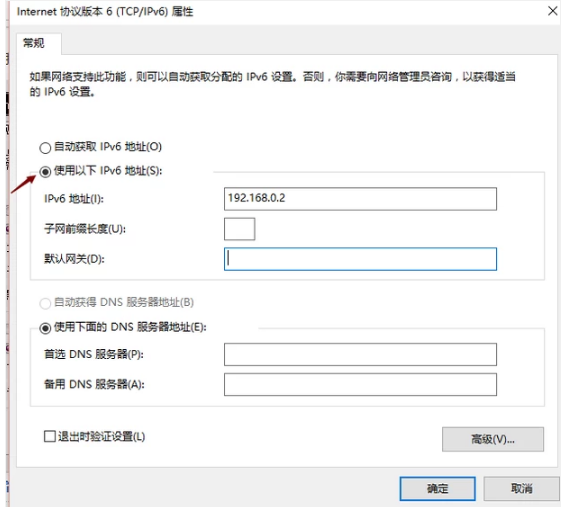
网络电脑图解-5
设置完成后,我们开始设置共享网络,在主机上打开网络和共享中心,点击已连接的网络,选择“属性”。
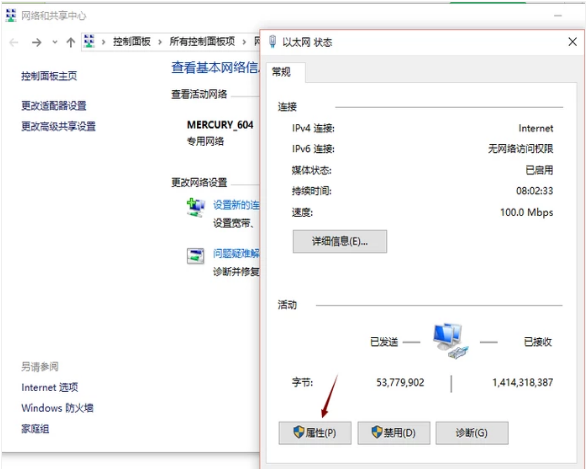
电子设备电脑图解-6
点击“共享”,然后在“允许其他网络用户通过此计算机的internet连接来连接”打上勾,点击确定即可,这样我们的所有设置就完成了。
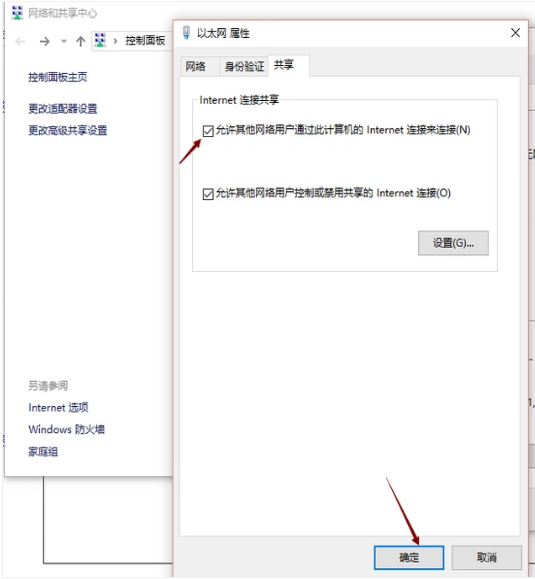
网络电脑图解-7
以上就是交换机的使用方法。




