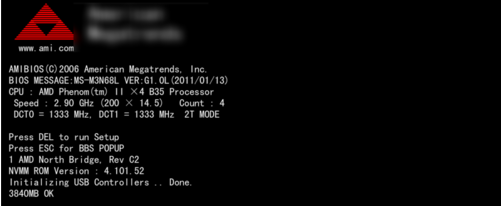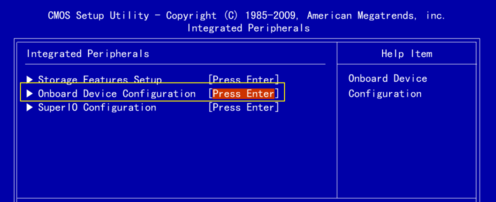
bios是电脑中的基本输入输出设备。我们大家都知道它在电脑里起到里最基础而又最重要的作用。是电脑中最基础的程序把这一段不用供电的芯片当中,这就是我们大家平常口中的bios。那么你们知道ami bios吗?今天小编就给大家一一的讲解一下他的知识。
aim bios刷新。小编相信还有着许多的朋友都是不知道不怎么对aim bios进行刷新的的吧,那就快点来看看小编在下面给大家分享的对ami bios进行刷新的方法吧。
首先准备好放入BIOS程序的U盘
1,把U盘插入到电脑上。进入电脑bios,按图一图二选择对应的配置选项。
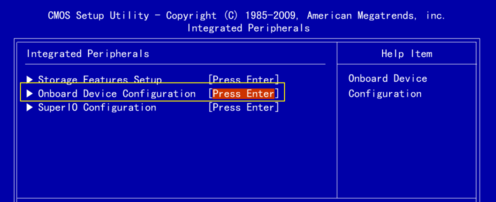
如何刷新电脑图解-1
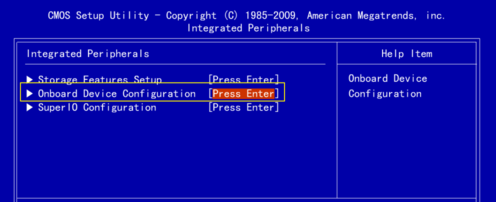
如何刷新电脑图解-2
2,进入后按图一的位置设置为disabled,即设为禁止。
如何刷新电脑图解-3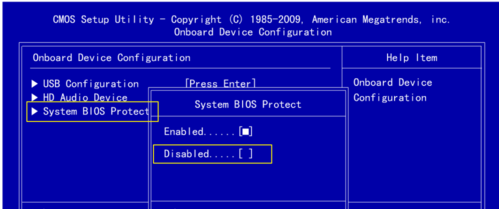
如何刷新电脑图解-4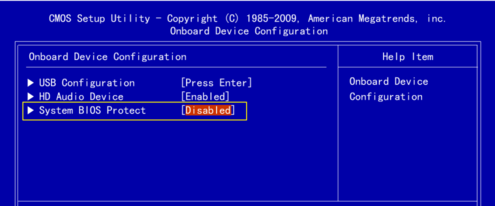
3,按键盘f10保存设置好的配置。
ami bios电脑图解-5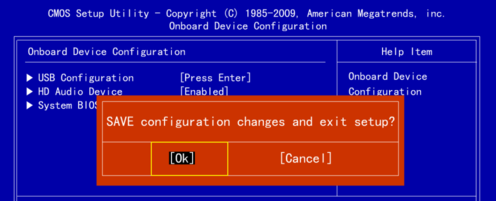
4,在电脑重启的瞬间按住esc,按↑↓方向键选择你的U盘,如图所示。
ami bios电脑图解-6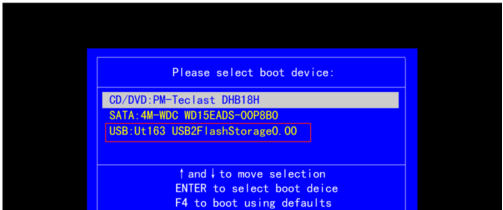
ami bios电脑图解-7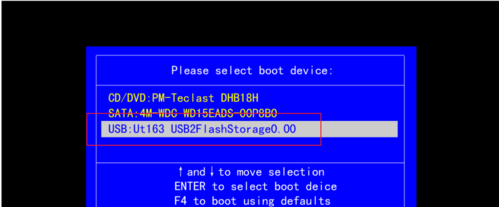
5,在命令提示符下,输入图二的命令进行更新bios。
ami bios电脑图解-8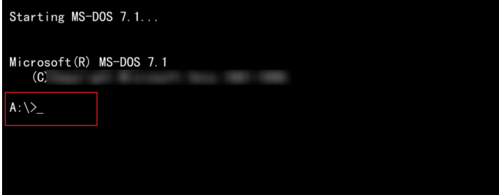
ami bios电脑图解-9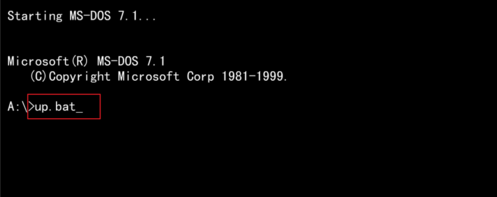
6,命令成功后看到图二的刷新提示,显示的都是ok。
如何刷新电脑图解-10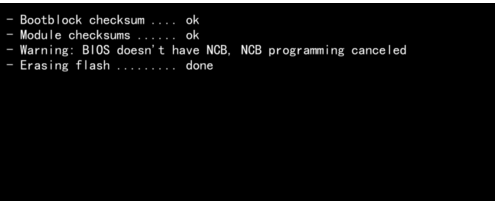
刷新方法电脑图解-11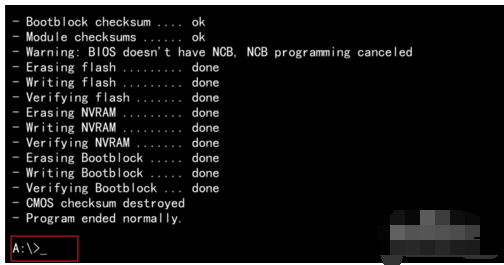
7,然后按crtl+alt+del重启,并重新进入bios。选择高级设置,在里面把full logo这个关闭。
ami bios电脑图解-12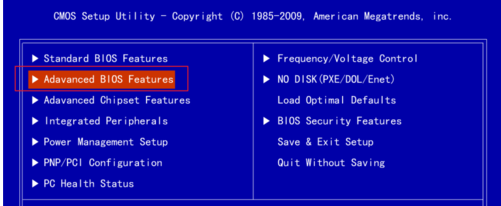
bios电脑图解-13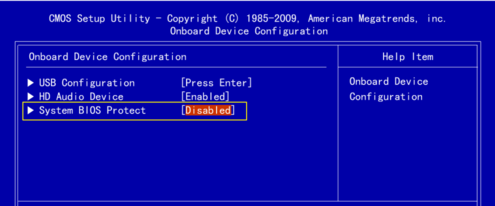
8,接着选择右侧的读取默认设置,选择ok。接着按f10 ,选择save保存设置。
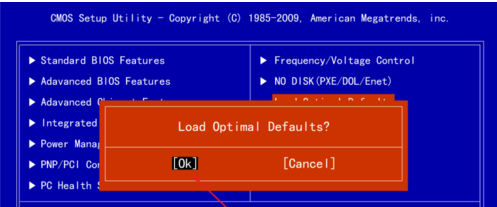
bios电脑图解-14
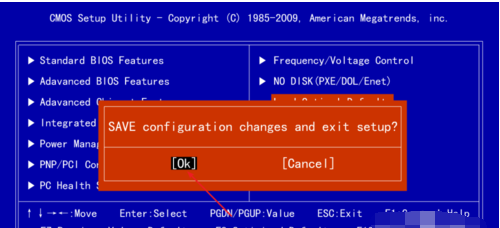
bios电脑图解-15
9,接着电脑会重启,在这个黑色画面下看到图二的位置就是刷新后的版本了。
bios电脑图解-16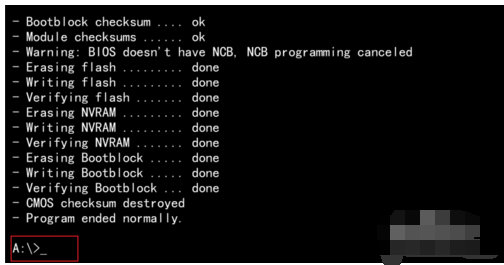
bios电脑图解-17