
现在有不少的人的都在用usb无线网卡,因为usb无线网卡是可以直接接在电脑的usb接口上,与大功率无线网卡不同,不可同等,但是确可以加大功率,属于无线网络接收器。
因为台式电脑跟一些上网本内部并未安装有无线网卡,但不少人就选用USB无线网卡来实现台式电脑以及部分未自带无线网卡的上网本。不少人想要去购买USB无线网卡来满足无线上网,但又怕不会设置,其实用担心,USB无线网卡怎么用这个问题。下面小编会详细的教你方法。
安装无线网卡的驱动程序:
1,把无线网卡插入USB接口后指示灯会亮起,计算机会自动识别该无线网卡,如果无线网卡没有问题,会在右下角显示“新硬件已安装并可以使用”
2,打开我的电脑,双击无线网卡图标安装驱动程序。

使用方法电脑图解-1
3,语音一般我们选择简体中文的。
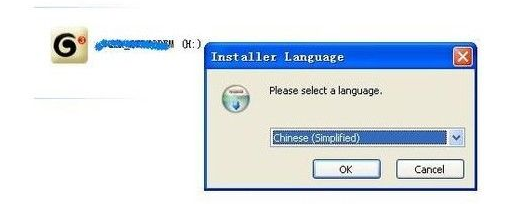
怎么用电脑图解-2
4,选择安装的目录,最好不要安装在C盘系统盘,容易造成文件丢失。安装完成后,点击“完成”。
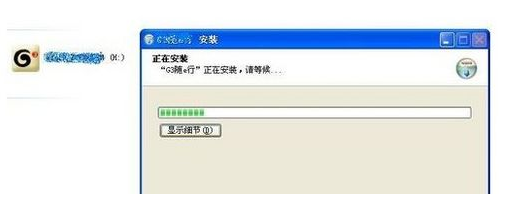
usb网卡电脑图解-3
使用无线网卡的方法:
1,驱动程序安装完成后,双击桌面的无线网卡程序图标。
2,打开程序主界面后点击“自动连接”,如果这时最下面显示请插入调制解调器,说明无线网卡没有插好,要退出网卡重新插入USB卡槽。
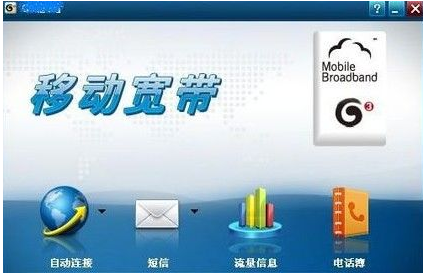
安装教程电脑图解-4
3,然后程序会自动检测和验证设备,验证成功后再点击左上角的“自动连接”,就连接到网络,可以正常上网了。
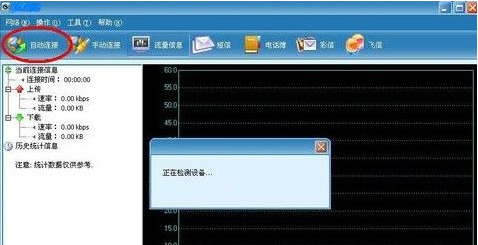
安装教程电脑图解-5
4,在关闭无线上网时,要先点击主程序的“断开网络”,然后点击右上角的关闭,点击确定即可。




