Warning: Use of undefined constant title - assumed 'title' (this will throw an Error in a future version of PHP) in /data/www.zhuangjiba.com/web/e/data/tmp/tempnews1.php on line 152 虚拟光驱如何安装系统?详细教您直接一键安装启用最新方法
- 分类:win8 发布时间: Warning: Use of undefined constant newstime - assumed 'newstime' (this will throw an Error in a future version of PHP) in /data/www.zhuangjiba.com/web/e/data/tmp/tempnews1.php on line 156 2017年11月13日 12:00:02
首要先说明的是,不是每个软件都可以用虚拟光驱安装的,只有当软件的安装文件是光盘镜像格式文件时,才可以使用虚拟光驱来打开安装文件,就跟光驱读取光盘内容一样,下面一起来看下怎么用虚拟光驱安装系统的详细步骤。
有时候我们需要为自己的电脑重装系统,那么就会用到很多装系统的工具,那么改用哪种工具进行安装呢?今天小编要为大家介绍使用虚拟光驱安装系统的方法,那么该怎么操作呢?接下来跟着小编来看一看如何使用虚拟光驱安装系统?
最近小编我在网上看到有好多的粉丝小伙伴留言询问小编我关于虚拟光驱的方法,接下来小编我就来好好教教大家吧。
怎么用虚拟光驱安装系统
网上搜索自己需要的电脑系统,下载虚拟光驱,下载完安装好虚拟光驱后电脑重启,
重启后在我的电脑中会看见多了一个光驱,这就是虚拟光驱。
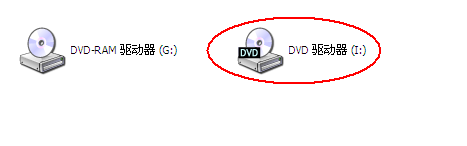
虚拟安装电脑图解-1
在桌面点击安装好的虚拟光驱的快捷图标
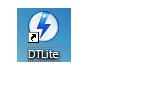
安装电脑图解-2
启动虚拟光驱
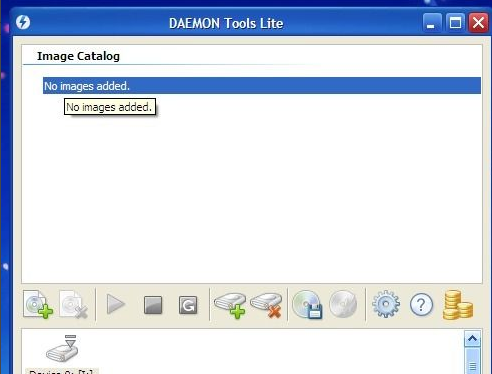
虚拟光驱电脑图解-3
用虚拟光驱加载刚刚下载好的系统ISO镜像文件。
点击图标弹出选项框
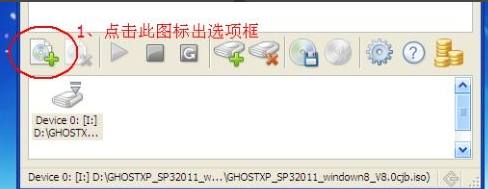
安装系统电脑图解-4
双击刚刚下载的系统ISO镜像文件
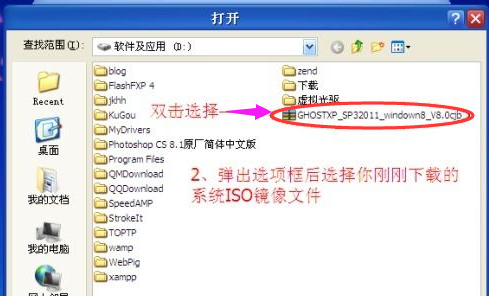
安装系统电脑图解-5
点击一下上面的文件,下面灰色的图标会变绿
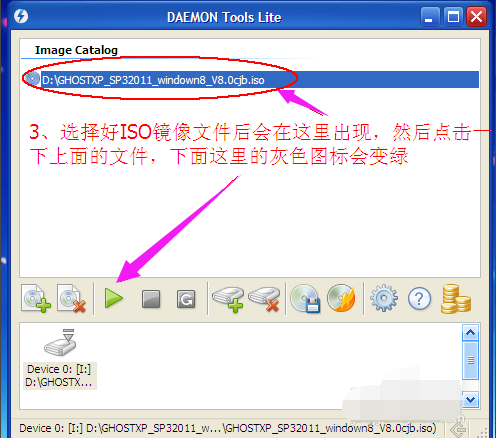
安装系统电脑图解-6
点击绿色的三角键,会出现XP的图标

安装电脑图解-7
打开我的电脑,虚拟光驱的图标变成系统安装的图标
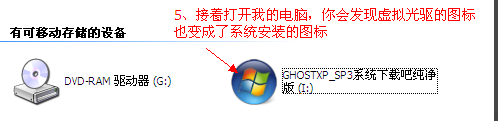
安装电脑图解-8
双击图标,点击第一项将系统安装在C盘
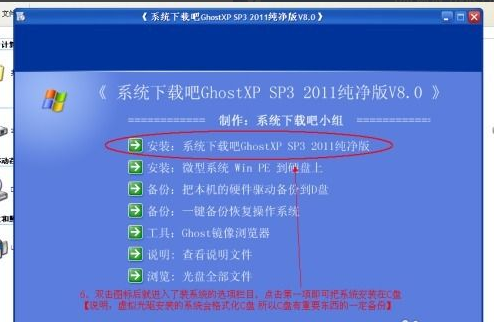
安装系统电脑图解-9
点击“确定”

安装电脑图解-10
等待复制完成
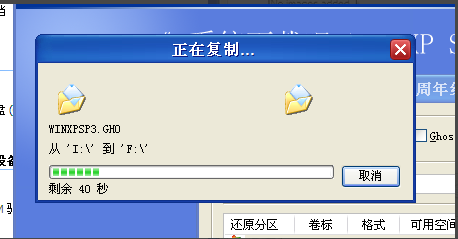
虚拟光驱电脑图解-11
点击“是”重启还原系统(重装系统)

虚拟安装电脑图解-12
以上就是使用虚拟光驱安装系统的操作方法了。如果还不会的话,那就让专业人帮你安装,千万不要自己乱弄,不然的话电脑很有可能会报废掉。
猜您喜欢
- u盘制作启动盘,详细教您u盘制作启动盘..2018/10/18
- 详细教您修复电脑无法正常关机..2018/10/31
- 怎么设置本地连接ip,详细教您 怎么设..2017/11/28
- 小编教你解决蓝屏代码0x0000007b..2017/09/22
- 小编教你电脑怎么设置无线路由器..2017/10/26
- u盘提示写保护,详细教您u盘提示写保护..2018/03/28
相关推荐
-
Warning: Use of undefined constant islast - assumed 'islast' (this will throw an Error in a future version of PHP) in /data/www.zhuangjiba.com/web/e/class/t_functions.php on line 296
Warning: Use of undefined constant tbname - assumed 'tbname' (this will throw an Error in a future version of PHP) in /data/www.zhuangjiba.com/web/e/class/t_functions.php on line 305
Warning: Use of undefined constant modid - assumed 'modid' (this will throw an Error in a future version of PHP) in /data/www.zhuangjiba.com/web/e/class/t_functions.php on line 306
Warning: Use of undefined constant yhid - assumed 'yhid' (this will throw an Error in a future version of PHP) in /data/www.zhuangjiba.com/web/e/class/t_functions.php on line 307
Warning: Use of undefined constant classid - assumed 'classid' (this will throw an Error in a future version of PHP) in /data/www.zhuangjiba.com/web/e/class/t_functions.php on line 673
Warning: Use of undefined constant bname - assumed 'bname' (this will throw an Error in a future version of PHP) in /data/www.zhuangjiba.com/web/e/class/t_functions.php on line 673
Warning: Use of undefined constant classid - assumed 'classid' (this will throw an Error in a future version of PHP) in /data/www.zhuangjiba.com/web/e/class/t_functions.php on line 673
Warning: Use of undefined constant bname - assumed 'bname' (this will throw an Error in a future version of PHP) in /data/www.zhuangjiba.com/web/e/class/t_functions.php on line 673
Warning: Use of undefined constant classid - assumed 'classid' (this will throw an Error in a future version of PHP) in /data/www.zhuangjiba.com/web/e/class/connect.php on line 2418
Warning: Use of undefined constant wburl - assumed 'wburl' (this will throw an Error in a future version of PHP) in /data/www.zhuangjiba.com/web/e/class/connect.php on line 2418
Warning: Use of undefined constant classid - assumed 'classid' (this will throw an Error in a future version of PHP) in /data/www.zhuangjiba.com/web/e/class/connect.php on line 2423
Warning: Use of undefined constant listdt - assumed 'listdt' (this will throw an Error in a future version of PHP) in /data/www.zhuangjiba.com/web/e/class/connect.php on line 2423
Warning: Use of undefined constant classid - assumed 'classid' (this will throw an Error in a future version of PHP) in /data/www.zhuangjiba.com/web/e/class/connect.php on line 2428
Warning: Use of undefined constant classurl - assumed 'classurl' (this will throw an Error in a future version of PHP) in /data/www.zhuangjiba.com/web/e/class/connect.php on line 2428
Warning: Use of undefined constant newsurl - assumed 'newsurl' (this will throw an Error in a future version of PHP) in /data/www.zhuangjiba.com/web/e/class/connect.php on line 2434
Warning: Use of undefined constant classid - assumed 'classid' (this will throw an Error in a future version of PHP) in /data/www.zhuangjiba.com/web/e/class/connect.php on line 2434
Warning: Use of undefined constant classpath - assumed 'classpath' (this will throw an Error in a future version of PHP) in /data/www.zhuangjiba.com/web/e/class/connect.php on line 2434
Warning: Use of undefined constant classid - assumed 'classid' (this will throw an Error in a future version of PHP) in /data/www.zhuangjiba.com/web/e/class/connect.php on line 2436
Warning: Use of undefined constant bname - assumed 'bname' (this will throw an Error in a future version of PHP) in /data/www.zhuangjiba.com/web/e/class/connect.php on line 2436
Warning: Use of undefined constant classid - assumed 'classid' (this will throw an Error in a future version of PHP) in /data/www.zhuangjiba.com/web/e/class/connect.php on line 2439
Warning: Use of undefined constant bname - assumed 'bname' (this will throw an Error in a future version of PHP) in /data/www.zhuangjiba.com/web/e/class/connect.php on line 2439
- 解答电脑c盘哪些文件可以删除.. 2018-12-24 Warning: Use of undefined constant classid - assumed 'classid' (this will throw an Error in a future version of PHP) in /data/www.zhuangjiba.com/web/e/class/t_functions.php on line 673 Warning: Use of undefined constant bname - assumed 'bname' (this will throw an Error in a future version of PHP) in /data/www.zhuangjiba.com/web/e/class/t_functions.php on line 673 Warning: Use of undefined constant classid - assumed 'classid' (this will throw an Error in a future version of PHP) in /data/www.zhuangjiba.com/web/e/class/t_functions.php on line 673 Warning: Use of undefined constant bname - assumed 'bname' (this will throw an Error in a future version of PHP) in /data/www.zhuangjiba.com/web/e/class/t_functions.php on line 673 Warning: Use of undefined constant classid - assumed 'classid' (this will throw an Error in a future version of PHP) in /data/www.zhuangjiba.com/web/e/class/connect.php on line 2418 Warning: Use of undefined constant wburl - assumed 'wburl' (this will throw an Error in a future version of PHP) in /data/www.zhuangjiba.com/web/e/class/connect.php on line 2418 Warning: Use of undefined constant classid - assumed 'classid' (this will throw an Error in a future version of PHP) in /data/www.zhuangjiba.com/web/e/class/connect.php on line 2423 Warning: Use of undefined constant listdt - assumed 'listdt' (this will throw an Error in a future version of PHP) in /data/www.zhuangjiba.com/web/e/class/connect.php on line 2423 Warning: Use of undefined constant classid - assumed 'classid' (this will throw an Error in a future version of PHP) in /data/www.zhuangjiba.com/web/e/class/connect.php on line 2428 Warning: Use of undefined constant classurl - assumed 'classurl' (this will throw an Error in a future version of PHP) in /data/www.zhuangjiba.com/web/e/class/connect.php on line 2428 Warning: Use of undefined constant newsurl - assumed 'newsurl' (this will throw an Error in a future version of PHP) in /data/www.zhuangjiba.com/web/e/class/connect.php on line 2434 Warning: Use of undefined constant classid - assumed 'classid' (this will throw an Error in a future version of PHP) in /data/www.zhuangjiba.com/web/e/class/connect.php on line 2434 Warning: Use of undefined constant classpath - assumed 'classpath' (this will throw an Error in a future version of PHP) in /data/www.zhuangjiba.com/web/e/class/connect.php on line 2434 Warning: Use of undefined constant classid - assumed 'classid' (this will throw an Error in a future version of PHP) in /data/www.zhuangjiba.com/web/e/class/connect.php on line 2436 Warning: Use of undefined constant bname - assumed 'bname' (this will throw an Error in a future version of PHP) in /data/www.zhuangjiba.com/web/e/class/connect.php on line 2436 Warning: Use of undefined constant classid - assumed 'classid' (this will throw an Error in a future version of PHP) in /data/www.zhuangjiba.com/web/e/class/connect.php on line 2439 Warning: Use of undefined constant bname - assumed 'bname' (this will throw an Error in a future version of PHP) in /data/www.zhuangjiba.com/web/e/class/connect.php on line 2439
- 钻研一键重装系统哪个干净呢?.. 2019-07-18 Warning: Use of undefined constant classid - assumed 'classid' (this will throw an Error in a future version of PHP) in /data/www.zhuangjiba.com/web/e/class/t_functions.php on line 673 Warning: Use of undefined constant bname - assumed 'bname' (this will throw an Error in a future version of PHP) in /data/www.zhuangjiba.com/web/e/class/t_functions.php on line 673 Warning: Use of undefined constant classid - assumed 'classid' (this will throw an Error in a future version of PHP) in /data/www.zhuangjiba.com/web/e/class/t_functions.php on line 673 Warning: Use of undefined constant bname - assumed 'bname' (this will throw an Error in a future version of PHP) in /data/www.zhuangjiba.com/web/e/class/t_functions.php on line 673 Warning: Use of undefined constant classid - assumed 'classid' (this will throw an Error in a future version of PHP) in /data/www.zhuangjiba.com/web/e/class/connect.php on line 2418 Warning: Use of undefined constant wburl - assumed 'wburl' (this will throw an Error in a future version of PHP) in /data/www.zhuangjiba.com/web/e/class/connect.php on line 2418 Warning: Use of undefined constant classid - assumed 'classid' (this will throw an Error in a future version of PHP) in /data/www.zhuangjiba.com/web/e/class/connect.php on line 2423 Warning: Use of undefined constant listdt - assumed 'listdt' (this will throw an Error in a future version of PHP) in /data/www.zhuangjiba.com/web/e/class/connect.php on line 2423 Warning: Use of undefined constant classid - assumed 'classid' (this will throw an Error in a future version of PHP) in /data/www.zhuangjiba.com/web/e/class/connect.php on line 2428 Warning: Use of undefined constant classurl - assumed 'classurl' (this will throw an Error in a future version of PHP) in /data/www.zhuangjiba.com/web/e/class/connect.php on line 2428 Warning: Use of undefined constant newsurl - assumed 'newsurl' (this will throw an Error in a future version of PHP) in /data/www.zhuangjiba.com/web/e/class/connect.php on line 2434 Warning: Use of undefined constant classid - assumed 'classid' (this will throw an Error in a future version of PHP) in /data/www.zhuangjiba.com/web/e/class/connect.php on line 2434 Warning: Use of undefined constant classpath - assumed 'classpath' (this will throw an Error in a future version of PHP) in /data/www.zhuangjiba.com/web/e/class/connect.php on line 2434 Warning: Use of undefined constant classid - assumed 'classid' (this will throw an Error in a future version of PHP) in /data/www.zhuangjiba.com/web/e/class/connect.php on line 2436 Warning: Use of undefined constant bname - assumed 'bname' (this will throw an Error in a future version of PHP) in /data/www.zhuangjiba.com/web/e/class/connect.php on line 2436 Warning: Use of undefined constant classid - assumed 'classid' (this will throw an Error in a future version of PHP) in /data/www.zhuangjiba.com/web/e/class/connect.php on line 2439 Warning: Use of undefined constant bname - assumed 'bname' (this will throw an Error in a future version of PHP) in /data/www.zhuangjiba.com/web/e/class/connect.php on line 2439
- 惠普笔记本系统重装win8图文教程.. 2017-03-22 Warning: Use of undefined constant classid - assumed 'classid' (this will throw an Error in a future version of PHP) in /data/www.zhuangjiba.com/web/e/class/t_functions.php on line 673 Warning: Use of undefined constant bname - assumed 'bname' (this will throw an Error in a future version of PHP) in /data/www.zhuangjiba.com/web/e/class/t_functions.php on line 673 Warning: Use of undefined constant classid - assumed 'classid' (this will throw an Error in a future version of PHP) in /data/www.zhuangjiba.com/web/e/class/t_functions.php on line 673 Warning: Use of undefined constant bname - assumed 'bname' (this will throw an Error in a future version of PHP) in /data/www.zhuangjiba.com/web/e/class/t_functions.php on line 673 Warning: Use of undefined constant classid - assumed 'classid' (this will throw an Error in a future version of PHP) in /data/www.zhuangjiba.com/web/e/class/connect.php on line 2418 Warning: Use of undefined constant wburl - assumed 'wburl' (this will throw an Error in a future version of PHP) in /data/www.zhuangjiba.com/web/e/class/connect.php on line 2418 Warning: Use of undefined constant classid - assumed 'classid' (this will throw an Error in a future version of PHP) in /data/www.zhuangjiba.com/web/e/class/connect.php on line 2423 Warning: Use of undefined constant listdt - assumed 'listdt' (this will throw an Error in a future version of PHP) in /data/www.zhuangjiba.com/web/e/class/connect.php on line 2423 Warning: Use of undefined constant classid - assumed 'classid' (this will throw an Error in a future version of PHP) in /data/www.zhuangjiba.com/web/e/class/connect.php on line 2428 Warning: Use of undefined constant classurl - assumed 'classurl' (this will throw an Error in a future version of PHP) in /data/www.zhuangjiba.com/web/e/class/connect.php on line 2428 Warning: Use of undefined constant newsurl - assumed 'newsurl' (this will throw an Error in a future version of PHP) in /data/www.zhuangjiba.com/web/e/class/connect.php on line 2434 Warning: Use of undefined constant classid - assumed 'classid' (this will throw an Error in a future version of PHP) in /data/www.zhuangjiba.com/web/e/class/connect.php on line 2434 Warning: Use of undefined constant classpath - assumed 'classpath' (this will throw an Error in a future version of PHP) in /data/www.zhuangjiba.com/web/e/class/connect.php on line 2434 Warning: Use of undefined constant classid - assumed 'classid' (this will throw an Error in a future version of PHP) in /data/www.zhuangjiba.com/web/e/class/connect.php on line 2436 Warning: Use of undefined constant bname - assumed 'bname' (this will throw an Error in a future version of PHP) in /data/www.zhuangjiba.com/web/e/class/connect.php on line 2436 Warning: Use of undefined constant classid - assumed 'classid' (this will throw an Error in a future version of PHP) in /data/www.zhuangjiba.com/web/e/class/connect.php on line 2439 Warning: Use of undefined constant bname - assumed 'bname' (this will throw an Error in a future version of PHP) in /data/www.zhuangjiba.com/web/e/class/connect.php on line 2439
- 华硕网卡驱动,详细教您华硕网卡驱动.. 2018-03-19 Warning: Use of undefined constant classid - assumed 'classid' (this will throw an Error in a future version of PHP) in /data/www.zhuangjiba.com/web/e/class/t_functions.php on line 673 Warning: Use of undefined constant bname - assumed 'bname' (this will throw an Error in a future version of PHP) in /data/www.zhuangjiba.com/web/e/class/t_functions.php on line 673 Warning: Use of undefined constant classid - assumed 'classid' (this will throw an Error in a future version of PHP) in /data/www.zhuangjiba.com/web/e/class/t_functions.php on line 673 Warning: Use of undefined constant bname - assumed 'bname' (this will throw an Error in a future version of PHP) in /data/www.zhuangjiba.com/web/e/class/t_functions.php on line 673 Warning: Use of undefined constant classid - assumed 'classid' (this will throw an Error in a future version of PHP) in /data/www.zhuangjiba.com/web/e/class/connect.php on line 2418 Warning: Use of undefined constant wburl - assumed 'wburl' (this will throw an Error in a future version of PHP) in /data/www.zhuangjiba.com/web/e/class/connect.php on line 2418 Warning: Use of undefined constant classid - assumed 'classid' (this will throw an Error in a future version of PHP) in /data/www.zhuangjiba.com/web/e/class/connect.php on line 2423 Warning: Use of undefined constant listdt - assumed 'listdt' (this will throw an Error in a future version of PHP) in /data/www.zhuangjiba.com/web/e/class/connect.php on line 2423 Warning: Use of undefined constant classid - assumed 'classid' (this will throw an Error in a future version of PHP) in /data/www.zhuangjiba.com/web/e/class/connect.php on line 2428 Warning: Use of undefined constant classurl - assumed 'classurl' (this will throw an Error in a future version of PHP) in /data/www.zhuangjiba.com/web/e/class/connect.php on line 2428 Warning: Use of undefined constant newsurl - assumed 'newsurl' (this will throw an Error in a future version of PHP) in /data/www.zhuangjiba.com/web/e/class/connect.php on line 2434 Warning: Use of undefined constant classid - assumed 'classid' (this will throw an Error in a future version of PHP) in /data/www.zhuangjiba.com/web/e/class/connect.php on line 2434 Warning: Use of undefined constant classpath - assumed 'classpath' (this will throw an Error in a future version of PHP) in /data/www.zhuangjiba.com/web/e/class/connect.php on line 2434 Warning: Use of undefined constant classid - assumed 'classid' (this will throw an Error in a future version of PHP) in /data/www.zhuangjiba.com/web/e/class/connect.php on line 2436 Warning: Use of undefined constant bname - assumed 'bname' (this will throw an Error in a future version of PHP) in /data/www.zhuangjiba.com/web/e/class/connect.php on line 2436 Warning: Use of undefined constant classid - assumed 'classid' (this will throw an Error in a future version of PHP) in /data/www.zhuangjiba.com/web/e/class/connect.php on line 2439 Warning: Use of undefined constant bname - assumed 'bname' (this will throw an Error in a future version of PHP) in /data/www.zhuangjiba.com/web/e/class/connect.php on line 2439
- u盘格式化怎样恢复 2016-10-21 Warning: Use of undefined constant classid - assumed 'classid' (this will throw an Error in a future version of PHP) in /data/www.zhuangjiba.com/web/e/class/t_functions.php on line 673 Warning: Use of undefined constant bname - assumed 'bname' (this will throw an Error in a future version of PHP) in /data/www.zhuangjiba.com/web/e/class/t_functions.php on line 673 Warning: Use of undefined constant classid - assumed 'classid' (this will throw an Error in a future version of PHP) in /data/www.zhuangjiba.com/web/e/class/t_functions.php on line 673 Warning: Use of undefined constant bname - assumed 'bname' (this will throw an Error in a future version of PHP) in /data/www.zhuangjiba.com/web/e/class/t_functions.php on line 673 Warning: Use of undefined constant classid - assumed 'classid' (this will throw an Error in a future version of PHP) in /data/www.zhuangjiba.com/web/e/class/connect.php on line 2418 Warning: Use of undefined constant wburl - assumed 'wburl' (this will throw an Error in a future version of PHP) in /data/www.zhuangjiba.com/web/e/class/connect.php on line 2418 Warning: Use of undefined constant classid - assumed 'classid' (this will throw an Error in a future version of PHP) in /data/www.zhuangjiba.com/web/e/class/connect.php on line 2423 Warning: Use of undefined constant listdt - assumed 'listdt' (this will throw an Error in a future version of PHP) in /data/www.zhuangjiba.com/web/e/class/connect.php on line 2423 Warning: Use of undefined constant classid - assumed 'classid' (this will throw an Error in a future version of PHP) in /data/www.zhuangjiba.com/web/e/class/connect.php on line 2428 Warning: Use of undefined constant classurl - assumed 'classurl' (this will throw an Error in a future version of PHP) in /data/www.zhuangjiba.com/web/e/class/connect.php on line 2428 Warning: Use of undefined constant newsurl - assumed 'newsurl' (this will throw an Error in a future version of PHP) in /data/www.zhuangjiba.com/web/e/class/connect.php on line 2434 Warning: Use of undefined constant classid - assumed 'classid' (this will throw an Error in a future version of PHP) in /data/www.zhuangjiba.com/web/e/class/connect.php on line 2434 Warning: Use of undefined constant classpath - assumed 'classpath' (this will throw an Error in a future version of PHP) in /data/www.zhuangjiba.com/web/e/class/connect.php on line 2434 Warning: Use of undefined constant classid - assumed 'classid' (this will throw an Error in a future version of PHP) in /data/www.zhuangjiba.com/web/e/class/connect.php on line 2436 Warning: Use of undefined constant bname - assumed 'bname' (this will throw an Error in a future version of PHP) in /data/www.zhuangjiba.com/web/e/class/connect.php on line 2436 Warning: Use of undefined constant classid - assumed 'classid' (this will throw an Error in a future version of PHP) in /data/www.zhuangjiba.com/web/e/class/connect.php on line 2439 Warning: Use of undefined constant bname - assumed 'bname' (this will throw an Error in a future version of PHP) in /data/www.zhuangjiba.com/web/e/class/connect.php on line 2439
- 小编教你电脑启动黑屏原因排查.. 2017-08-26



