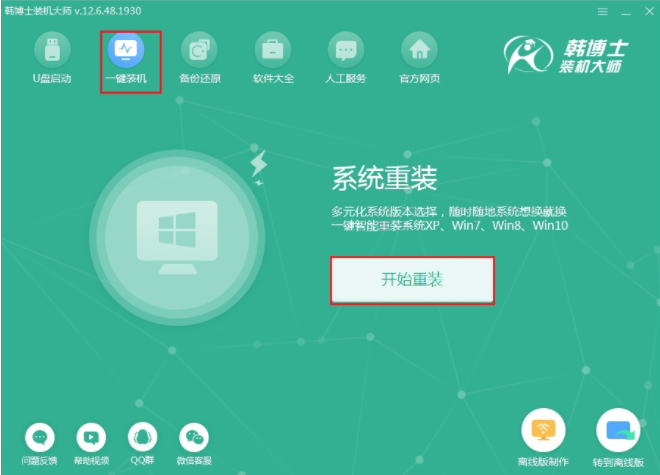
win8系统相对其他的系统来说,使用的人比较少些,关于重装win8系统的教程也比较少.有网友想了解笔记本怎么重装系统win8,下面小编就教下大家具体的电脑系统重装win8教程.
准备工作:
1.下载OurGuide软件,打开前关闭所有杀毒软件。
2.准备一台可供下载的电脑文件。
具体步骤:
第一步
当你关掉所有杀毒软件时,在韩博士界面中选择“重新启动”。等待韩博士检测到计算机配置信息后进入“下一步”操作,根据自己需要选择win8系统文件开始“下一步”操作。
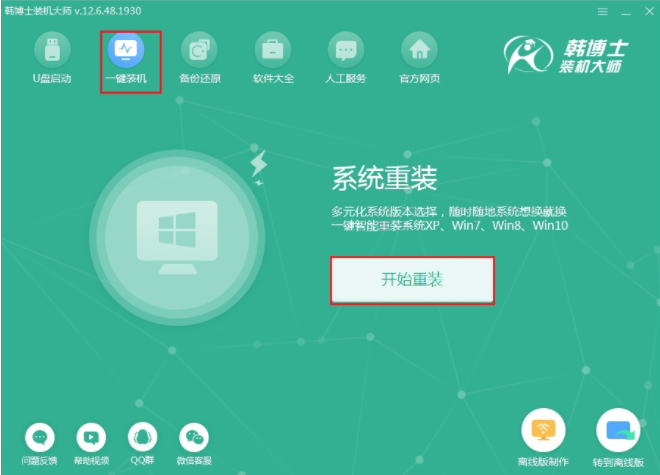
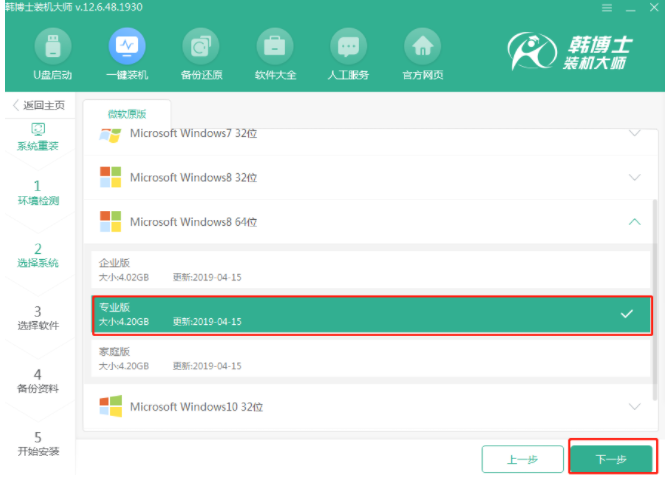
第二步
由于重新安装系统将对系统盘进行格式化,大家可以在界面上勾选安装软件和重要文件,然后点击“开始安装”系统,以免数据丢失。
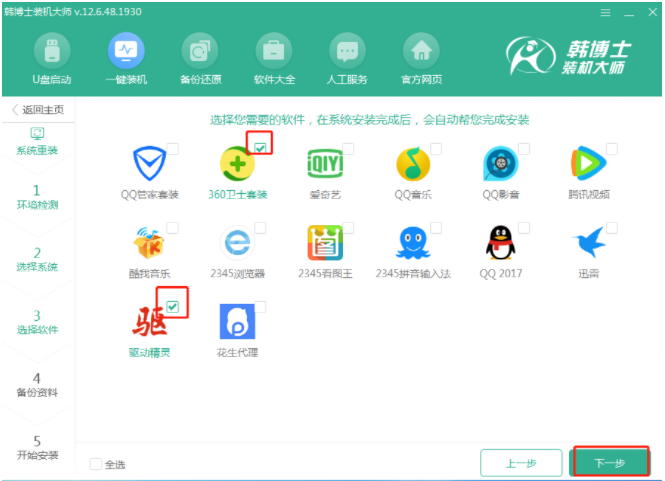
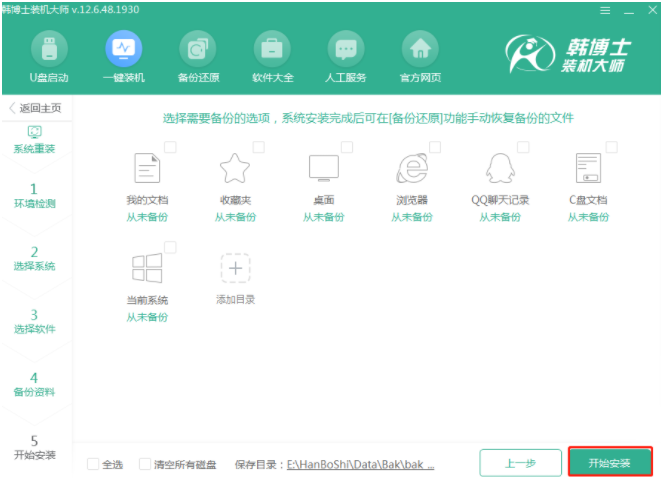
第三步
开始了韩博士的自动下载win8系统文件,整个过程不需要手工操作,完成下载后“立即重启”电脑。
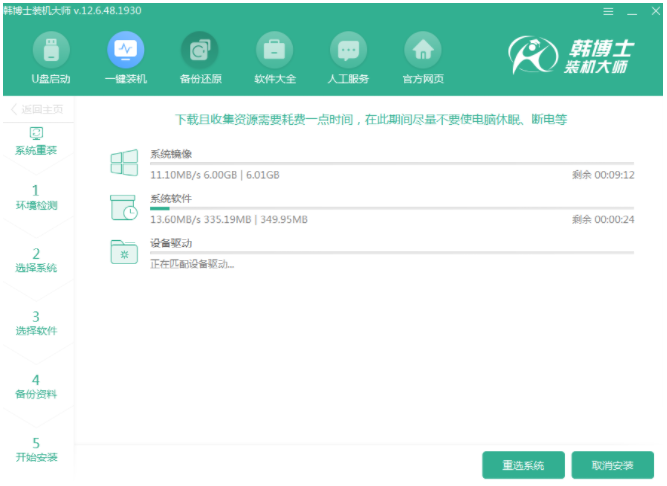
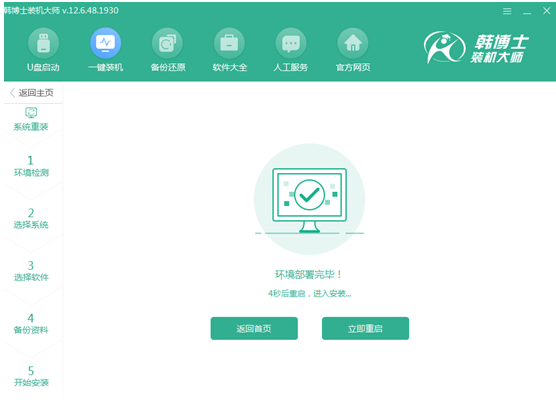
第四步
重启计算机后将进入windows启动界面,大家需要选择下面的模式返回到PE系统。
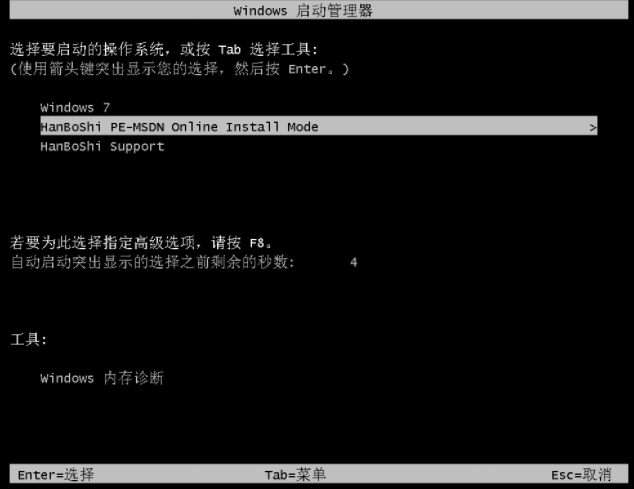
第五步
Kong开始自动安装win8系统,试着不让电脑处于休眠状态,在安装完成后,“马上重启”电脑。
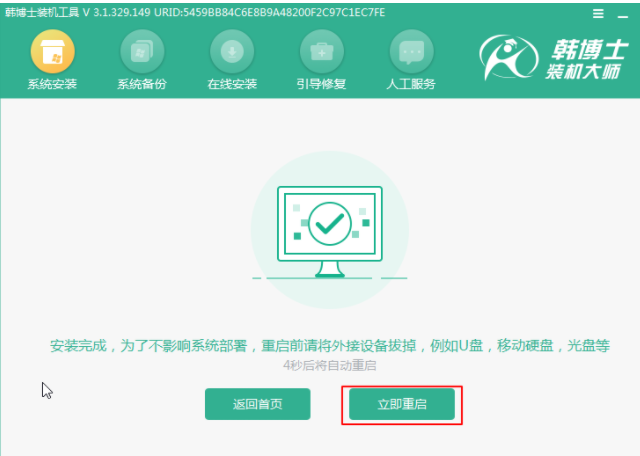
第六步
这时计算机将进入重新启动设置多次状态,整个过程不需要手工操作。在完成部署之后进入win8桌面,系统安装完毕。
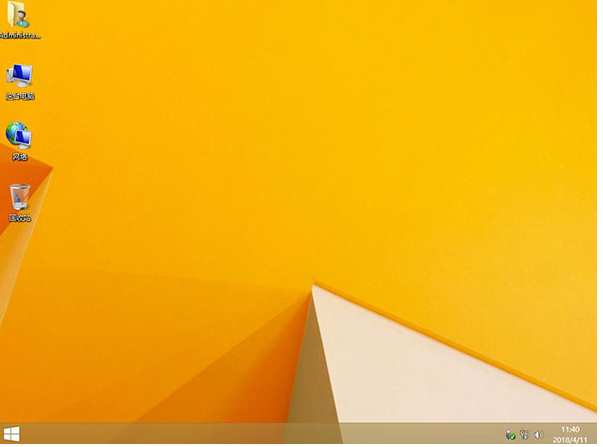
以上就是笔记本怎么重装系统win8步骤示范,希望能帮助到大家。




