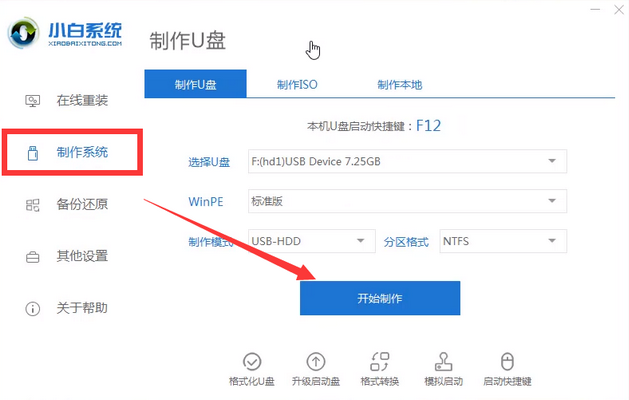
win8系统现在已经比较成熟了,刚出来的时候只能用光盘一步一步的安装,那样比较麻烦用的时间也比较久.下面我们来看看U盘下载安装windows8系统的教程,学会就能自己重装啦.更多U盘教程,尽在装机吧官网
下载安装windows8的教程:
1、首先我们将电脑插入u盘,打开桌面上的小白一键重装系统软件,这时等待软件检测完成后进入主界面,选择左侧的制作系统功能,点击开始制作。
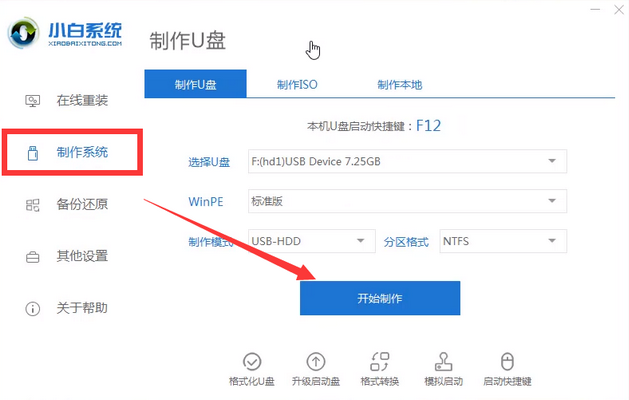
2、在进入的页面中选择想要安装的系统,点击开始制作即可。
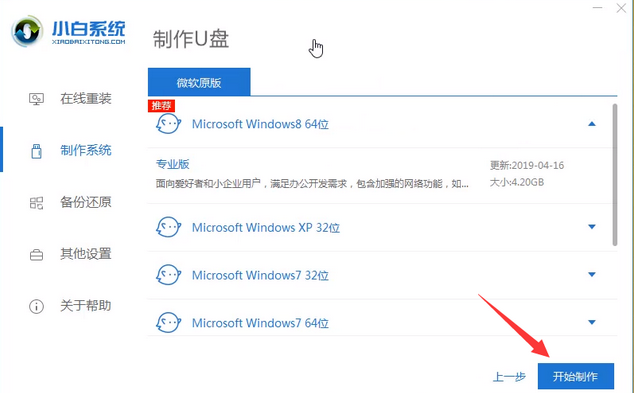
3、之后会弹出一个警告提示,软件将会对u盘进行格式化操作,(所以这里我们最好可以准备一个空白u盘),备份完成后点击确定。
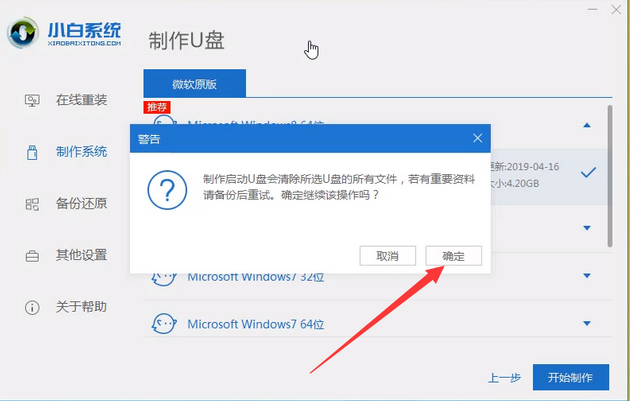
4、只需耐心等待一段时间后u盘启动盘就制作完成,当出现提示时点击取消(如果不了解u盘启动快捷键的话可以点击下方的快捷键大全进行查询)。制作完成后我们就可以将u盘移除电脑了。
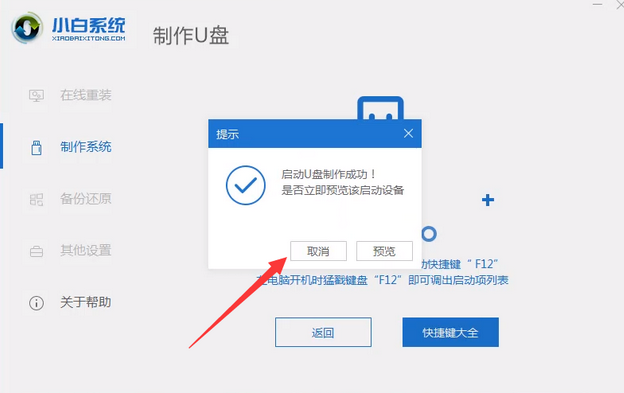
5、接着我们再将启动u盘插入需要安装系统的电脑上,然后在开机时不停的点击u盘启动快捷键,进入boot选择界面,选择u盘的名称,将其作为第一启动项后,按下回车键。

6、进入到pe系统的主页面当中,我们选择第一个选项按下回车键进入。
7、之后进入PE系统,桌面就会弹出小白装机工具,选择你想要安装的win8系统,点击安装。

8、开始进行分区选择安装,我们选择安装到系统盘C盘,点击开始安装。

9、然后弹出窗口中点击确定,此时只需耐心等待系统安装就可以了。
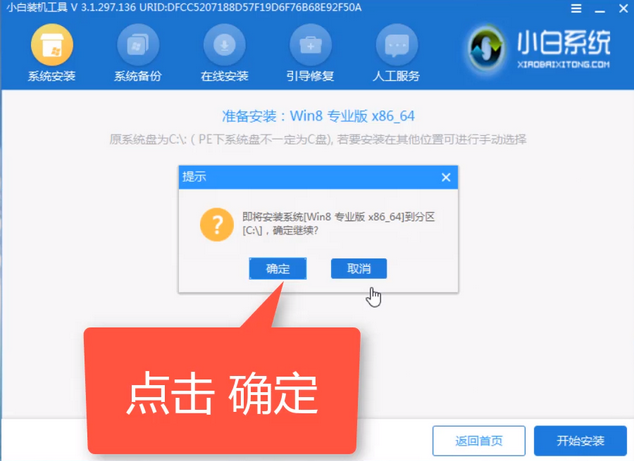
10、当系统安装完成后我们再次点击立即重启重启电脑操作。
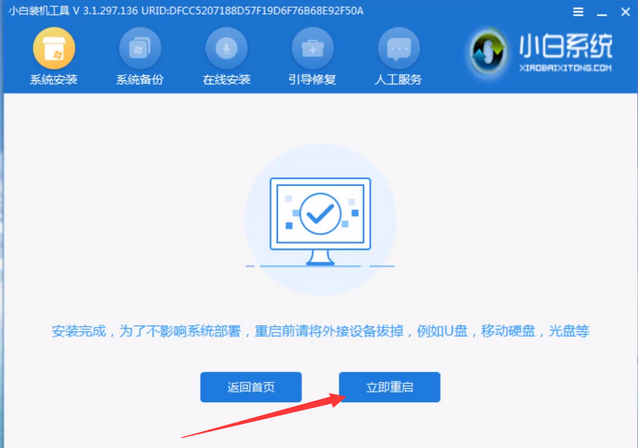
11、最后,电脑重启完成后进入win8系统桌面我们就可以开始正常使用啦。
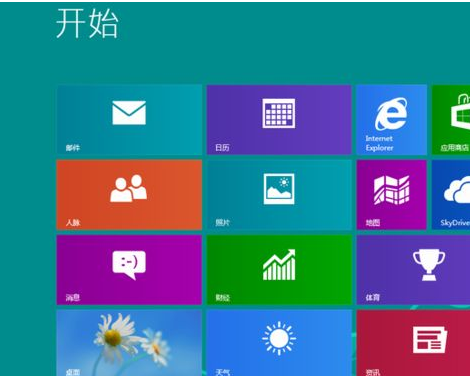
以上就是下载安装windows8的教程的内容,希望能够帮助到大家。




