
各主板品牌之间存在着不同的BIOS界面,每个品牌的主板BIOS设置也不尽相同.华硕主板是比较常见的主板品牌之一,所以小编今天就给大家带来了华硕主板BIOS设置图解教程,希望能够帮助到大家.

华硕主板bios设置图解
1、电脑启动后,反复按下按F2键进入bios界面。
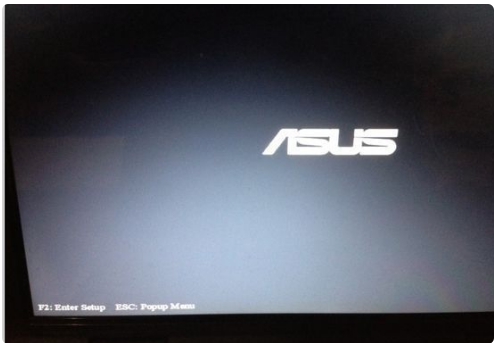
2、进入bios界面后,点击“退出/高级模式”选择进入高级模式。
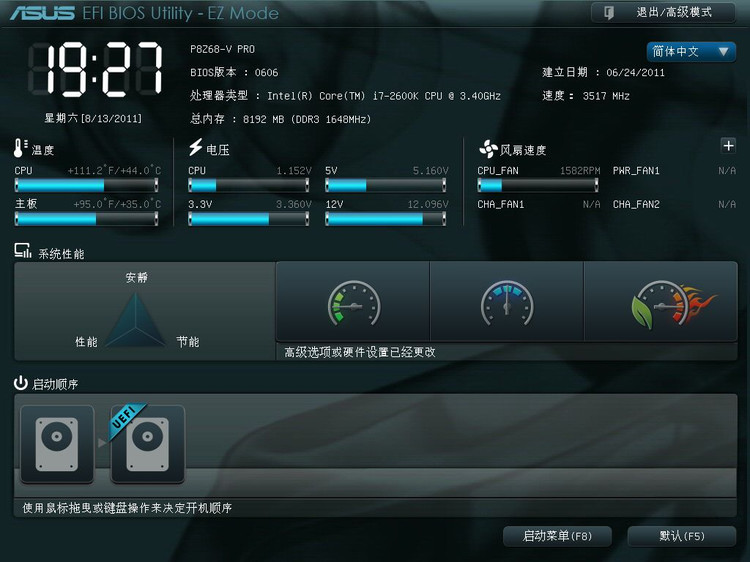
3、在高级模式下,我们可以选择更改bios的语言。
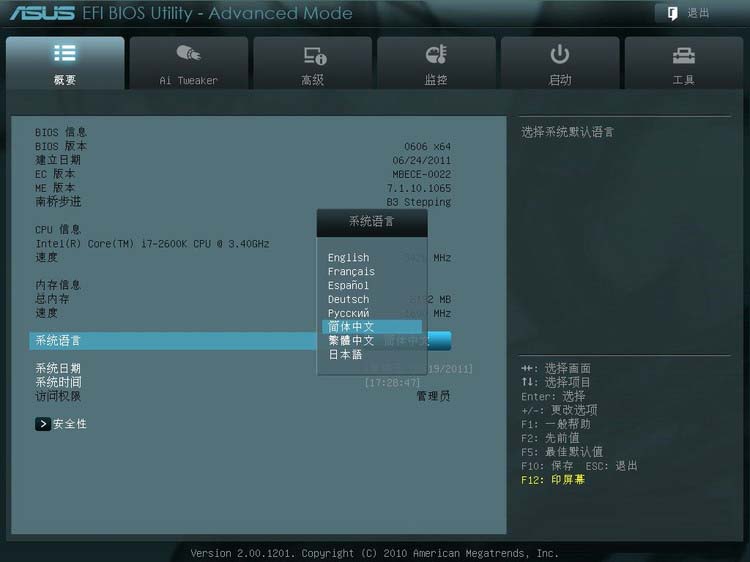
4、点击“安全性”可设置密码。
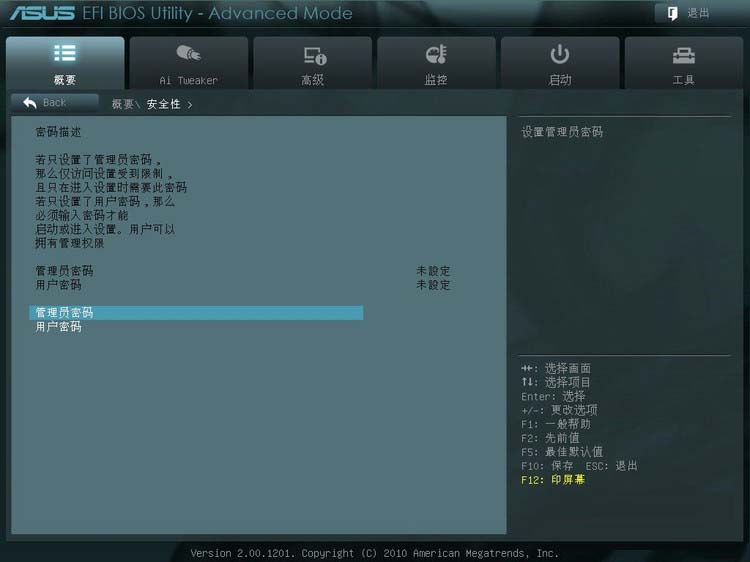
5、“Ai Tweaker”内主要是超频选项的调整。
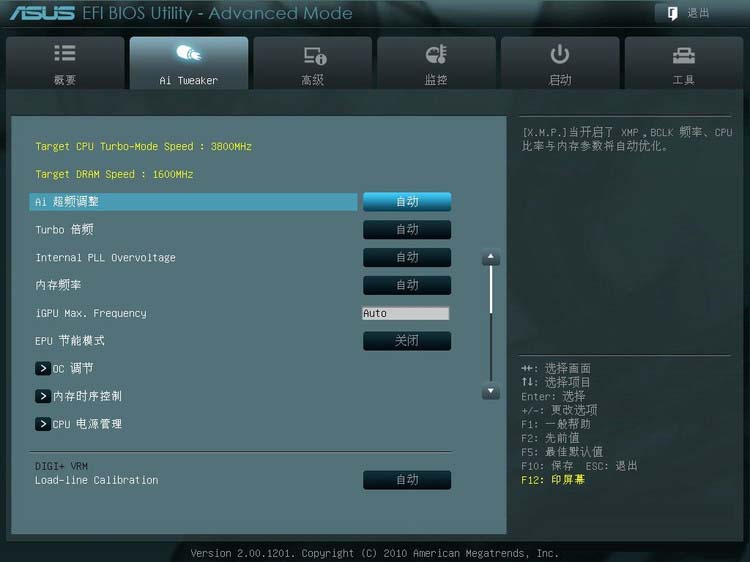
6、“高级”选项页面下包括了处理器设置、北桥和南桥、SATA设置、USB设备、内置设备设置以及高级电源管理的选项。
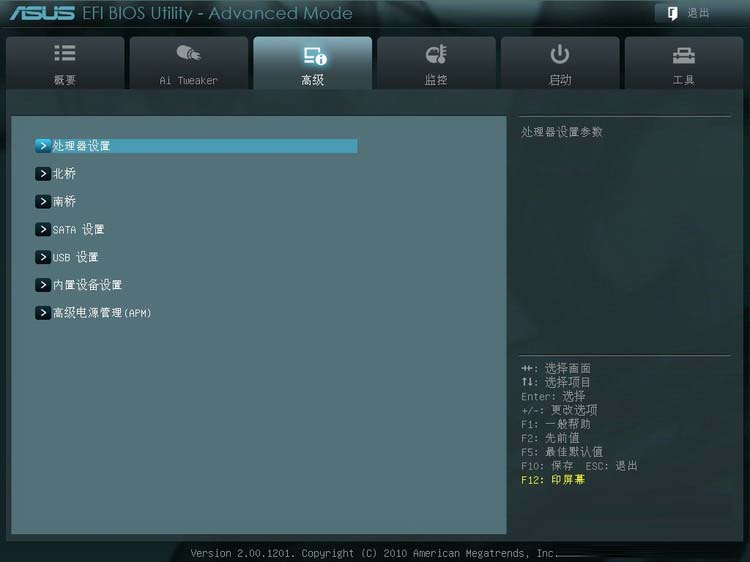
7、“监控”选项页面可以查看电压、温度、转速,设置风扇的工作模式。
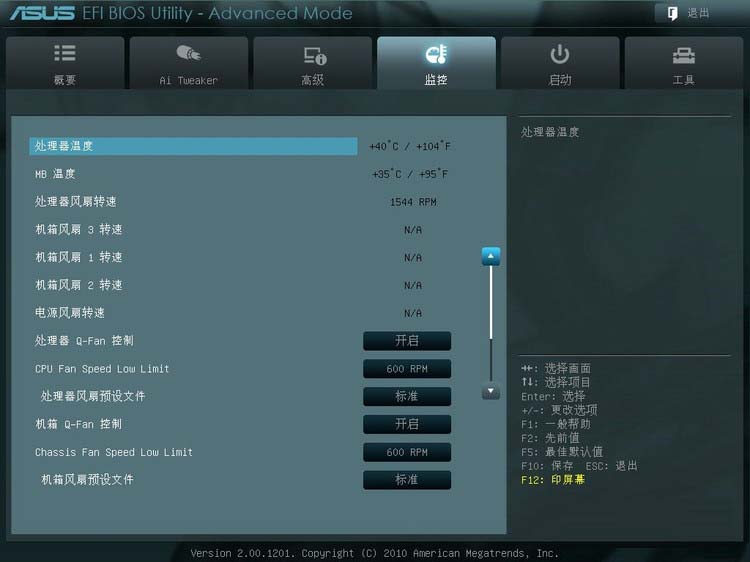
8、“启动”选项页面可以设置开机画面的有无以及启动设备的启动顺序。
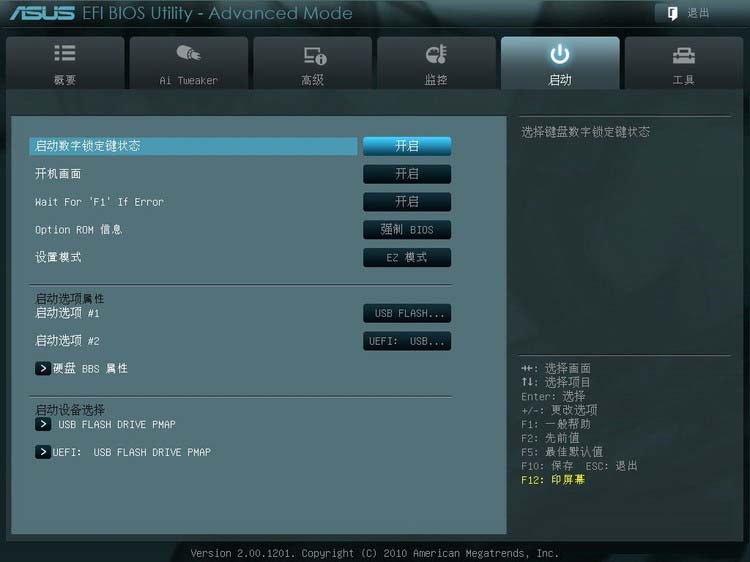
9、最后的“工具”选项页面可以进行对华硕BIOS版本进行升级。
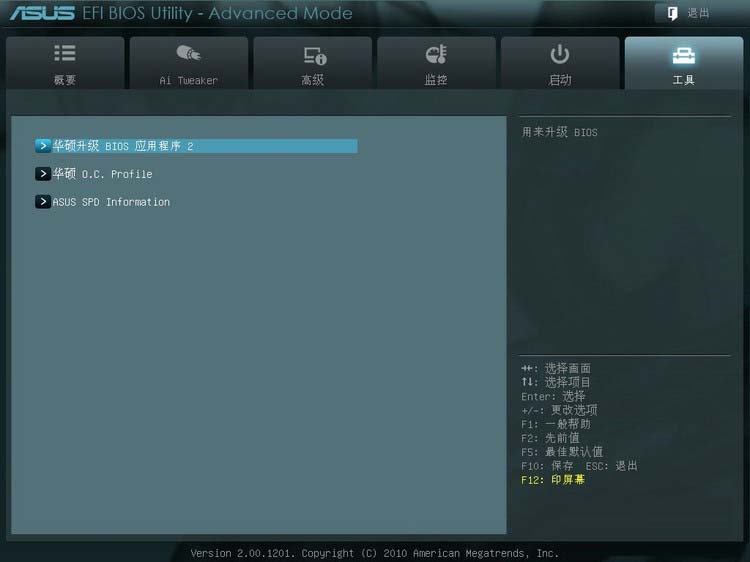
以上就是华硕华硕主板bios设置的详细图解。




