

最近小编我在网上看到有好多的粉丝小伙伴留言询问小编我关于技嘉电脑一键重装xp的方法,接下来小编我就来好好教教大家吧。
技嘉电脑一键重装系统xp教程
1、一键重装XP系统需要借助一键重装软件哦。下载装机吧一键重装系统软件,打开之前先退出杀毒软件,然后点击我知道了按钮进入功能界面。

2、装机吧界面比较清爽,功能一览无余,点击一键装机下方的系统重装。如果担心遇到问题还可以扫描公众号询问客服人员哦。
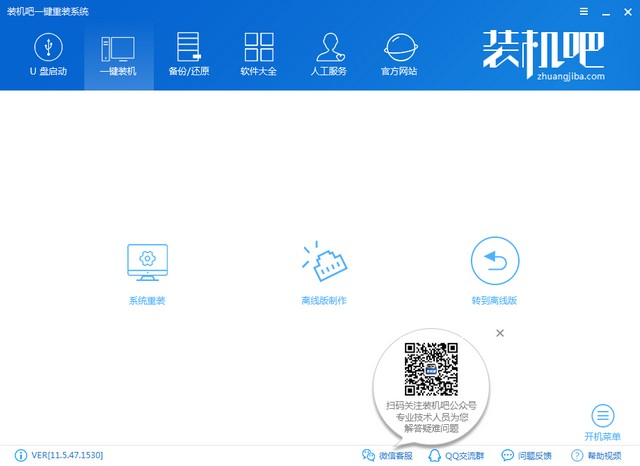
3、检测技嘉电脑系统安装环境是否适合XP系统的安装,现在XP系统接近淘汰,很多电脑不支持XP系统的安装了哦。点击下一步。

4、选择XP系统,点击安装此系统。
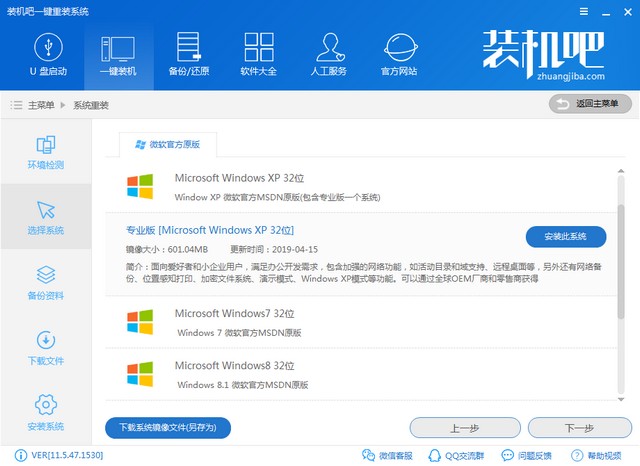
5、然后选择需要备份的重要资料,一般是备份在E盘,下方有备份路径,将其记下。然后点击下一步。
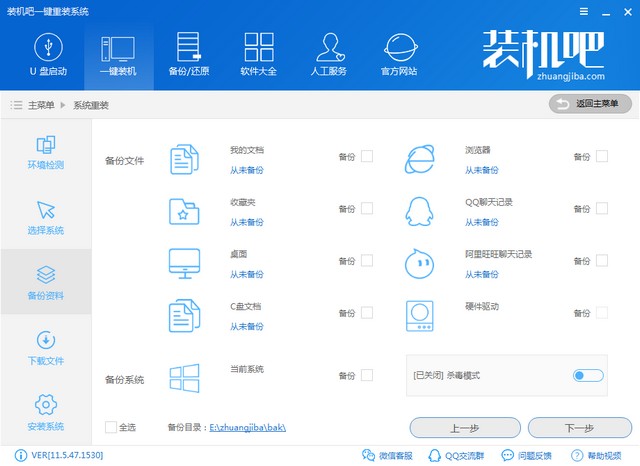
6、询问窗口中点击安装系统就可以了,然后等XP系统的安装完成就可以了。期间不要操作鼠标和键盘哦。
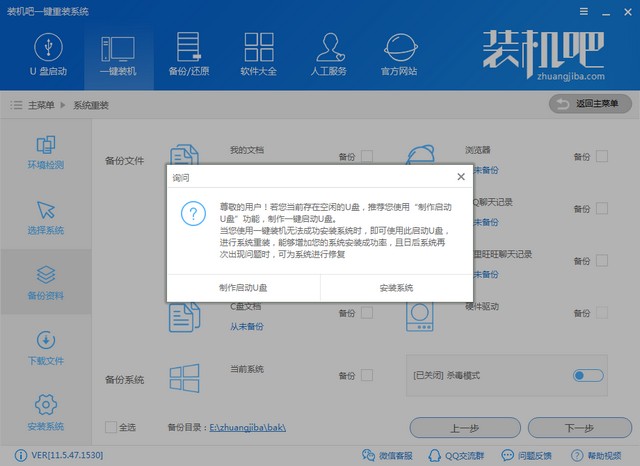
7、XP系统安装完成后就可以正常使用了。
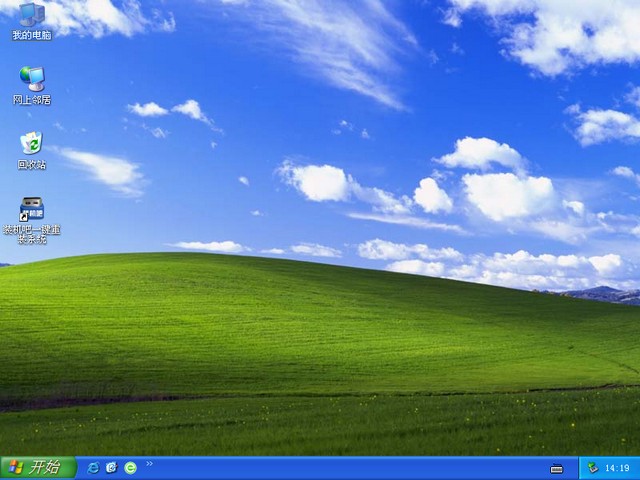
技嘉笔记本电脑一键重装XP系统的教程到此就结束了,希望能帮助到你。




