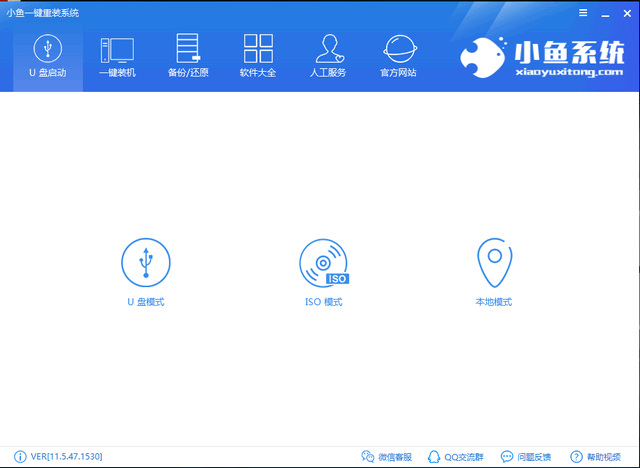
U盘功能越来越多,存储资料、测温、杀毒都是小case,重装系统才是真的强大。把U盘这制作为启动盘就可以任性安装系统啦。我给你们整理了U盘装系统的详细教程,有需要就一起来了解一下吧
U盘如何装系统呢?U盘装系统需要借助工具才能完成滴,很多一键重装系统工具都可以将U盘制作为启动盘安装系统。接下来,我们就来瞧瞧小鱼一键重装系统是如何制作U盘启动盘重装系统的吧
最近小编我在网上看到有好多的粉丝小伙伴留言询问小编我关于U盘如何装系统的方法,接下来小编我就来好好教教大家吧。
U盘装系统准备工具
1、小鱼一键重装系统软件,小鱼其中有制作U盘启动盘的功能,还有人工客服的支持。官网下载地址:http://www.xiaoyuxitong.com/
2、微软官方原版ISO系统镜像下载地址:http://www.01xitong.com/。也可以在MSDN下载,都是官方原版镜像,只不过小白系统首页下方的系统镜像直接点击就可以迅雷下载了,比较方便
3、大于10G的U盘一个,最好是空U盘
4、可以正常上网的一台
U盘装系统详细步骤
1、下载小鱼一键重装系统软件,退出杀毒软件,选择U盘启动下方的ISO模式。当然也可以选择U盘模式,这个模式下可以直接选择自己需要的系统镜像。
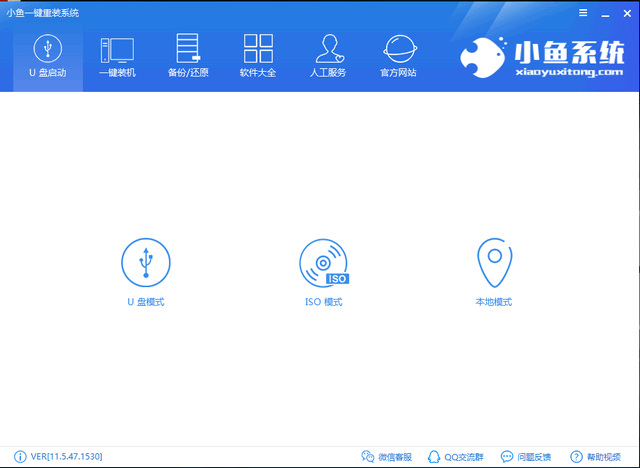
u盘装系统教程图-1
2、首先点击生成ISO镜像文件
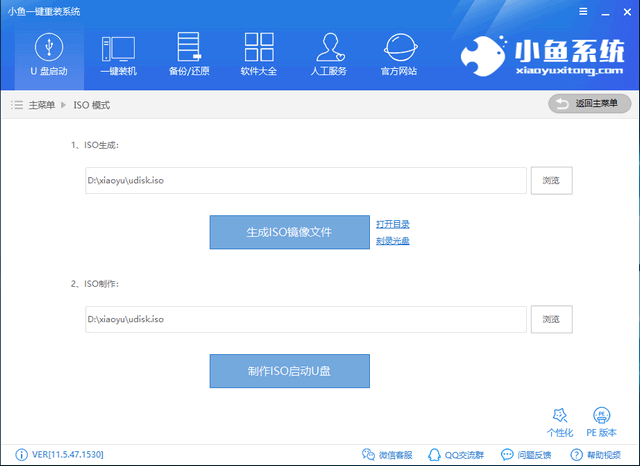
u盘图-2
3、生成完成后出现提示,点击取消。然后点击制作ISO启动U盘
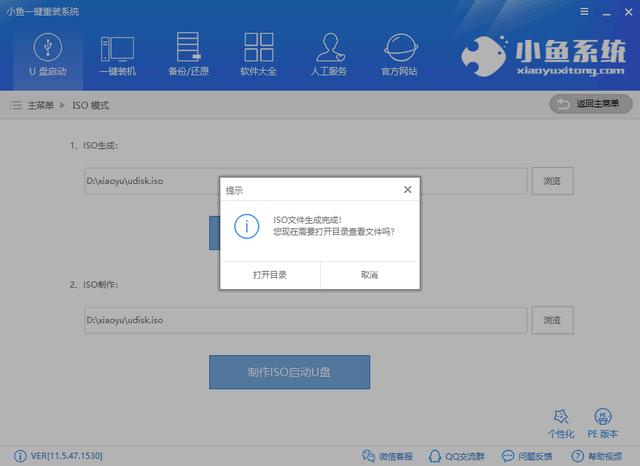
装系统图-3
4、出现格式化U盘提示,点击是。弹出写入硬盘映像窗口,按照默认情况点击写入,等待写入完成后将系统镜像下载到U盘中,下载完成后将U盘拔出
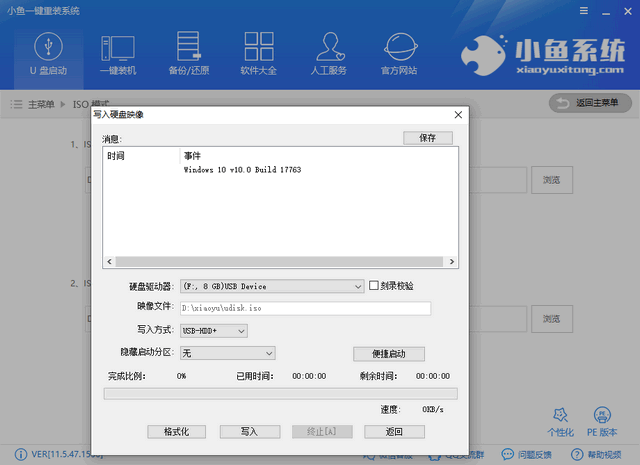
装系统图-4
5、如果不了解重装系统电脑的启动热键,还可以点击U盘启动下的U盘模式,点击右下角的快捷键即可查询
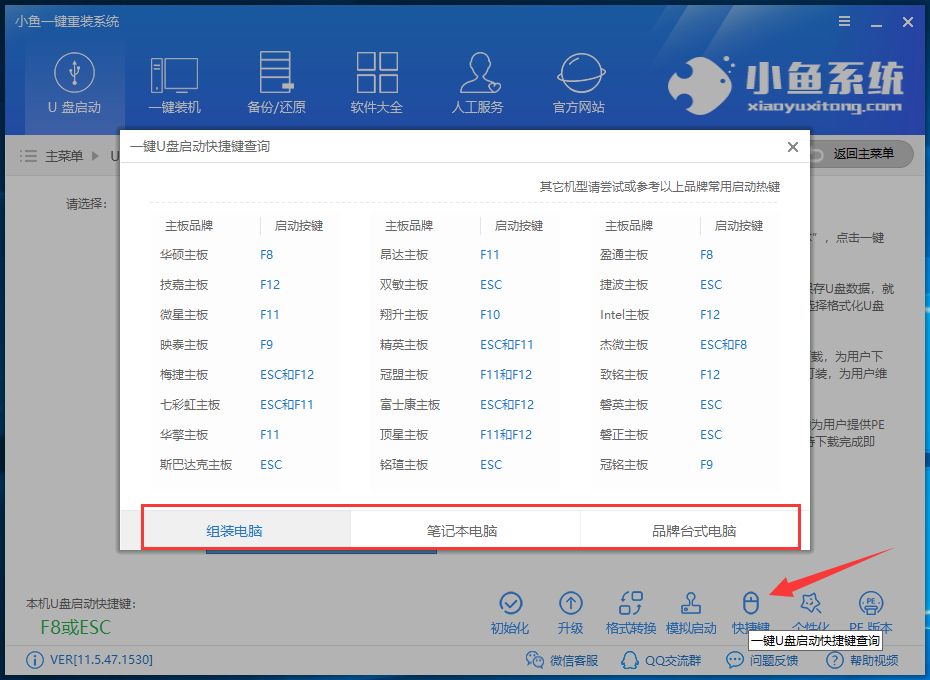
u盘图-5
6、将U盘插入需要重装系统的电脑上,按下电源键后立即迅速敲击查询的启动热键,出现启动选择界面,选择USB选项,回车

u盘装系统教程图-6
7、出现小鱼系统PE选择界面,选择02新机型。出现的启动管理界面一般选择64位PE进入
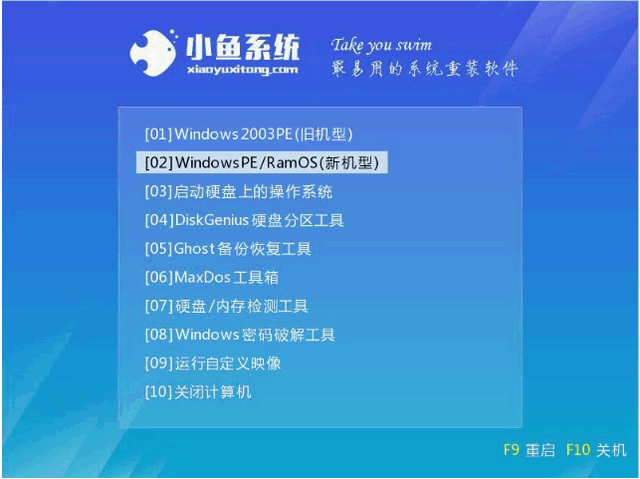
u盘图-7
8、进入小鱼PE系统,弹出PE装机工具,勾选下载好的系统镜像,目标分区选择C盘,确认无误后点击安装系统。安装完成后拔出U盘,重启电脑

U盘如何装系统图-8
9、系统部署完成后进入系统桌面就可以正常使用啦
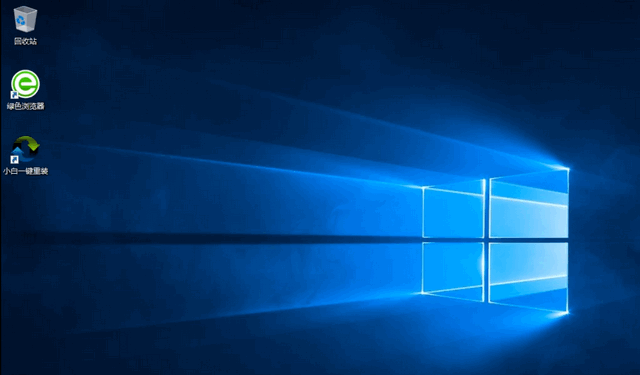
U盘如何装系统图-9
以上就是怎么用U盘装系统的详细教程了,你学会了吗?如果重装完系统遇到激活问题可以关注公众号获取激活工具哦




