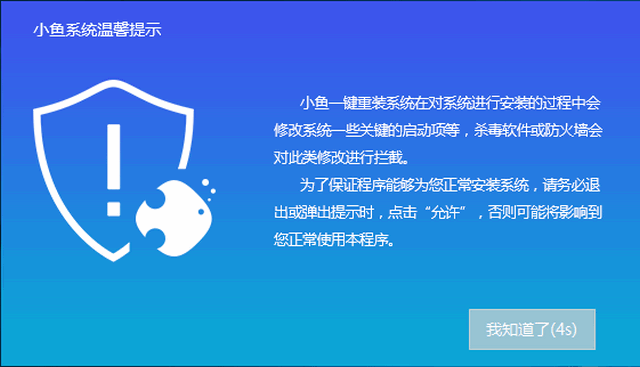
操作系统类型多种多样,最常用的莫过于Windows系统了。那么你们知道Windows系统如何安装吗?今天,小编就给大家普及一下装系统的详细步骤,让你几秒钟就能成为电脑大神
一键重装系统是需要借助装机工具才能完成的。有些朋友就问了,装机工具会给我们安装盗版系统吗?其实装机工具只是简化了系统重装步骤,更好的辅助我们小白重装系统,操作系统是官方原版的哦。
最近小编我在网上看到有好多的粉丝小伙伴留言询问小编我关于一键重装系统的方法,接下来小编我就来好好教教大家吧。
装系统步骤
1、下载小鱼一键重装系统,官网下载地址:http://www.xiaoyuxitong.com/。建议同时下载一个驱动精灵网卡版到D盘,避免重装系统后出现没有网卡驱动的情况
2、下载完成后运行小鱼一键重装系统,点击我知道了,退出杀毒软件
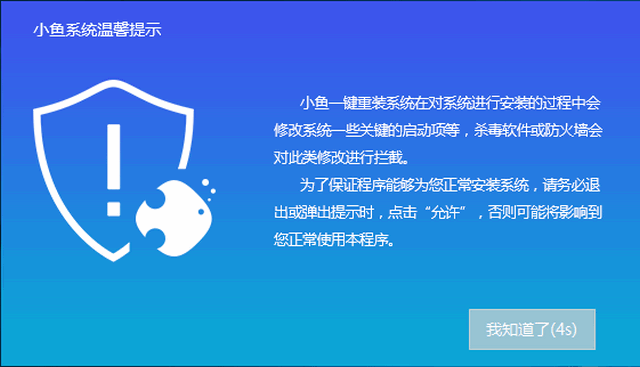
一键重装系统图-1
3、小鱼系统有很多功能,U盘重装系统,一键重装系统,备份还原系统等等,更重要的是还有人工客服!言归正传,点击一键装机下的系统重装
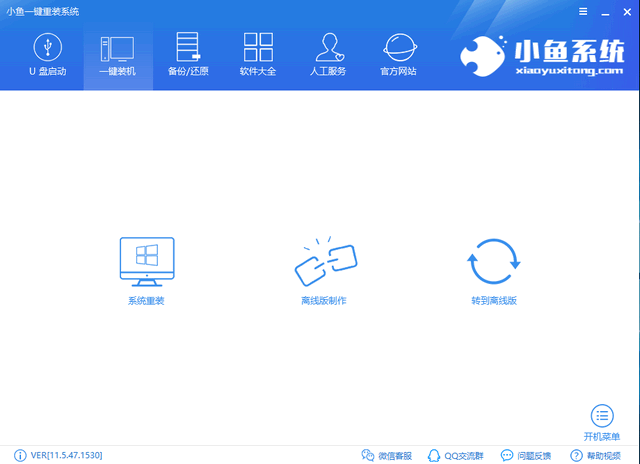
系统图-2
4、小鱼系统开始进行环境检测,注意一下分区形式,启动方式。安装win7系统必须是MBR分区形式,win10兼容性强一点,一般电脑都支持win10系统
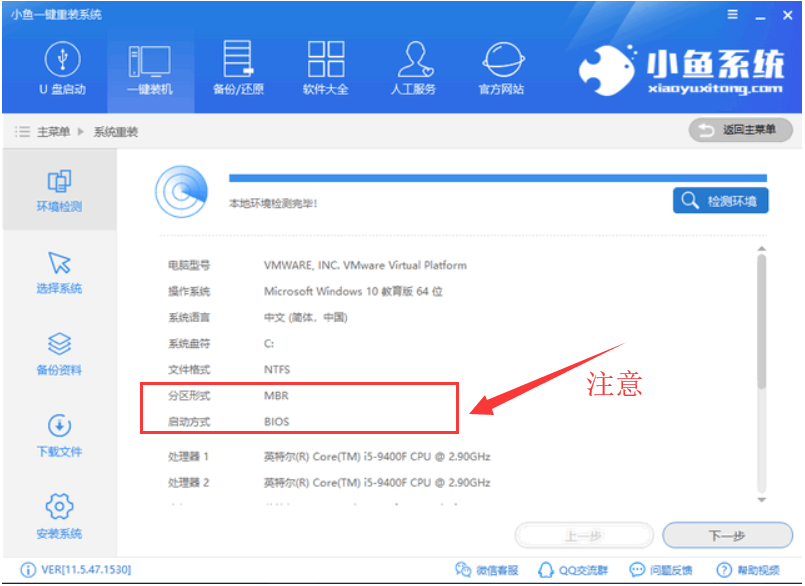
装系统图-3
5、出现微软官方原版系统镜像选择界面,点击安装此系统。
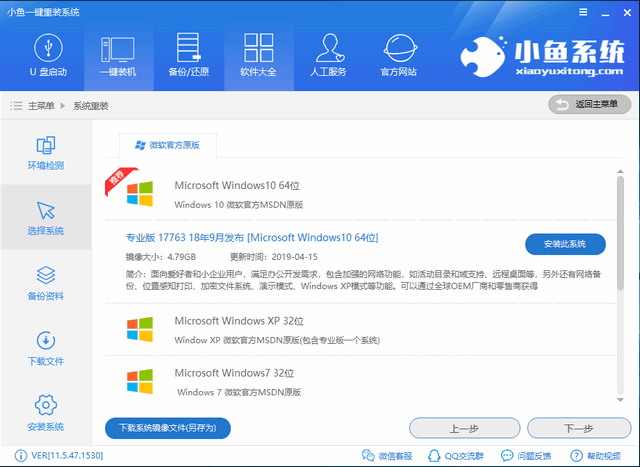
一键重装系统图-4
6、出现备份资料界面,选择重要数据将其备份,点击安装系统。剩下的步骤就交给小鱼系统自动解决吧
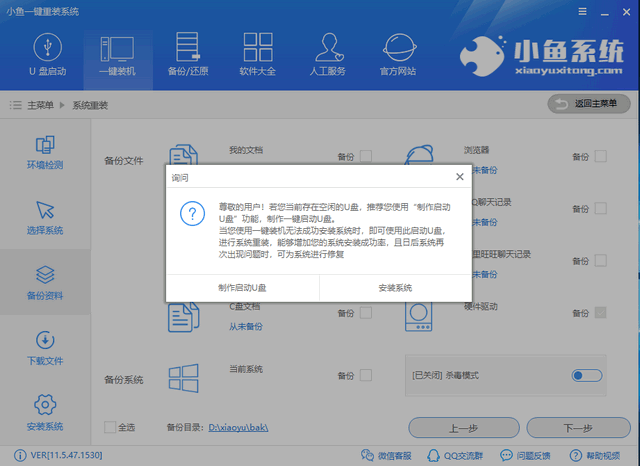
装系统步骤图-5
7、等待系统安装成功即可
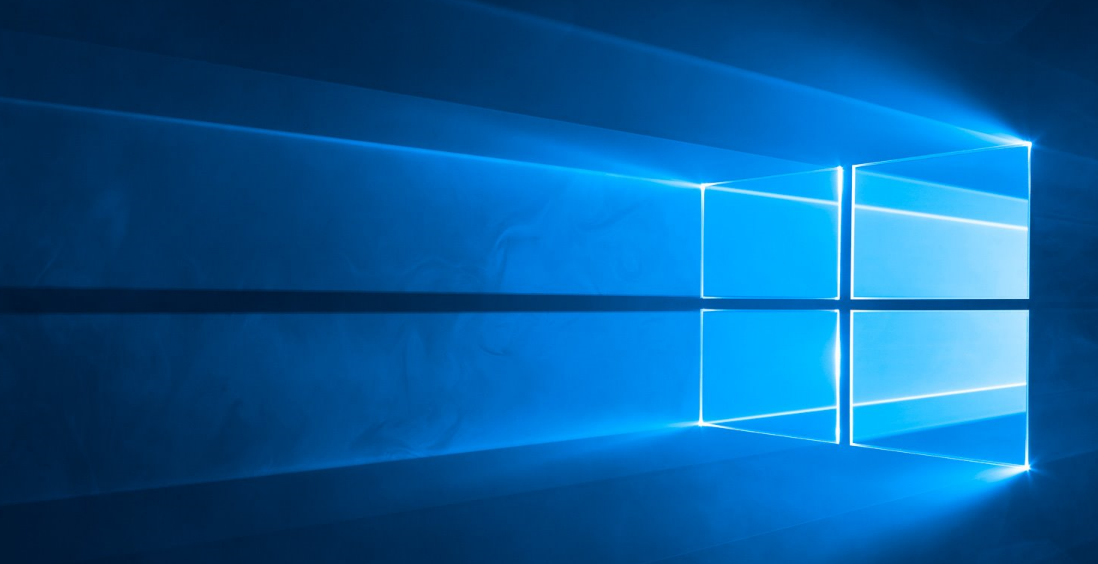
装系统步骤图-6
以上就是一键重装系统的详细步骤啦,是不是很简单呢?




