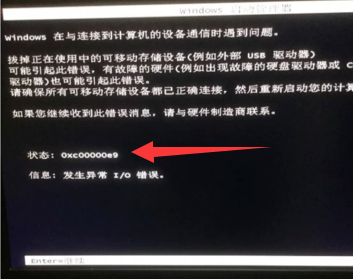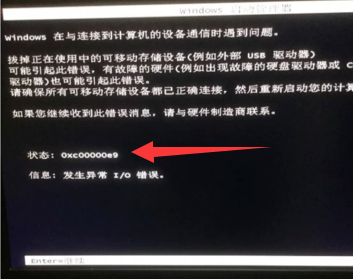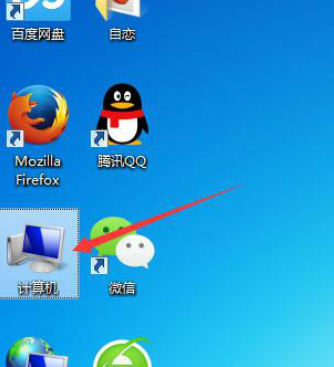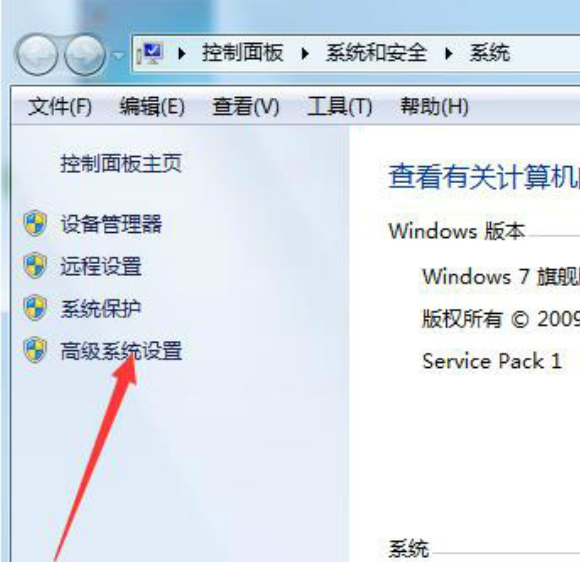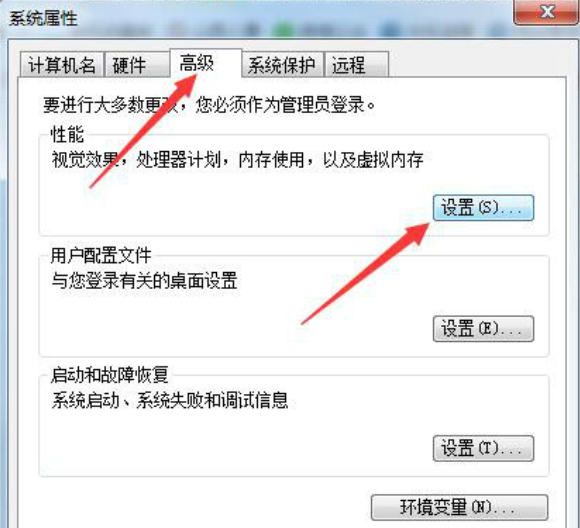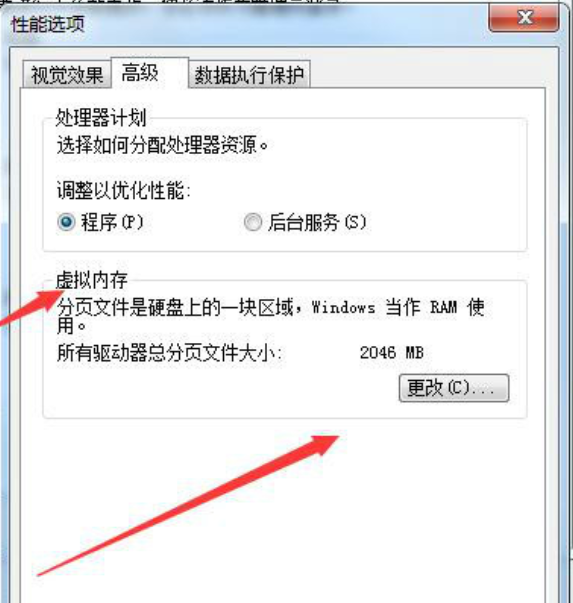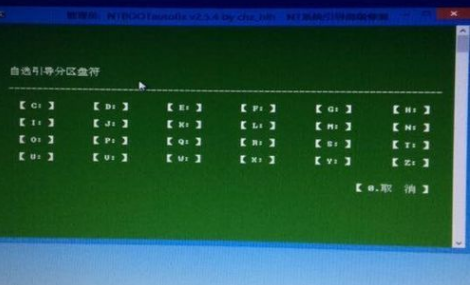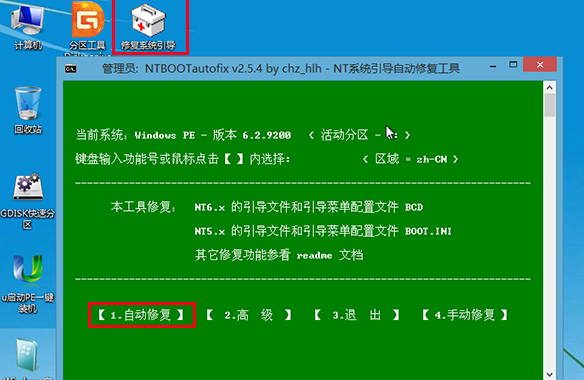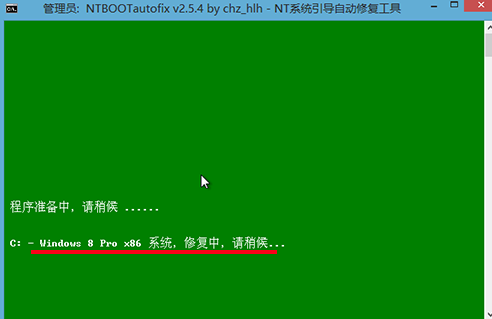Warning: Use of undefined constant title - assumed 'title' (this will throw an Error in a future version of PHP) in /data/www.zhuangjiba.com/web/e/data/tmp/tempnews8.php on line 170
教你0xc00000e9怎么修复
装机吧
Warning: Use of undefined constant newstime - assumed 'newstime' (this will throw an Error in a future version of PHP) in /data/www.zhuangjiba.com/web/e/data/tmp/tempnews8.php on line 171
2019年06月01日 09:27:18
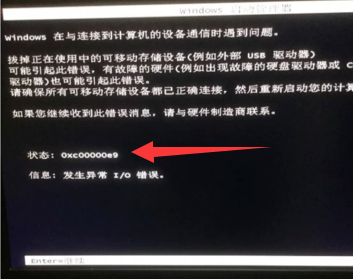
0xc00000e9是电脑在启动时经常出现的一个故障,很多朋友遇到0xc00000e9的问题就束手无策,其实修复0xc00000e9这个问题的方法很简单。我给大家整理了0xc00000e9详细步骤,赶紧来瞧瞧吧
随着电脑用户的增多,出现的问题也是五花八门,这不,又有小伙伴询问0xc00000e9错误代码的解决方法了。小编查阅了一些资料,终于找到了全面的解决方法。今天,我就将0xc00000e9的解决方法分享给你们
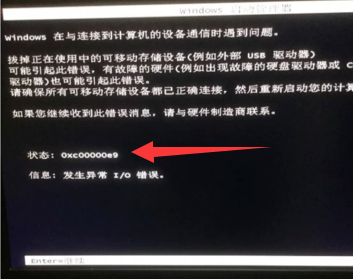
0xc00000e9怎么修复图-1
0xc00000e9详细解决方法
一、进入安全模式修复
1、首先检测一下电脑上有没有接入USB设备,如果有就将其拔掉,重启电脑试试。如果没有就直接重启电脑,然后不停的点击f8进入高级选项菜单,选择最近一次正确的配置,修复一下。

修复0xc00000e9图-2
2、如果以上没有成功修复的话就选择安全模式设置一下电脑的虚拟内存。右击计算机选择属性
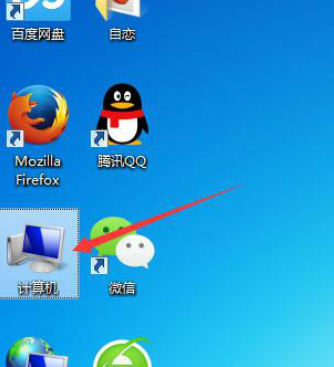
0xc00000e9图-3
3、点击左侧的高级系统设置
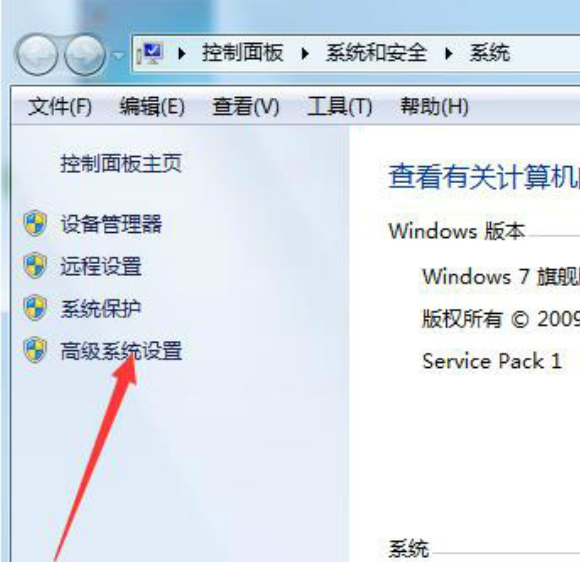
修复0xc00000e9图-4
4、选切换至高级选项卡之后,点击性能下方的设置按钮
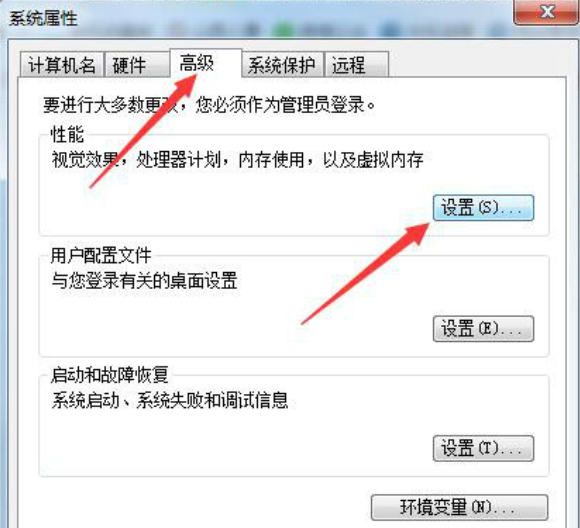
0xc00000e9怎么修复图-5
5、点击高级,找到虚拟内存,点击更改,等待电脑自动调整,也可以自己手更改大一点的虚拟内存。
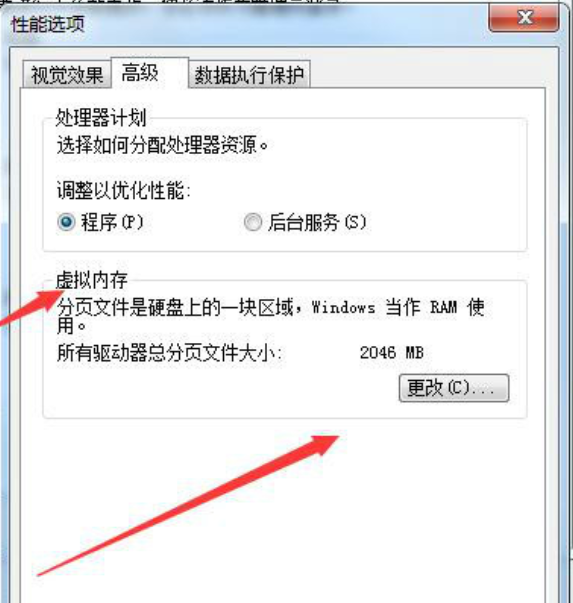
0xc00000e9解决方法图-6
二、进入PE系统修复引导1、首先使用装机工具制作一个U盘启动盘,制作完成后设置U盘启动进入PE系统,找到Windows引导工具将其打开,选择C盘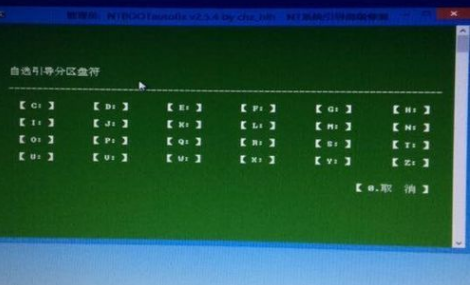
0xc00000e9解决方法图-7
2、点击自动修复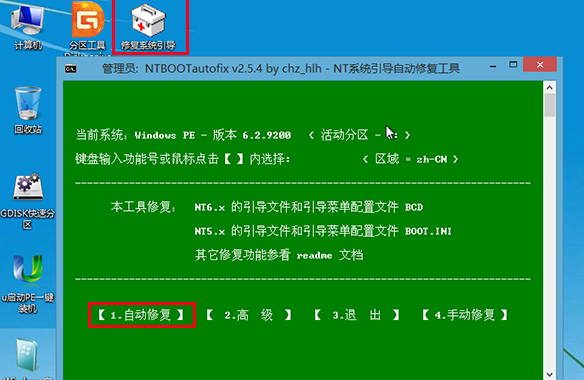
0xc00000e9解决方法图-8
3、等待自动修复即可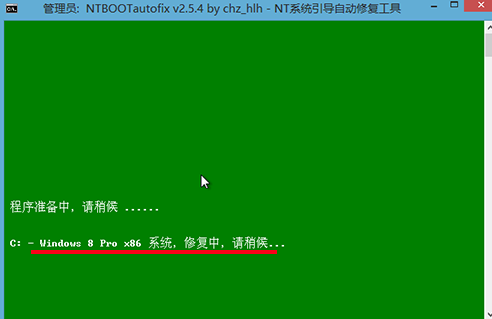
0xc00000e9解决方法图-9
三、通过以上方法应该可以解决问题了,如果还是不行我们就要采取终极解决方法,重装系统了。U盘重装系统
电脑无法开机重装系统
小白重装系统视频教程
以上就是解决0xc00000e9的详细步骤了,希望能帮助到你。您也可以询问我们的人工客服,将详细情况描述给他即可获取免费帮助返回首页,查看更多精彩教程