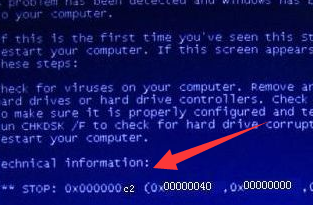
0xc00000c2蓝屏一般是由内存,硬盘,恶意软件,系统文件损坏引起的,解决方法一般也就是插拔内存条,硬盘,更换内存,安全模式查杀病毒,重装系统这些方法。接下来,我们就一起来详细了解一下吧
电脑总是莫名其妙的出现一些问题,最常见的问题就是蓝屏了,这不,就有小伙伴询问0xc00000c2蓝屏问题了。小编给大家整理了解决蓝屏代码0xc00000c2的图文教程,希望能帮助到各位
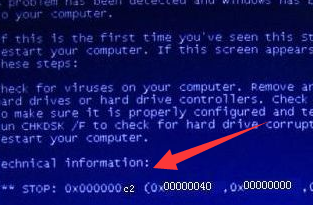
蓝屏图-1
一、软件原因
1、按下开机键,不停的点按F8键,出现高级选择菜单,选择最后一次正确的配置
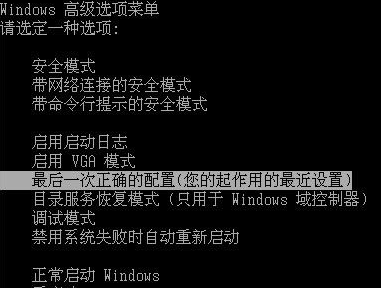
0xc00000c2如何解决图-2
2、如果还是不行就重新开机按F8选择安全模式,进入安全模式清理垃圾,查杀病毒等
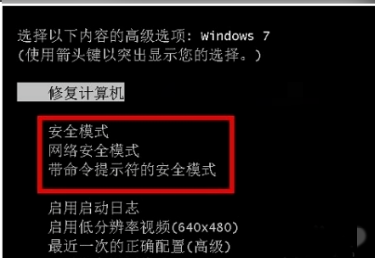
0xc00000c2图-3
二、硬件原因
1、如果动手能力比较强的话可以进行拆机,拔下内存条,使用橡皮擦拭一下金属部分,再重新装回

蓝屏图-4
2、如果是硬盘原因,需要进入制作U盘启动盘进入PE系统使用分区工具修复逻辑坏道
三、系统文件损坏
这个没有什么好的解决方法,我们只能选择U盘重装系统了
1、首先要制作U盘启动盘,将大于8G的U盘插入可以上网的电脑,打开装机吧一键重装系统软件,选择u盘启动界面下的U盘模式,软件会自动识别U盘,勾选U盘盘符,点击一键制作启动U盘
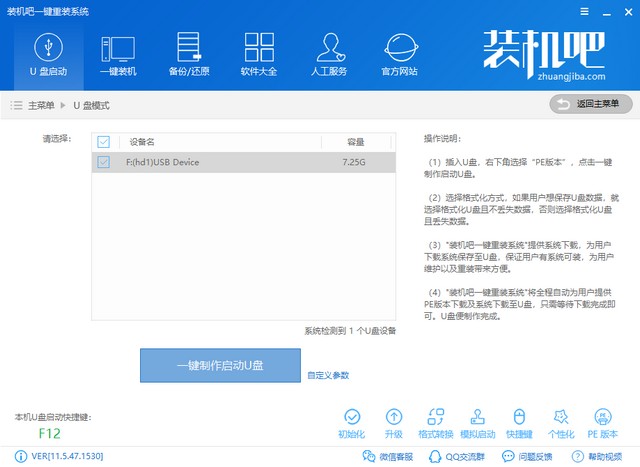
蓝屏图-5
2、出现警告提示,点击确定,然后选择需要安装的系统,点击下载且制作U盘
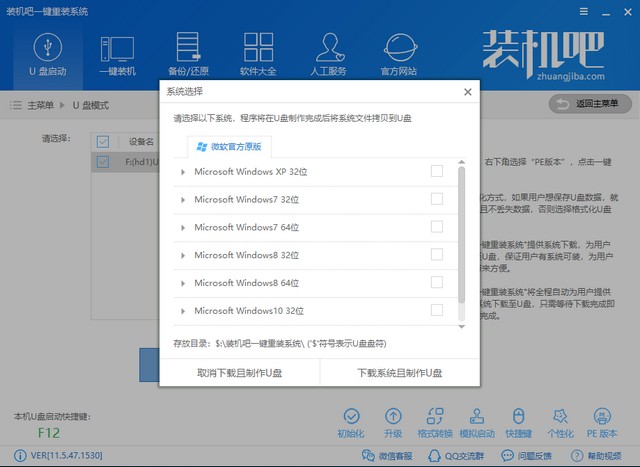
0xc00000c2图-6
3、PE版本选择高级版,等待PE制作下载,U盘启动盘的制作,制作完成后点击确定。
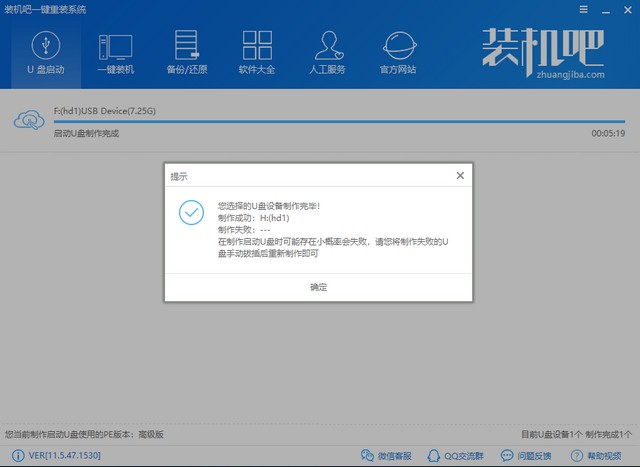
0xc00000c2蓝屏图-7
4、返回到装机吧U盘模式的界面,点击下方的快捷键,查看需要重装系统的电脑品牌快捷键,将其记下后拔出U盘
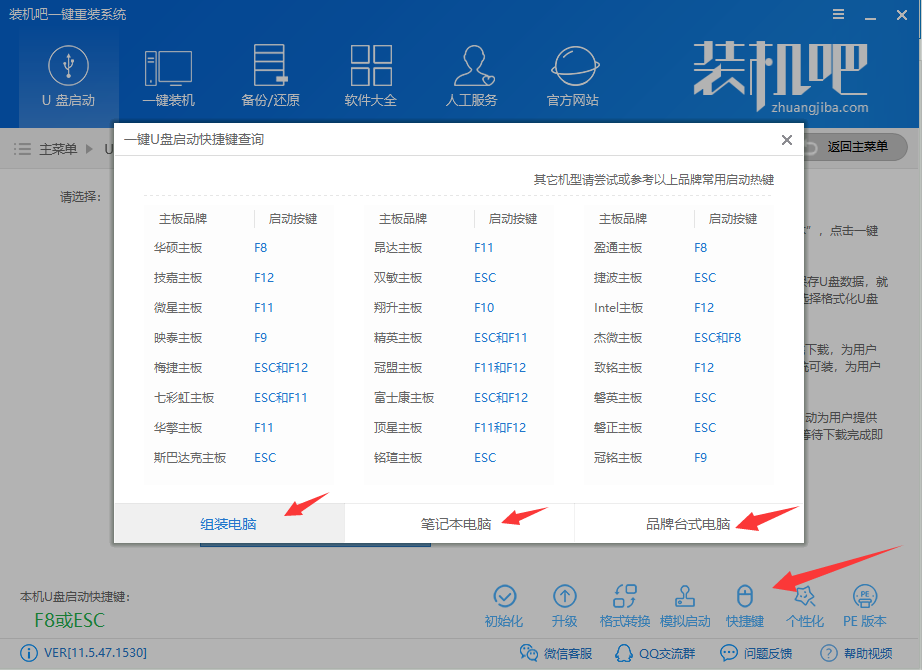
0xc00000c2如何解决图-8
5、然后设置U盘启动,将U盘插入需要重装系统的电脑上,按下开机键后立即不停的点按启动快捷键,进入启动选择界面,使用方向键选择USB字样的或者U盘品牌选项,点击回车进入PE选择

0xc00000c2图-9
6、如图进入装机吧PE选择界面,使用方向键选择【02】WindowsPE/RamOS(新机型),点击回车
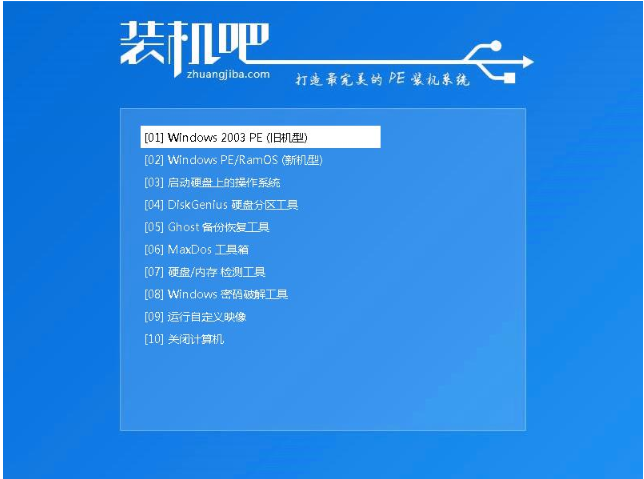
0xc00000c2图-10
7、进入启动管理器界面选择对应的PE系统进入,一般32位的PE兼容性好一些

蓝屏图-11
8、等待加载PE系统,完成后自动弹出装机吧装机工具,选择需要安装的系统镜像,选择左下角的目标分区位系统盘C盘,确认无误后点击安装系统,安装玩抽拔出U盘,重启电脑
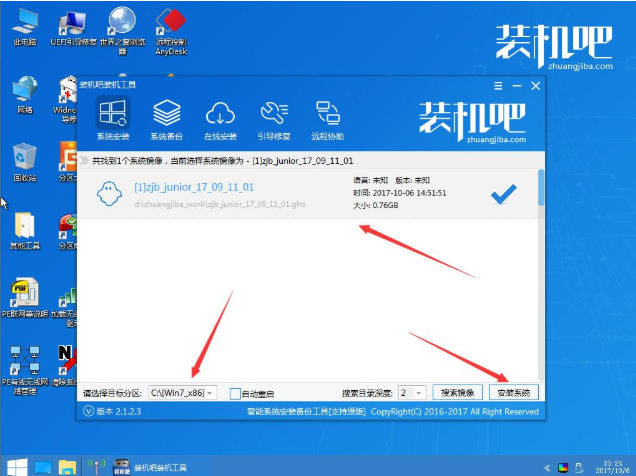
0xc00000c2蓝屏图-12
9、之后等待系统的部署,驱动安装就可以进入系统啦
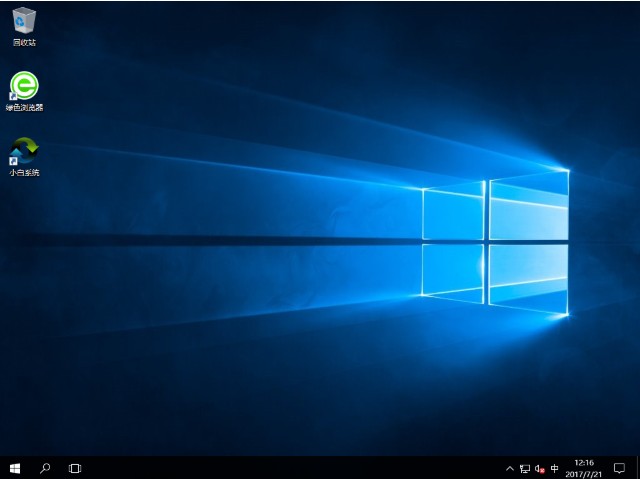
蓝屏图-13
以上就是0xc00000c2蓝屏问题的解决方法了,希望能帮助到你。如果还是出现蓝屏问题,可以返回首页,点击技术支持寻找人工客服的帮助




