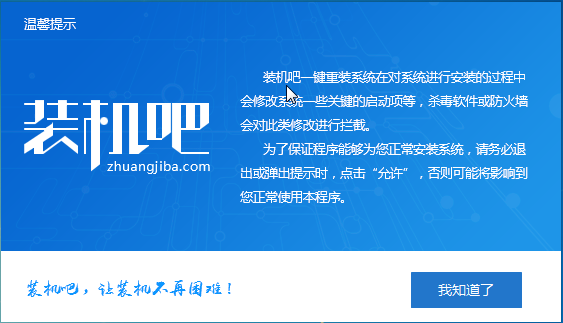
顾名思义,一键装机就是不需要计算机技术点击鼠标就可完成系统重装,是现在最简单最流行的系统重装方法,拯救了无数小白朋友的电脑。下面,我就给大家介绍一下详细的一键装机教程,有需要就来学习一下吧
又双叒要重装系统啦,哎,每次都要请人帮忙,真是不好意思开口了。那就来学习一下一键重装系统吧,多学一样本事,就少说一句求人的话。我给大家带来了详细的一键装机教程,赶紧来瞧瞧吧
最近小编我在网上看到有好多的粉丝小伙伴留言询问小编我关于一键装机教程的方法,接下来小编我就来好好教教大家吧。
1、下载装机吧一键重装系统软件,下载地址/
2、打开下载好的装机吧一键重装系统软件,退出全部的杀毒软件,点击我知道了
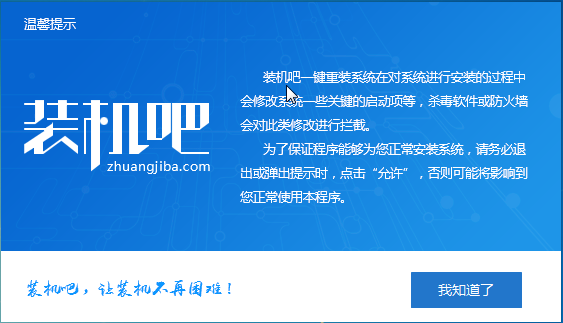
一键重装系统图-1
3、点击一键装机界面下的系统重装
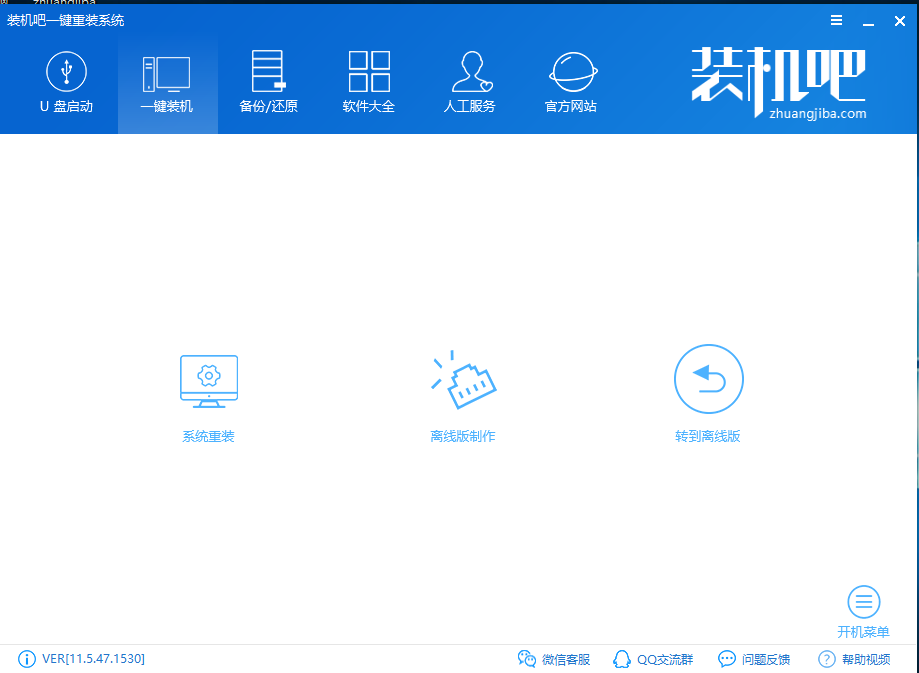
一键装机教程图-2
4、等待检测系统安装环境完成后点击下一步
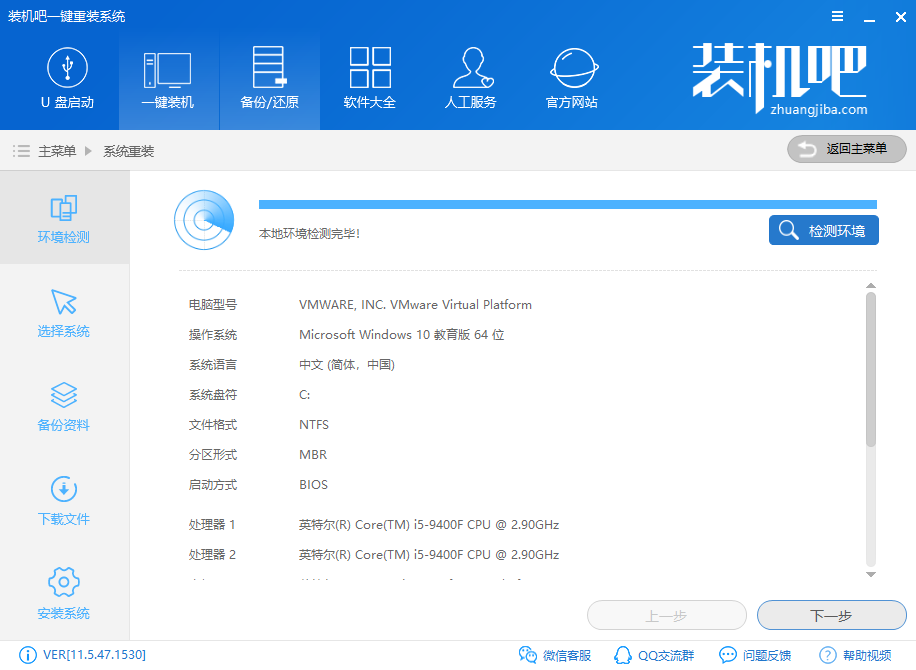
一键重装系统图-3
5、选择需要安装的系统镜像,注意一下电脑位数,点击安装此系统
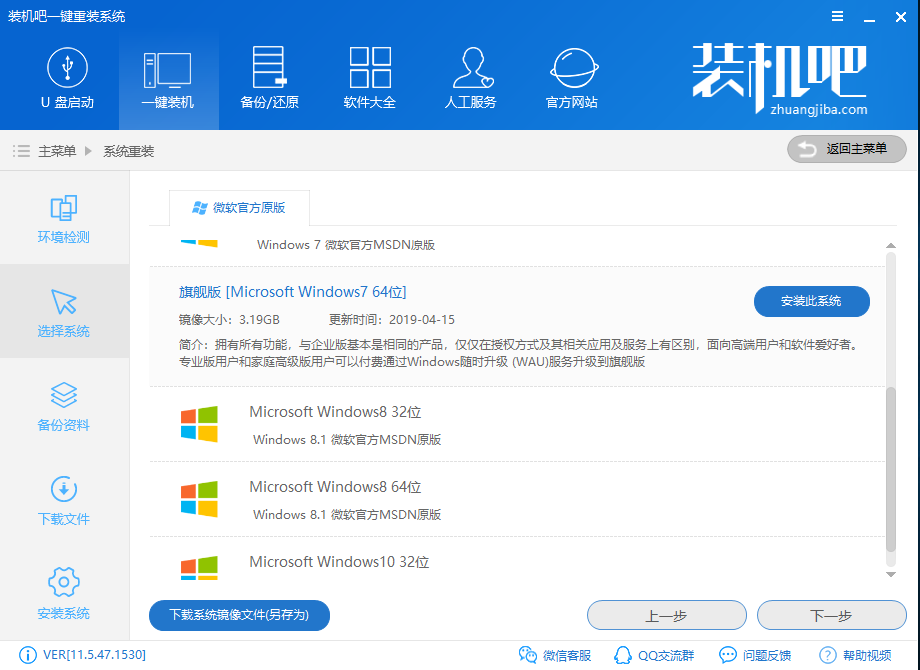
一键装机教程图-4
6、选择需要备份的文件后,点击下一步,点击安装系统
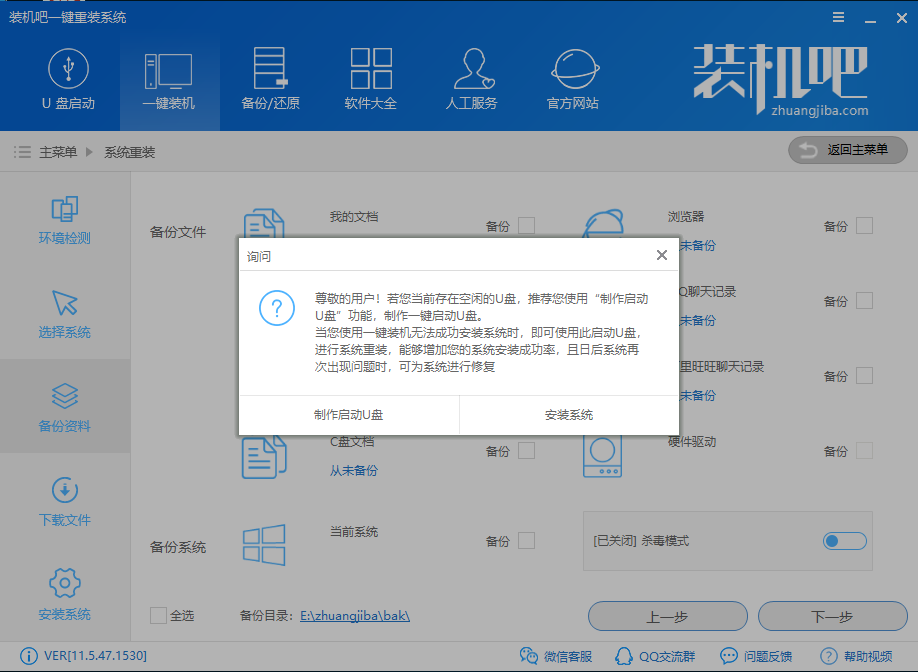
一键重装系统图-5
7、之后就等待系统的安装完成就可以了,无需我们动手操作。
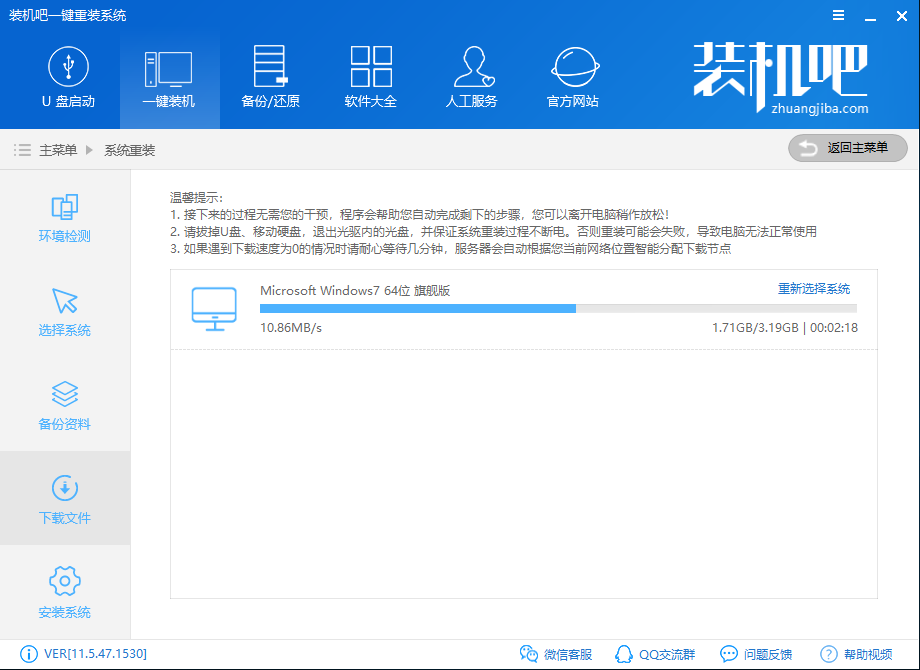
一键装机图-6
以上就是详细的一键装机教程了,学会了就赶紧动手试试吧




