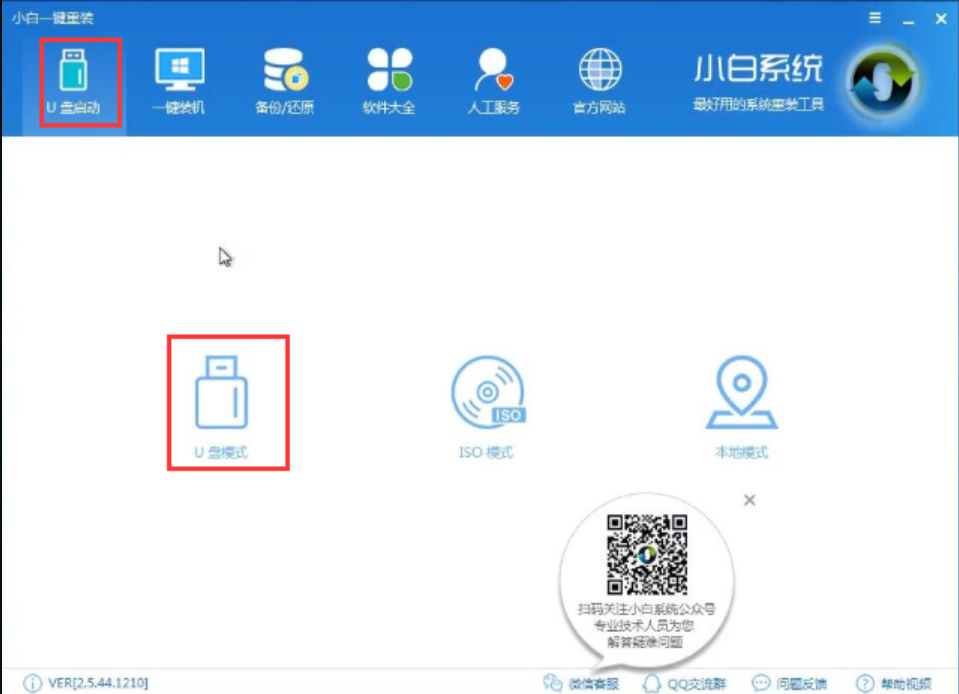
相信熟悉电脑的朋友对于技嘉品牌都会感到不陌生,因为很多电脑的主板都使用使用着的技嘉主板。那么问题来了,当技嘉电脑处于无法开机的情况下该如何重装win7系统呢?今天我就来告诉您技嘉电脑无法开机怎么重装win7系统。
技嘉电脑无法开机怎么重装win7呢?最近有很多朋友都在询问小编这个问题,所以我就专门为大家整理了这个方面的教程,但是具体该如何操作呢?下面小编就将技嘉电脑无法开机重装win7的方法告知大家。
安装前准备:
8G或以上空u盘一个
一台能够正常使用的电脑
下载小编一键重装工具:http://www.01xitong.com
操作步骤:
1,首先,将u盘插到电脑的USB接口中,打开运行小白一键重装工具,将界面切换到“ u盘启动”——点击“u盘模式”。
(注意:打开小白一键重装工具之前需要先关闭所有的杀毒软件,避免因拦截造成重装过程失败。)
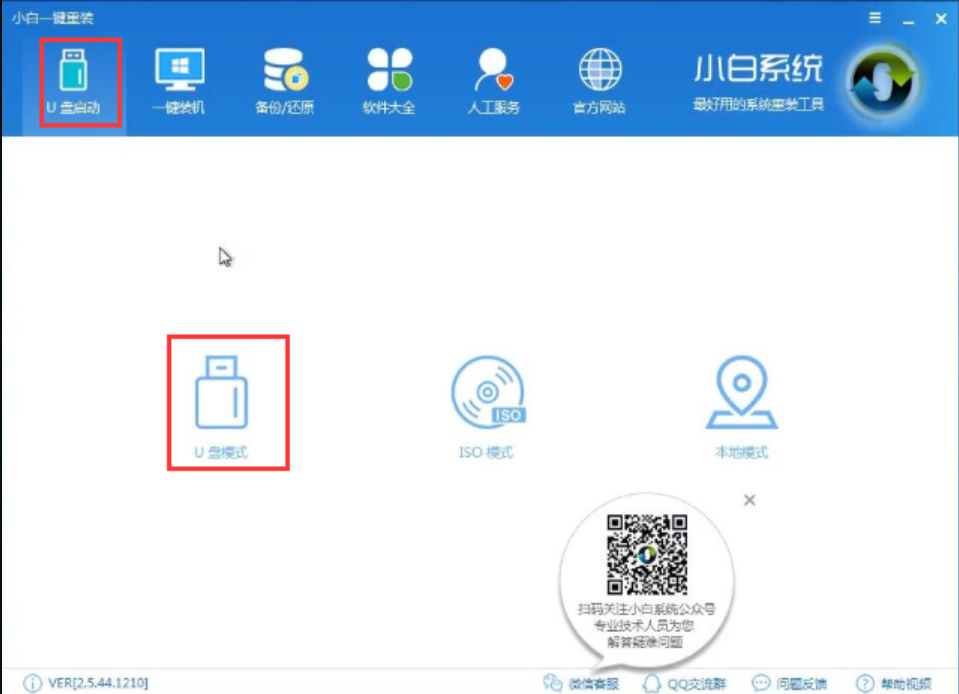
重装系统图-1
2,接着勾选您的u盘,点击“一键制作启动u盘”,选择“UEI/BIOS”双启动。
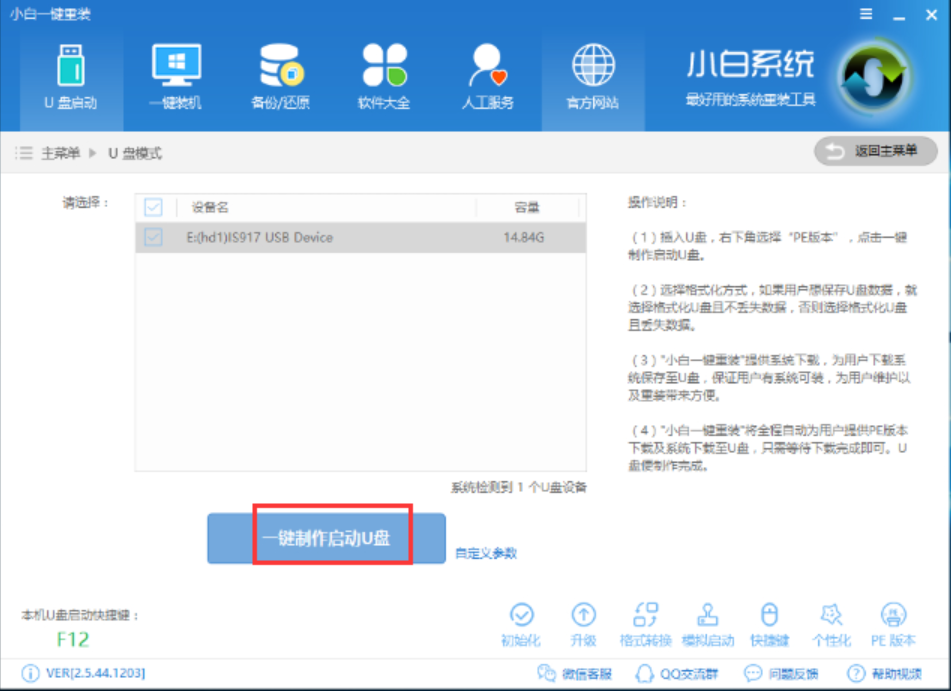
win7图-2
3,PE选择高级版,版本的说明大家可以点击查看说明。
4,大家看情况选择格式化丢失数据还是不丢失。
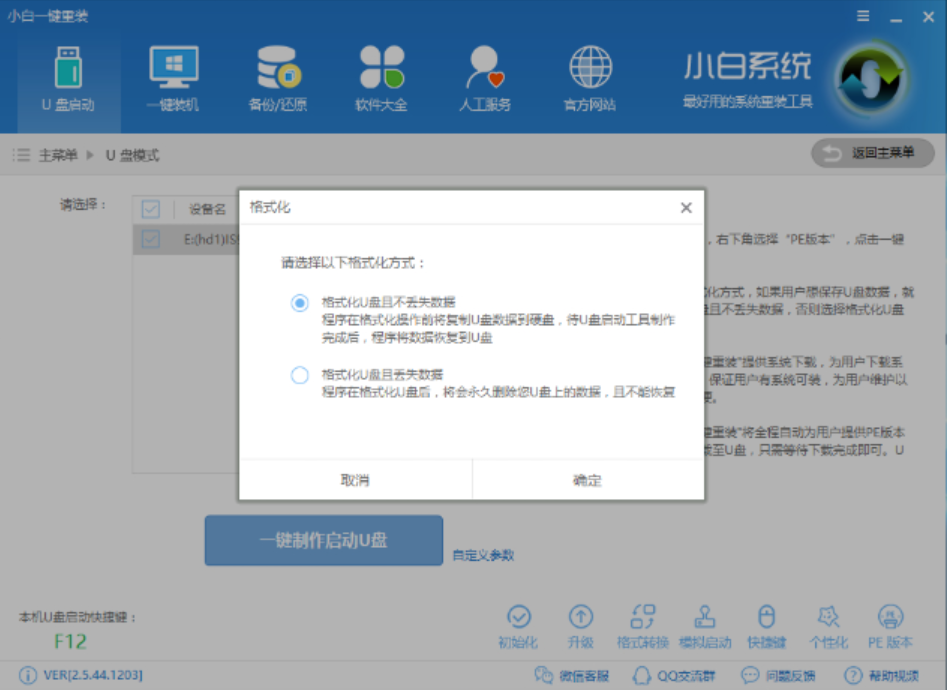
重装系统图-3
5,这个点击下载需要安装的系统镜像文件,我们是重装Win7系统,点击勾选Win7系统后点击下载系统且制作U盘。
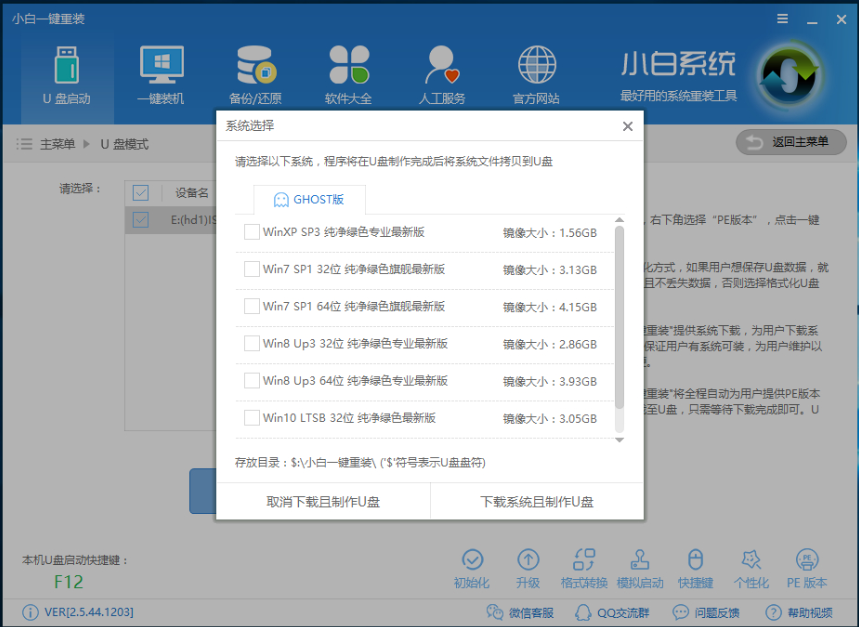
win7图-4
6.开始下载PE镜像及选择的Win10系统安装镜像文件,耐心等待即可。
7.下载完成后开始制作U盘启动盘,不用我们手动操作,等待它自动完成后即可,如图制作完成。
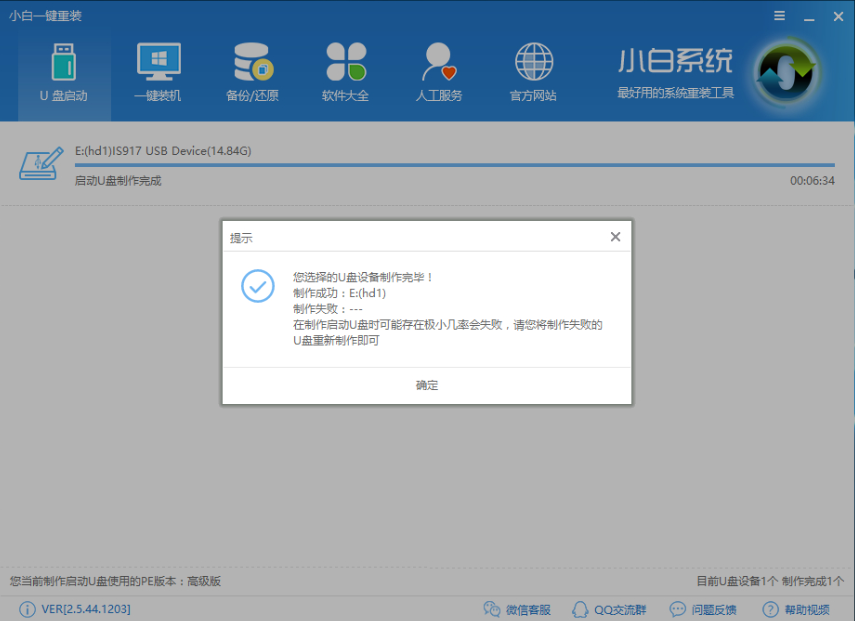
win7图-5
8,重启电脑开机出现logo界面时按一键U盘启动快捷键,设置电脑为U盘启动。
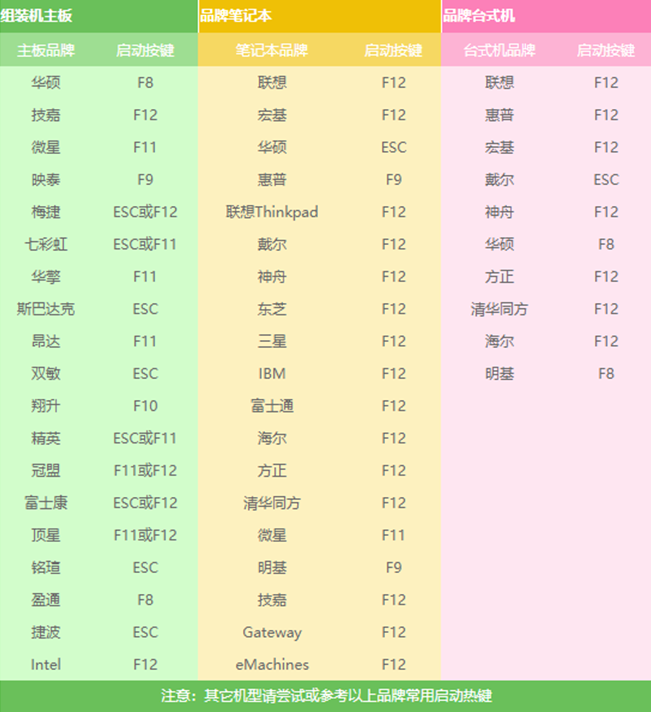
技嘉电脑图-6
9,上面步骤完成后,进入小白pe选择界面,这里我们移动光标选择“【02】WindowsPE/RamOS(新机型)”按回车键确定即可。
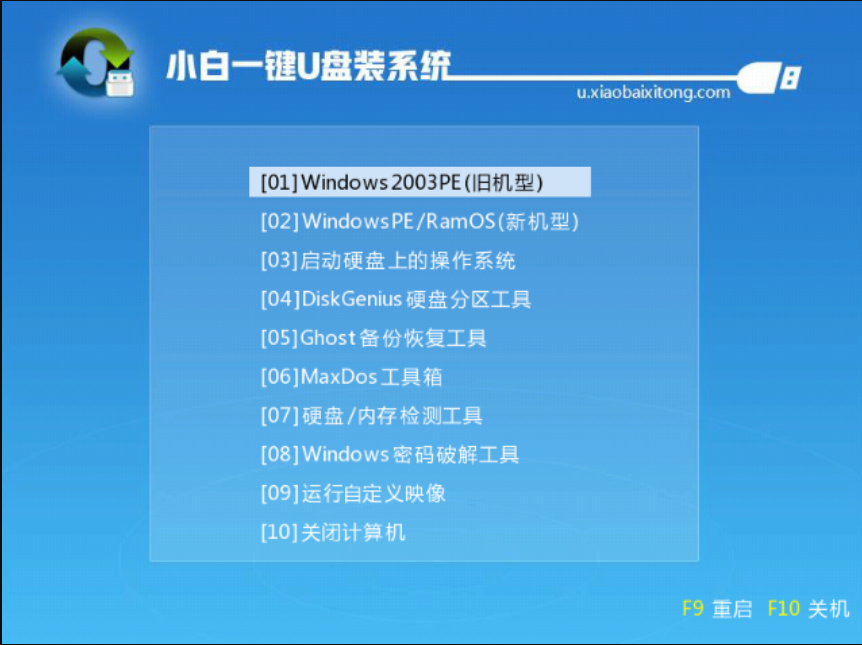
win7图-7
10,进入pe系统桌面后会自动弹出一个小白pe装机工具,这里首选勾选需要安装的系统镜像,然后左下角选择“目标分区”,一般默认即可,为避免意外最好确定一下选择的是不是系统盘(C盘),之后点击“安装系统”。
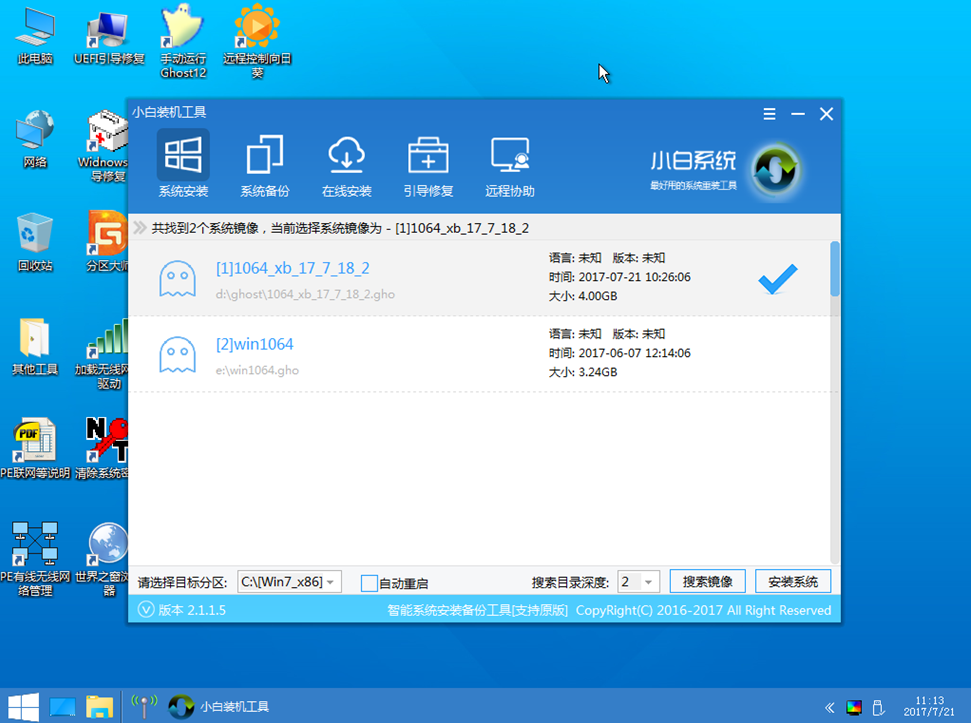
win7图-8
11,装机执行安装过程中,这里我们无需动手操作,耐心等待两三分钟即可。
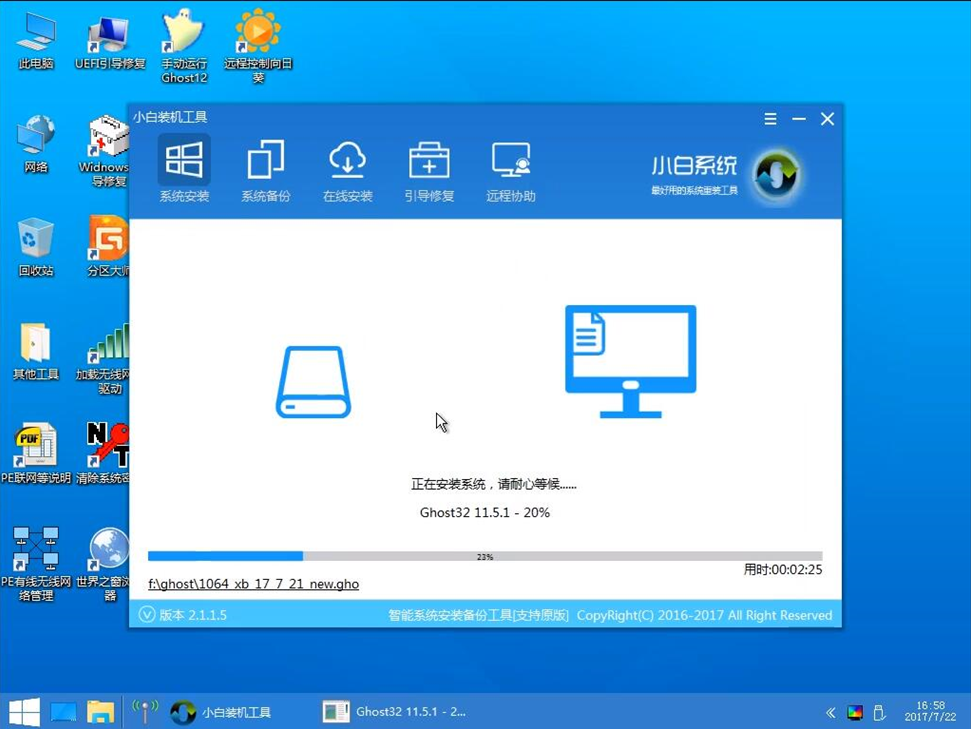
技嘉电脑图-9
12,完成后重启电脑完成最后的安装,直到进入全新的系统。

重装系统图-10
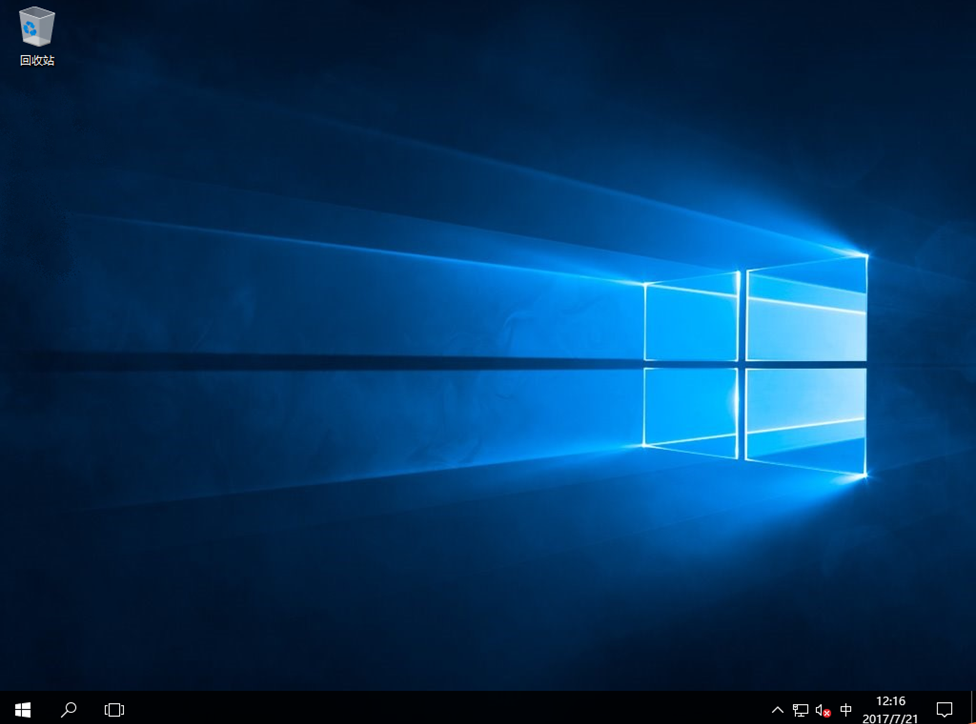
重装系统图-11
以上就是技嘉电脑无法开机怎么重装win7系统的方法了,希望对你有帮助。




