
电脑是现在工作学习不可或缺的重要工具,目前常用的个人计算机主要有三种,台式机,笔记本,平板电脑。台式机相较于其他电脑扩展性更强,散热性更好。下面,我就给大家介绍一下台式电脑装系统的方法
台式电脑如何重装系统呢?估计很多新手朋友都有这样的疑问,在我们的电脑没有网络或者系统崩溃无法启动的时候可以使用U盘装系统。我给大家带来了台式电脑重装系统的方法,希望能帮助到你
准备工具:
8G或以上的空U盘一个
小白U盘启动盘制作工具,下载地址:www.01xitong.com
系统镜像下载地址:www.163987.com
详细步骤:
1、插入U盘,打开小白一键重装系统软件,选择“U盘启动-ISO模式”,然后点击“生成ISO启动盘”,生成完成后点击“制作ISO启动U盘”,U盘启动盘制作完成后将下载好的系统镜像下载到u盘中

电脑图-1
2、重启电脑,开机不停的点按一键U盘启动快捷键,设置电脑为U盘启动。

电脑图-2
3、之后进入到PE选择界面,选择“02 WindowsPE/RamOS(新机型)”回车键确定即可。
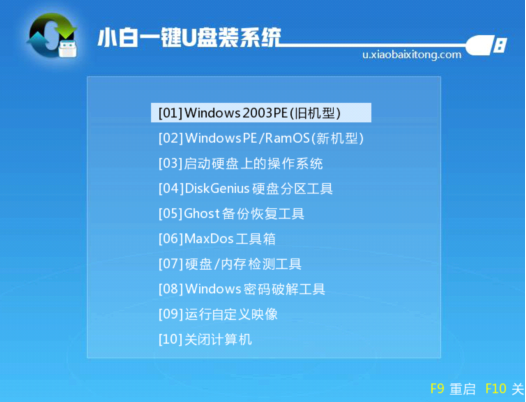
电脑图-3
4、进入PE桌面后出现小白装机工具,选择之前下载的系统镜像,目标分区选择C盘,一般默认即可。最后右下角点击安全系统
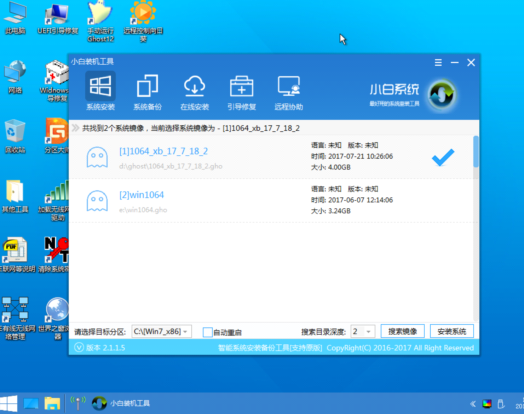
电脑图-4
5、等待系统的安装
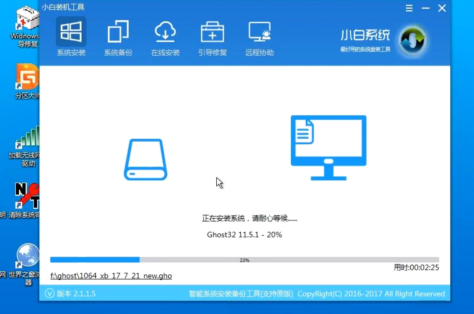
系统重装图-5
6、安装完成后拔出U盘,重启电脑,开始部署系统

台式电脑重装系统图-6

系统重装图-7
系统安装完成,根据自己的需要设置一下就能正常使用了!




