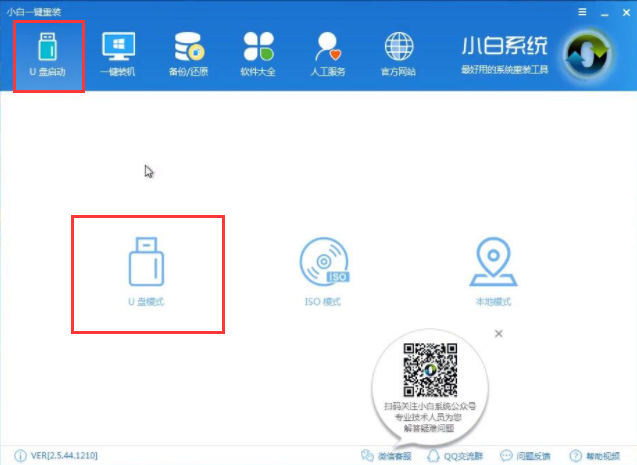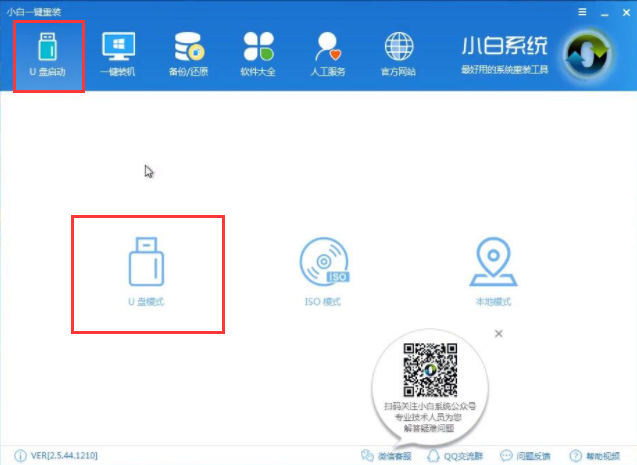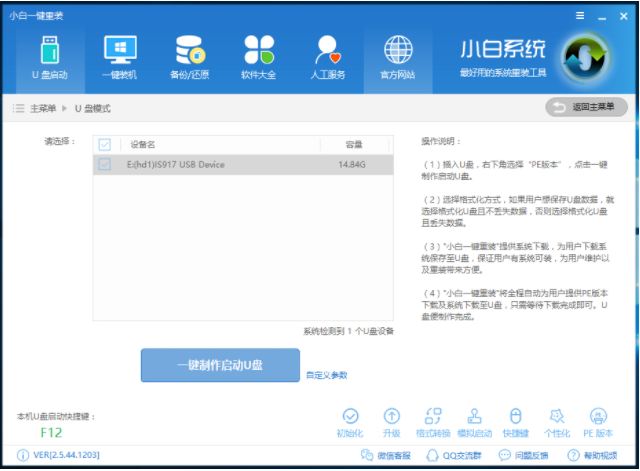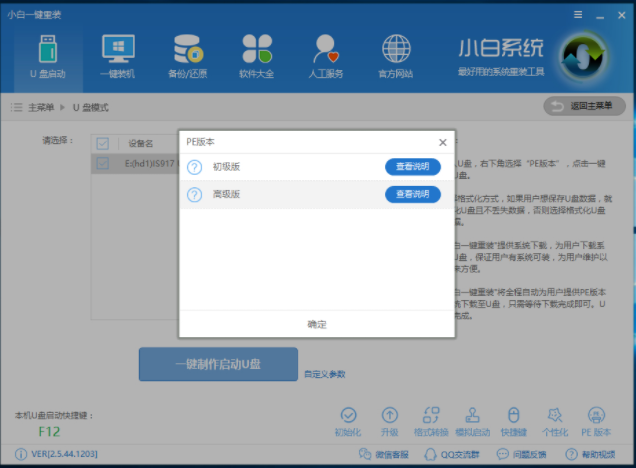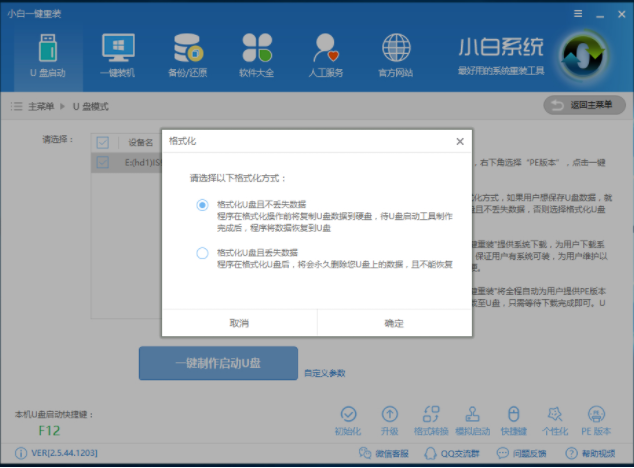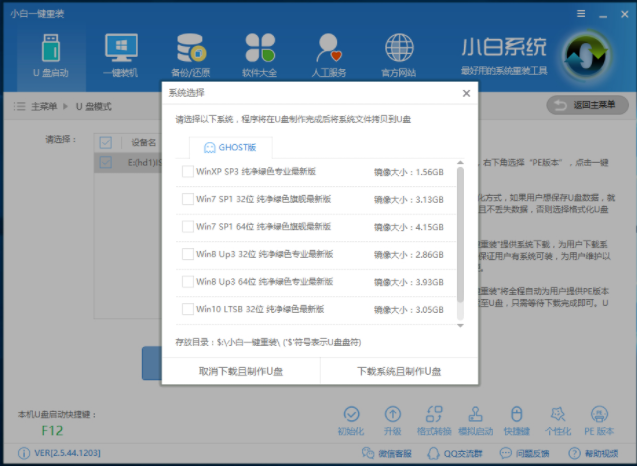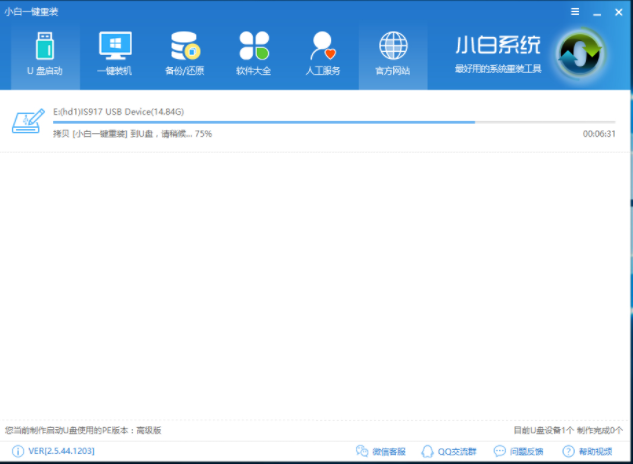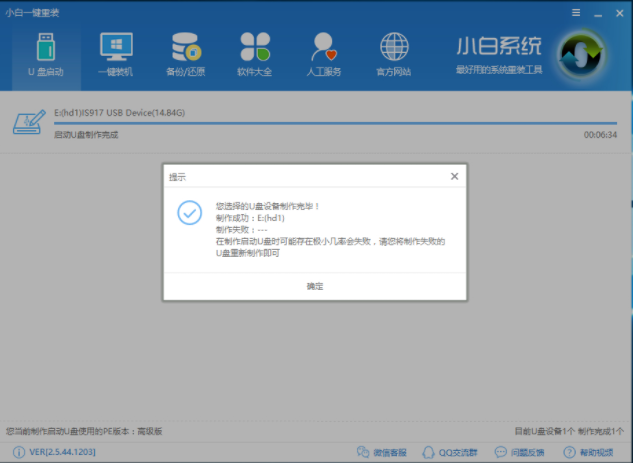Warning: Use of undefined constant title - assumed 'title' (this will throw an Error in a future version of PHP) in /data/www.zhuangjiba.com/web/e/data/tmp/tempnews8.php on line 170
解答如何设置u盘为启动盘
装机吧
Warning: Use of undefined constant newstime - assumed 'newstime' (this will throw an Error in a future version of PHP) in /data/www.zhuangjiba.com/web/e/data/tmp/tempnews8.php on line 171
2019年05月06日 19:30:20
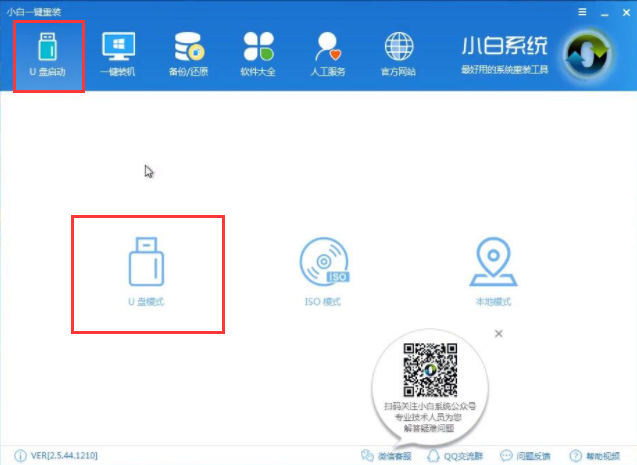
U盘是一种存储介质,通过USB与电脑连接,无需驱动也可以进行资料交换,使用方便。下面,我就给大家介绍一下U盘装系统的第一步,制作U盘启动盘。一起来了解一下吧
U盘启动盘如何制作呢?现在越来越多的朋友选择U盘安装系统,俗话说万事开头难,制作U盘启动盘成了U盘装系统的最大的难题。对此,我给大家整理了U盘启动盘的详细制作教程
1、下载小白一键重装系统,进入主界面选择【U盘启动】下的【U盘模式】
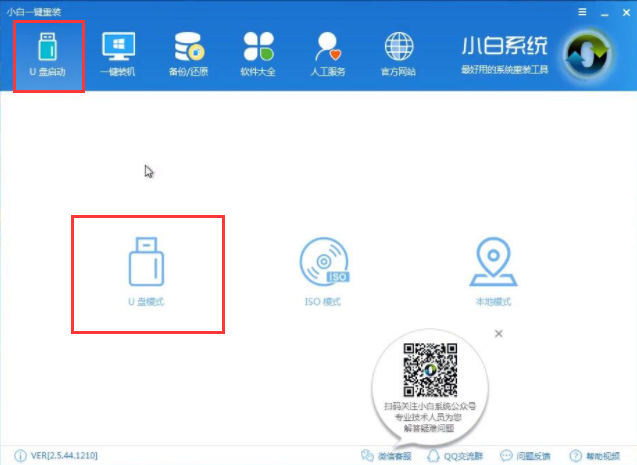
启动盘图-1
2、插入U盘,软件自动识别U盘,选择U盘盘符,点击一键制作启动U盘.然后点击右下角的PE版本
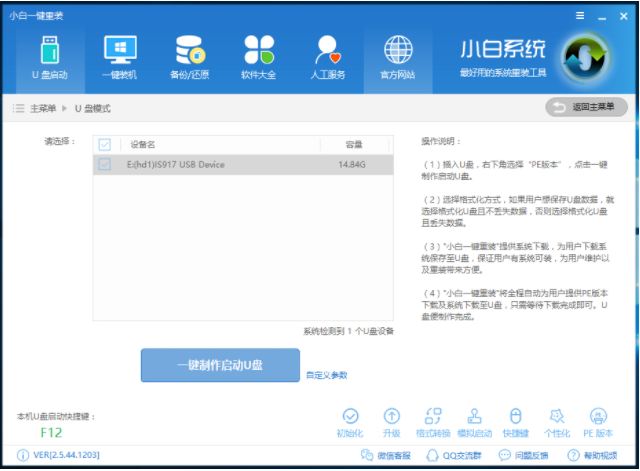
制作u盘启动盘图-2
3、选择高级版PE
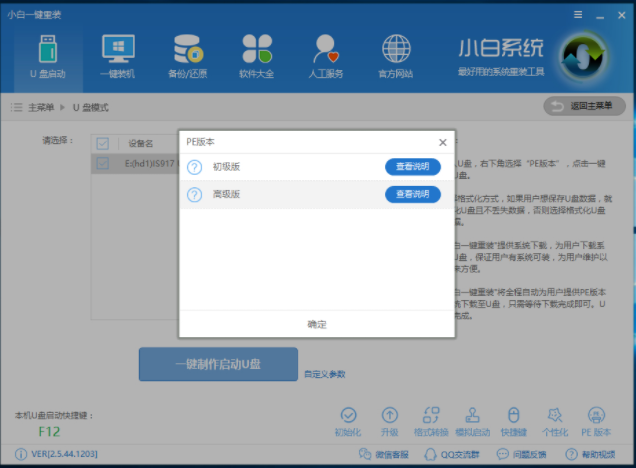
u盘图-3
4、选择格式化U盘的方式,点击确定
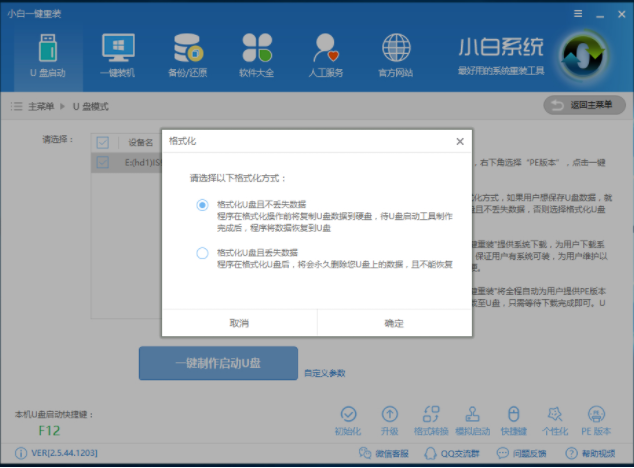
制作u盘启动盘图-4
5、可以在此界面选择需要安装的系统,也可以选择跳过直接制作U盘
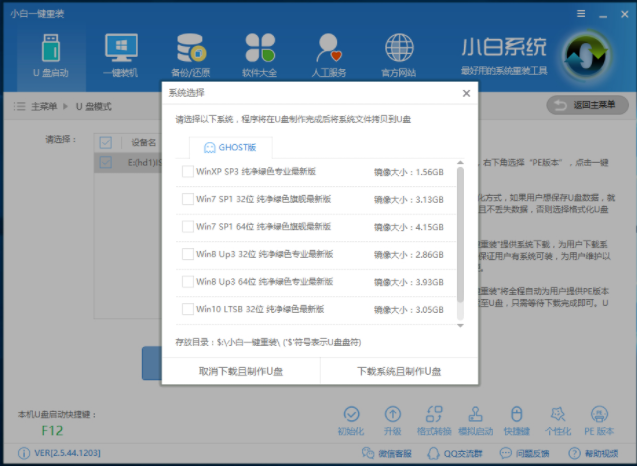
u盘启动盘如何制作图-5
6、之后将会进行u盘启动盘的制作
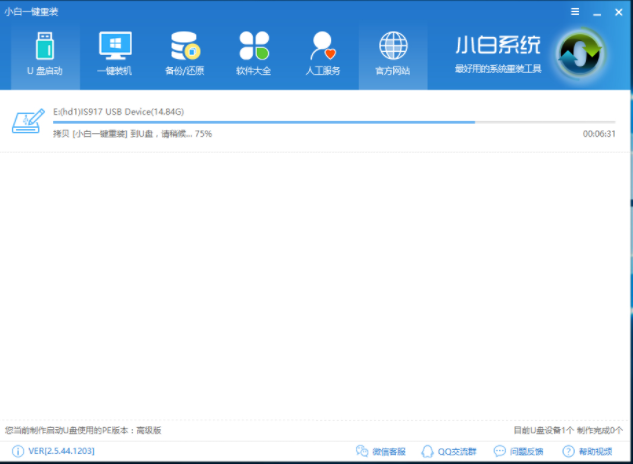
u盘图-6
7、制作完成
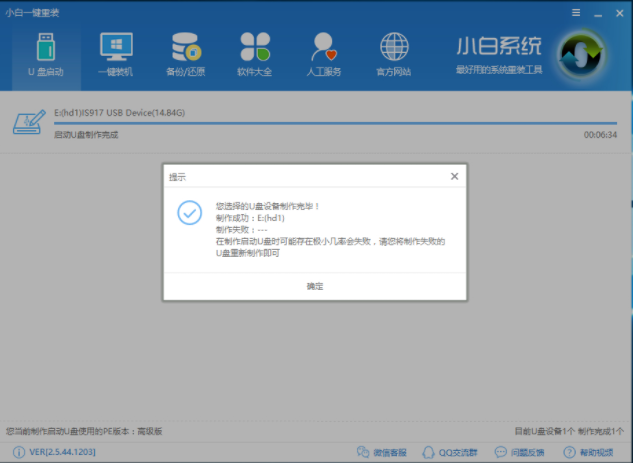
u盘图-7
以上就是设置U盘为启动盘的方法了,你学会了吗?