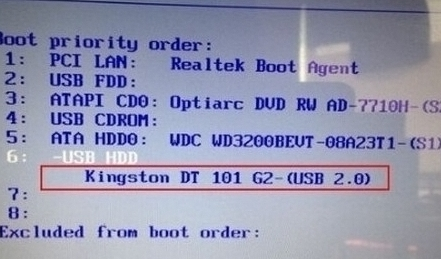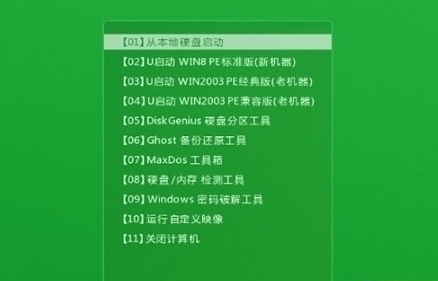Warning: Use of undefined constant title - assumed 'title' (this will throw an Error in a future version of PHP) in /data/www.zhuangjiba.com/web/e/data/tmp/tempnews8.php on line 170
详细教您神州笔记本bios设置u盘启动的方法
装机吧
Warning: Use of undefined constant newstime - assumed 'newstime' (this will throw an Error in a future version of PHP) in /data/www.zhuangjiba.com/web/e/data/tmp/tempnews8.php on line 171
2019年04月30日 09:06:00

在我们使用电脑的时候如果电脑系统出现故障无法使用正常进入系统的时候,我们就需要用u盘重装系统了,但是很多朋友不知道bios设置u盘启动的方法,今天小编就给您带来神州笔记本bios设置u盘启动的方法。
前几天小编收到一个用户的求助信息,询问小编神州笔记本怎么设置biosu盘启动,其实通过bios设置u盘启动的操作是很简单的,下面就来看看小编是怎么设置u盘启动的吧!
神州笔记本bios设置u盘启动的方法
1.首先将制作好的u盘启动盘连接电脑,启动电脑在出现神舟开机画面的时候按下键盘上的f12键,如下图所示:

u盘启动电脑图解-1
2.接着进入启动项选择界面,选择u盘启动,然后按f10保存设置即可。
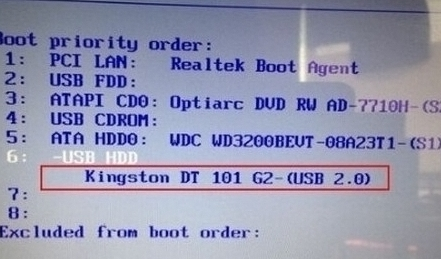
bios电脑图解-2
3.接着电脑会自动重启,重启后我们就能看到u盘启动盘的主界面了。
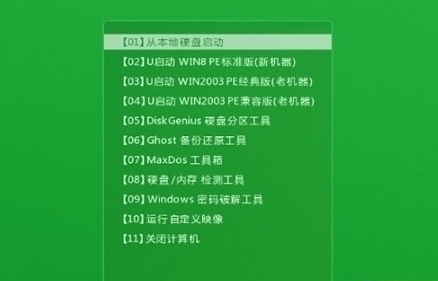
bios设置u盘启动电脑图解-3
以上就是神州笔记本bios设置u盘启动的方法了,希望对您有帮助。