
AMI是专业生产ASIC数字产品的公司,AMI出品的bios系统软件性能稳定,性能比较广泛。那么,AMI bios如何设置U盘启动呢?下面,我就给大家介绍一下AMI设置U盘启动的方法
AMI bios如何设置U盘启动呢?现在我们经常会使用到U盘来安装系统,这时候就需要bios设置U盘启动。有些使用AMI bios的朋友不知如何操作。对此,我给大家整理了设置AMI bios的详细步骤
1、如果在开机的时候显示A如图所示的图标,则是AMI BIOS的主板。

AMI图-1
2、插入U盘,重启电脑立即点按DEL键,直至进入bios界面。使用键盘方向键选择顶端菜单的BOOT选项
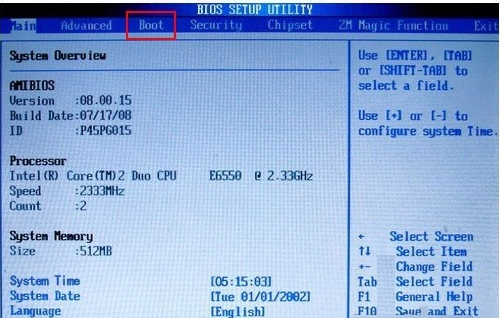
u盘图-2
3、选择Boot Device Priority,点击回车
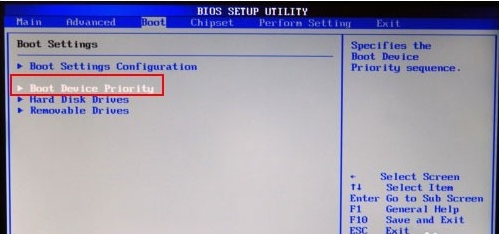
AMI图-3
4、再次点击回车,弹出菜单:将1st Boot Device 设置为:USB:Kingston **** 。点击回车
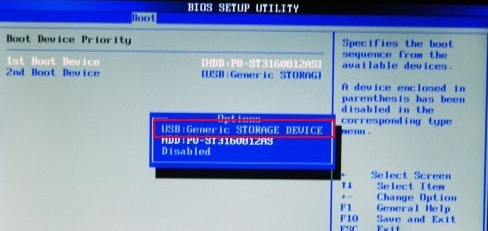
AMI图-4
5、按F10保存退出,重启电脑后就会从U盘启动
以上就是AMI bios设置U盘启动的方法了,希望能帮助到你




