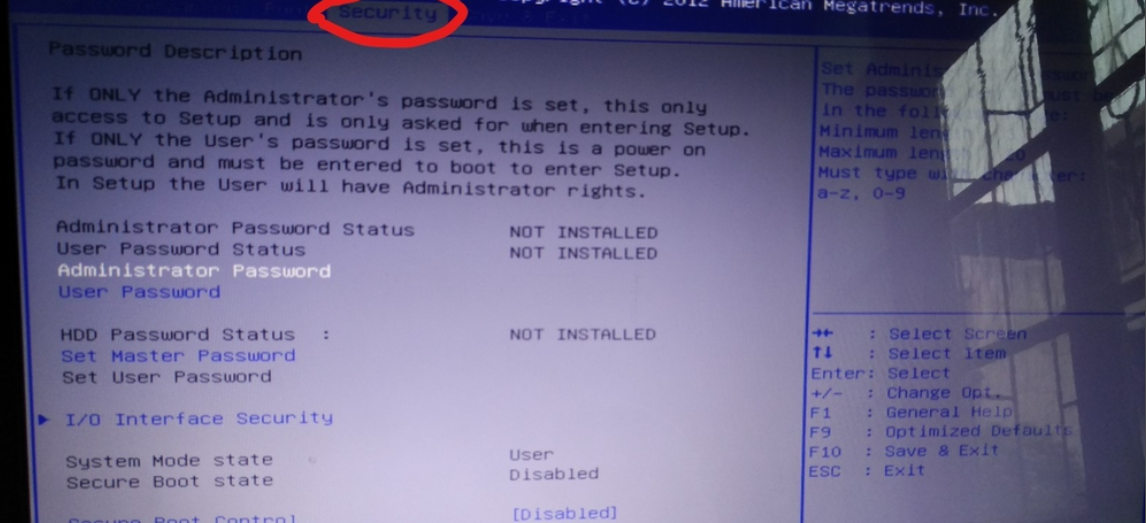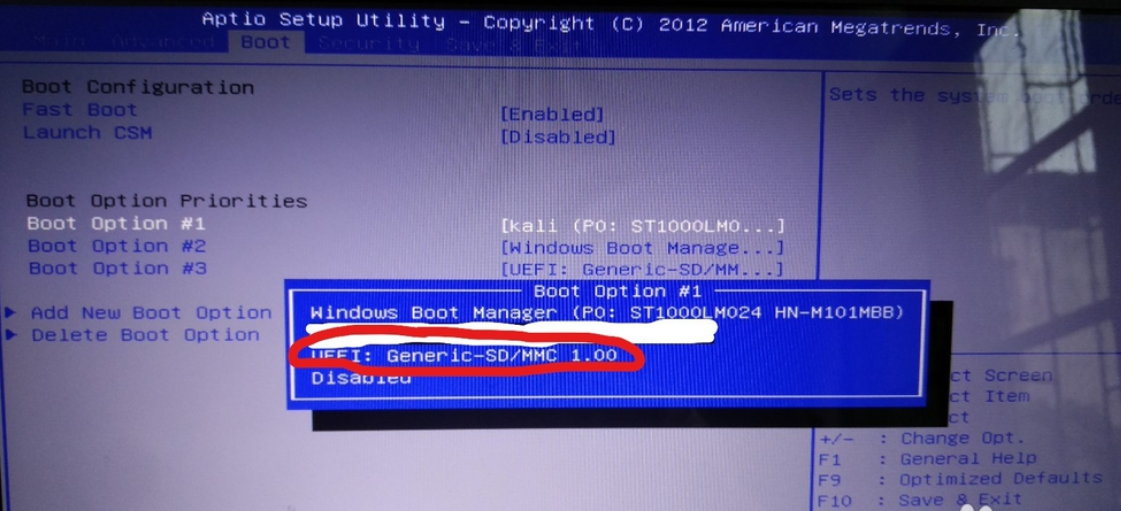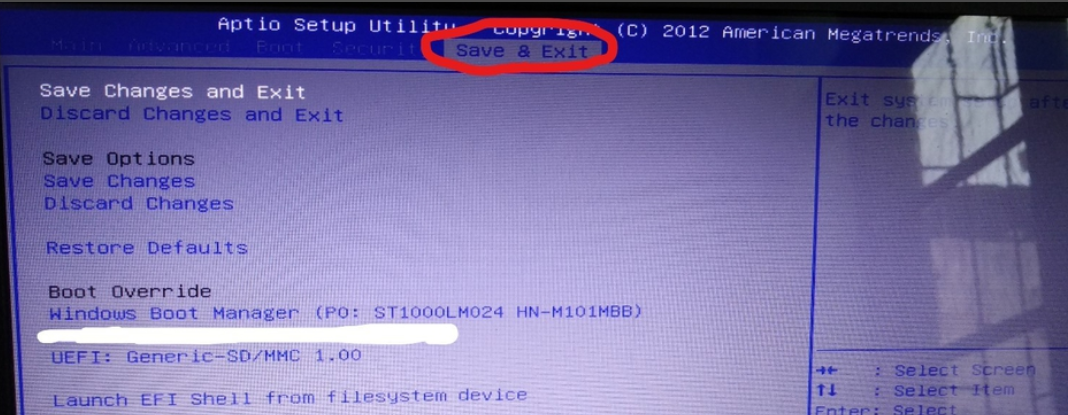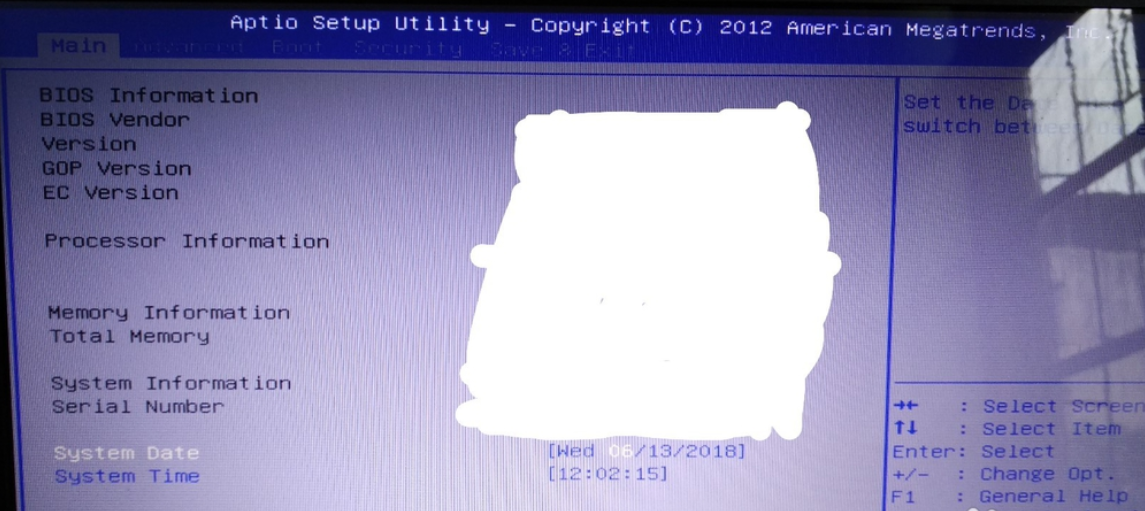
相信有很多朋友都知道u盘启动可以通过主板bios设置,因为bios默认是从硬盘启动,所以要先设置开机启动项为从U盘启动,同样由于不同品牌主板bios内部界面的设置都是有着不相同。下面,小编就给大家说说主板bios设置u盘启动的方法。
有很多用户由于不了解u盘重装系统,所以不知道主板bios怎么设置u盘启动。那么小编今天在这里将会把如何进入bios设置u盘启动的详细的分享给你们。有兴趣的朋友可以学起来
1,重启或开机后,按住F1进入BIOS设置界面
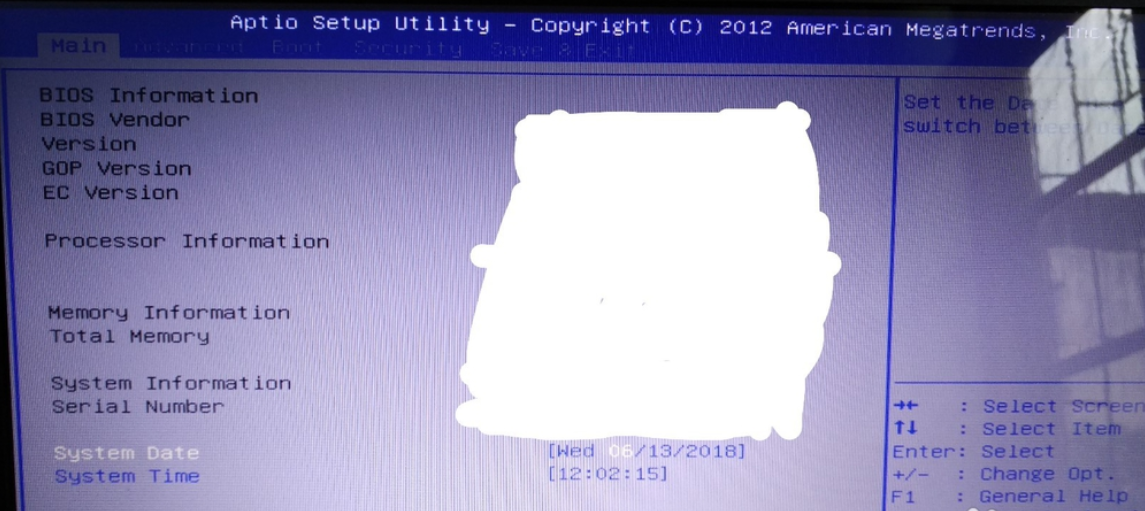
主板图-1
2,如果“secure boot control”是打开的可能需要关闭,切换到“security”
3,将“secure boot control”关闭
4,切换到“boot”
5,把“boot option #1”更改成你的U盘启动盘
6,如果你的电脑是UEFI启动,而你的U盘启动盘不支持UEFI启动话,那么需要关闭“fast boot”,即把它改成“disabled”
7,同时也要打开“launch CSM”,即把它改成“enable”
8,切换到“save&exit”
9,选择“save changes and exit”,保存退出

主板图-9
以上就是主板bios设置u盘启动的操作方法啦~