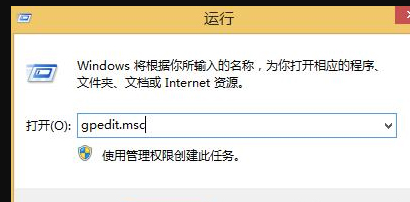
刚开始使用win8系统的用户会觉得win8系统很难用,其实您完全可以通过将win8开始菜单设置为经典模式来解决这个问题,下面就给您带来win8开始菜单设置经典模式的方法。
因为win8系统是没有将开始菜单直接显示出来的,很多朋友想使用开始菜单也不知道要怎么操作,其实只要简单的设置开始菜单就可以将传统的经典菜单模式给调出来的。
win8开始菜单设置经典模式的方法
1.首先进入win8系统桌面,按键盘上的Win+R键挑出运行窗口,然后输入gpedit.msc并回车打开组策略编辑器,进入下一步。
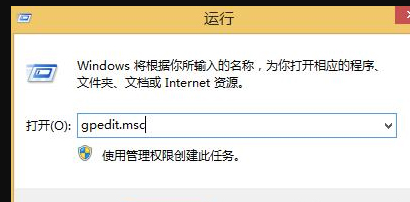
win8开始菜单设置图-1
2.在打开的组策略编辑器界面中依次打开用户配置→管理模版→开始→菜单任务栏,然后在右侧窗口中找到“强制经典开始菜单”选项并双击打开。
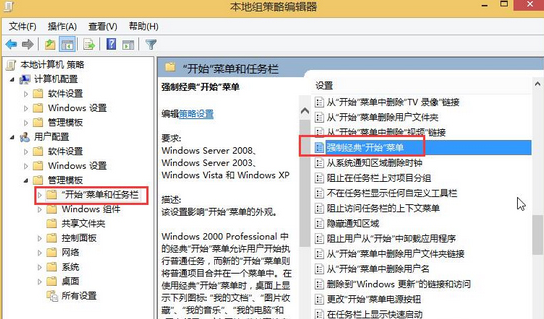
win8开始菜单图-2
3.在打开的界面中点击“已启用”然后点击应用并确定即可。
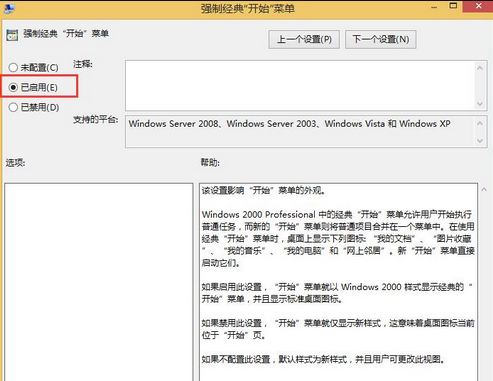
开始菜单设置图-3
4.重启电脑,win8的开始菜单就会变成传统的经典模式了。
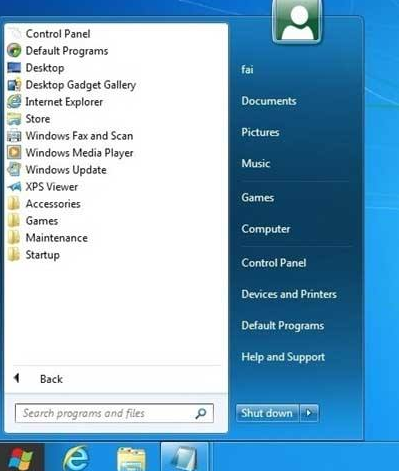
win8开始菜单图-4
以上就是win8开始菜单设置经典模式的方法了,希望对您有帮助。




