
U盘是移动存储设备之一, 通过USB接口与电脑连接后,可与电脑交换资料,即插即用。现在很多人也用它来安装系统。今天,小编就教大家如何使用U盘安装XP系统,有兴趣的童鞋过来学一下吧
随着科技的发展,现在家家户户都有电脑。使用xp系统的人群也不在少数,难免也会出现系统崩溃的情况。装系统的话一般都进BIOS更改硬盘模式界面是英文,不太适合大众用户,而且UEFI已不支持DOS。所以制作U盘启动盘安装xp系统是必备的工具。我们就一块来看看是怎么安装的吧
最近小编我在网上看到有好多的粉丝小伙伴留言询问小编我关于u盘装xp系统的方法,接下来小编我就来好好教教大家吧。
一、制作U盘启动盘
1、装系统前需要将U盘制作成启动盘,,网上有U盘启动盘制作工具,非常简单,大家可以搜索一下

xp系统电脑图解-1
2、下载XP系统到U盘
将XP系统下载到自己的U盘,方便安装
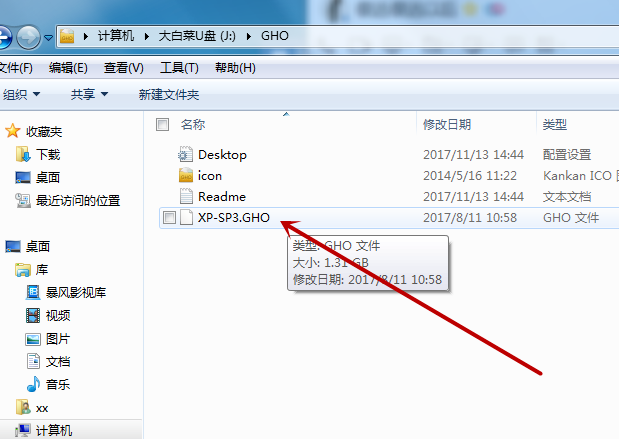
u盘电脑图解-2
二、装XP系统,(如果C盘里和桌面有重要的文件,要在装系统之前将这些文件拷贝出来,装了系统之后C盘的东西会没有)
1、将U盘插入需要装系统的电脑,然后再开机

xp系统电脑图解-3
2、开机瞬间按ESC(F2、F11、F12)进入启动项选择,每个品牌的电脑进入的按键都不相同
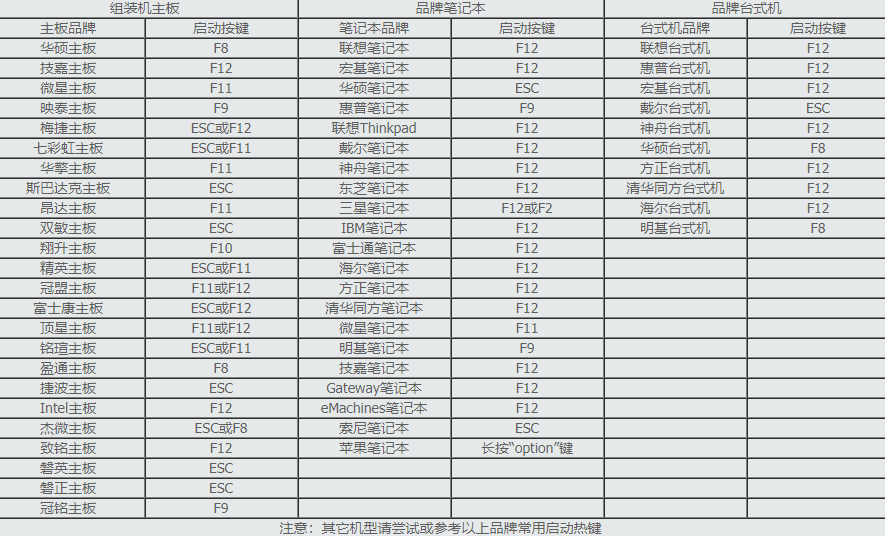
u盘电脑图解-4
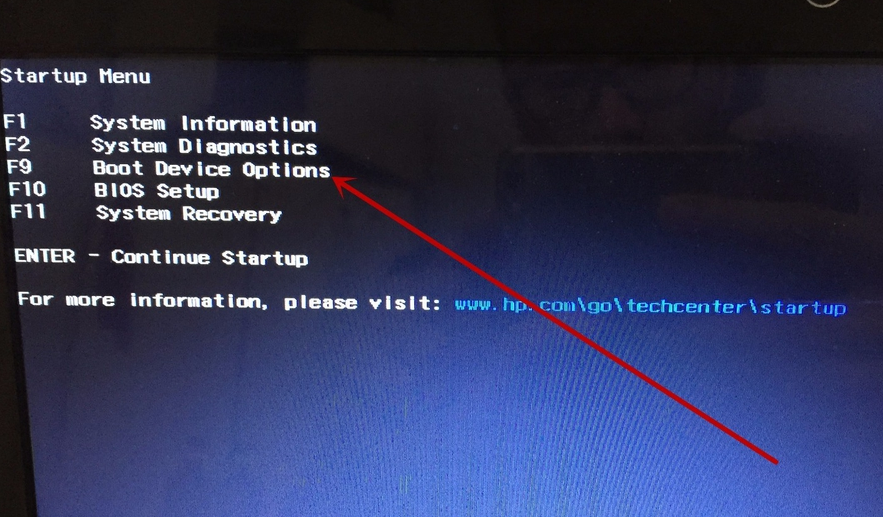
u盘装xp系统电脑图解-5
3、选择USB启动
进入启动项选择之后就会出现带USB字样的选项,这里就选择USB启动即可
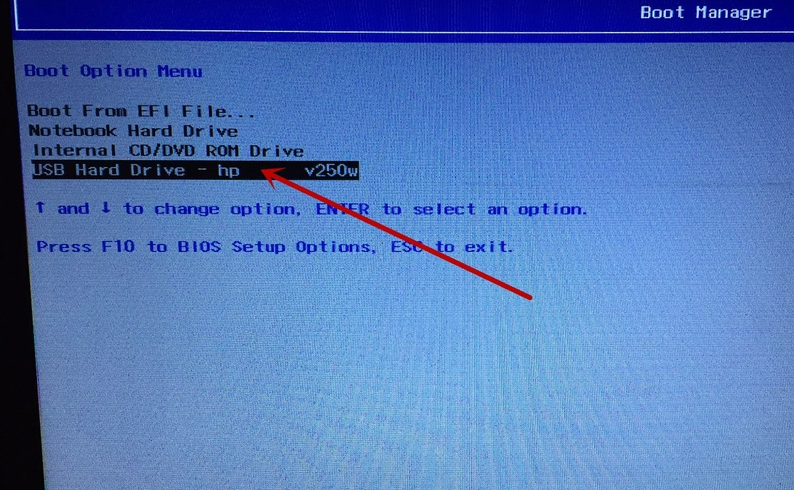
u盘重装xp系统电脑图解-6
4、然后选择模式之后会进入PE系统
这里模式一般选择兼容模式,选择好之后就会进入PE系统
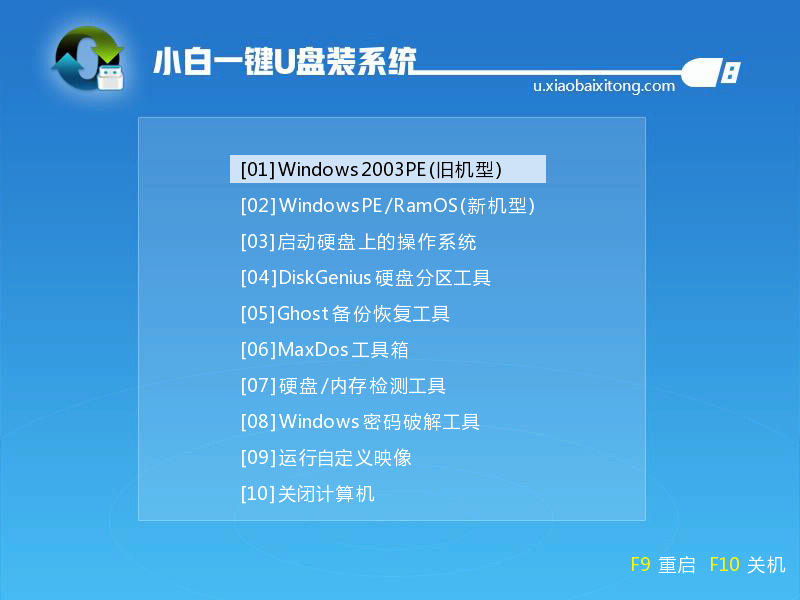
u盘电脑图解-7
5、然后选择浏览,找到自己U盘里下载好的系统,然后确定就可以了
确定之后就自动开始装系统了,不要管他,等20多分钟系统就装好了
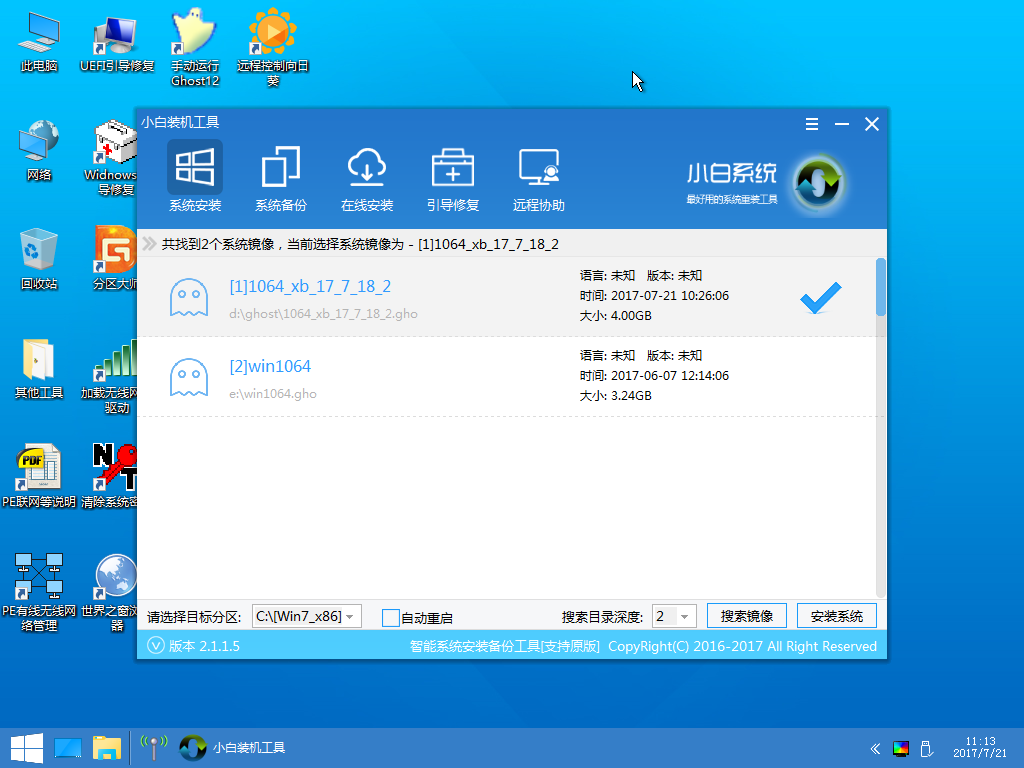
u盘重装xp系统电脑图解-8
6、装完系统最好一键备份,以后系统再出问题就可以一键还原,非常的方便
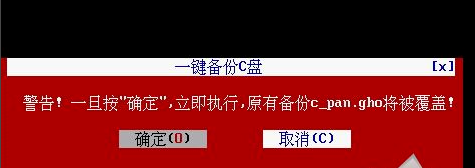
u盘电脑图解-9
以上就是U盘装xp系统的方法了,希望能帮助到你




