
在如今这个社会时代中,无线网络可以说是遍布了城市的每个角落,而我们都知道无线网络都是由路由器发出来的。今天小编就来大家说说进入路由器设置界面的方法。
小伙伴,你们知道怎么进入浏览器的设置界面吗?要是你们不知道的话,那么,小编我的作用来,因为小编今天要给大家伙说的知识点也就是如何进入路由器设置界面的方法。
第一步,确认硬件相联,用网线把路由器LIN口与电脑网卡口联接。

路由器电脑图解-1
第二步,点“开始”菜单,然后找到并点击“运行”(或者敲击键盘“WIN+R”),然后在打开的运行窗口中输入“cmd”再点确定。
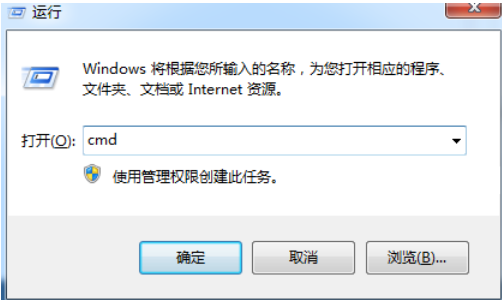
路由器电脑图解-2
第三步,软件确认电脑已与路由器相联:在命令行里输入“ping 192.168.1.1”,路由器默认IP地址为192.168.1.1,如果有信号反馈,如图出现“时间〈1ms TTL=64”表示有信号反馈,电脑与路由已联接;如果出现“无法访问……”则表示没有信号反馈,电脑与路由没有联接。

路由器电脑图解-3

路由器电脑图解-4
第四步,打开“浏览器”,然后在地址栏中输入“192.168.1.1”,输完后敲击回车键。
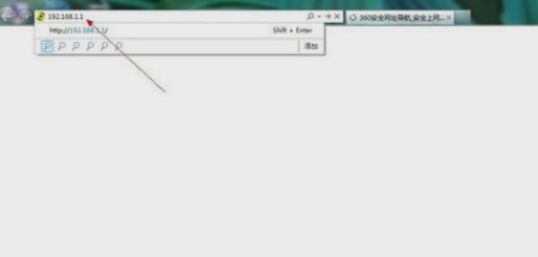
路由器设置界面电脑图解-5
第五步,在弹出的对话框中输入路由器默认的用户名与密码,一般用户名与密码都为“admin”,确定,就可以打开路由器。
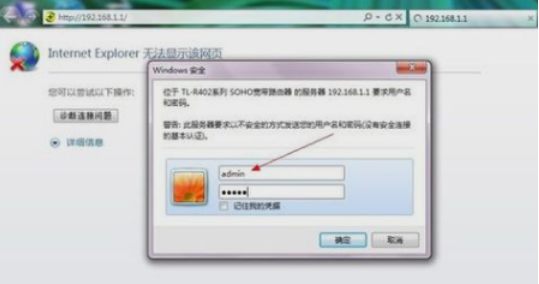
路由器设置界面电脑图解-6
最后一步,就打开进入到路由器的设置界面了~然后就可以在路由器界面设置中可输入宽带用户名和密码进行宽带联接了。
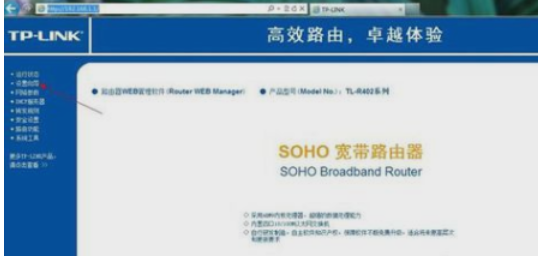
路由器电脑图解-7




