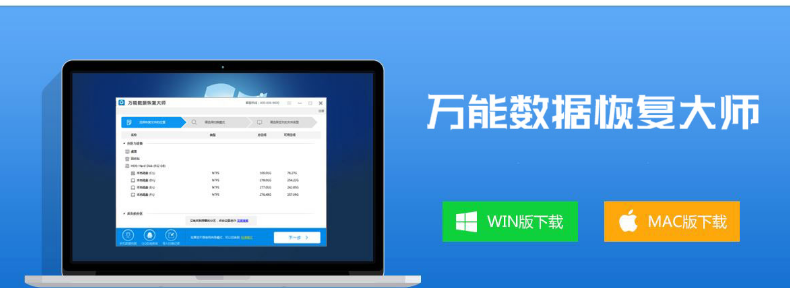
大家遇到过这样的尴尬事呢?不小心把重要的文件删掉了,恰好又把回收站给清空了。难道知道从头开始做这个文件。有什么好的办法恢复回收站的数据呢?小编今天给您带来了回收站数据恢复的详细教程。
很多网友给小编留言说不小心清空了回收站的文件,现在想恢复还原,又找不到很好的恢复方法。其实网上有很多恢复回收站的数据教程,小编都尝试操作,现在整理成快速有效的教程分享给大家,只需要简单的几个步骤就可以将误删的软件恢复。
以下是回收站数据恢复的方法:
方法一 :数据恢复软件恢复法
推荐使用万能数据恢复大师
1、到官网下载万能数据恢复大师,下载安装打开软件界面。
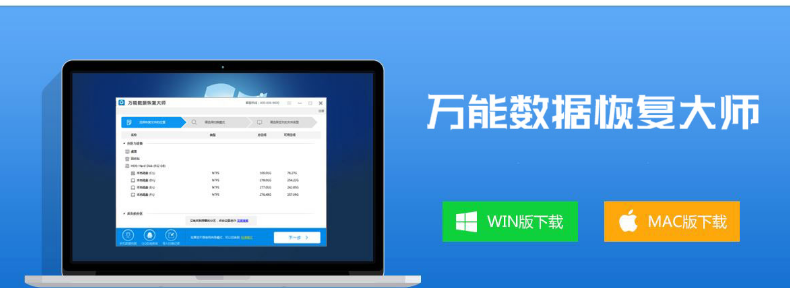
回收站数据电脑图解-1
2、找到误清空回收站功能,然后直接点击进入。
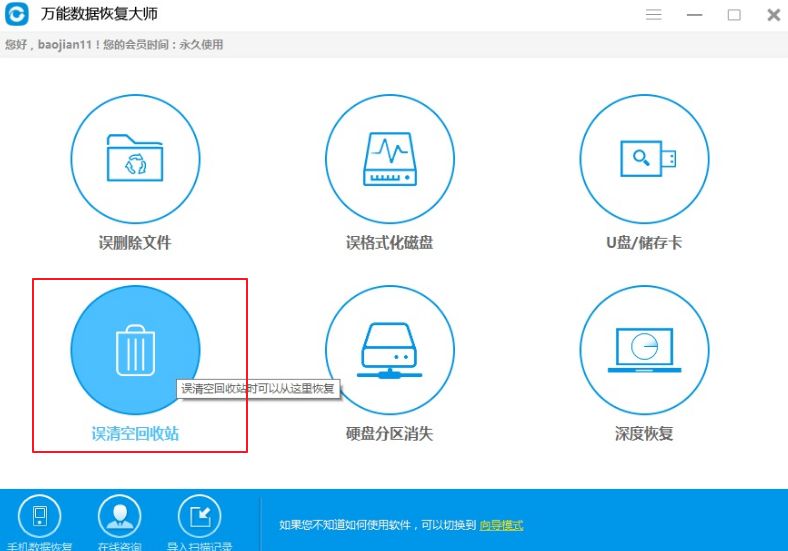
数据恢复电脑图解-2
3、接着软件进入选择数据类型模式,在该模式下选择要恢复的数据类型。
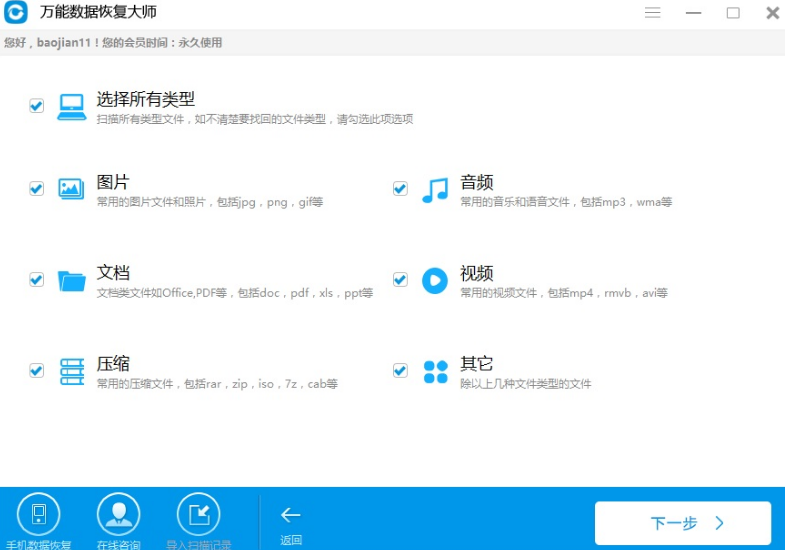
回收站数据恢复电脑图解-3
4、软件进入扫描阶段后,耐心等待!扫描结束后可以看到以下界面,双击预览文件,查看文件是否完整,确认无误之后,将文件恢复到电脑上即可。
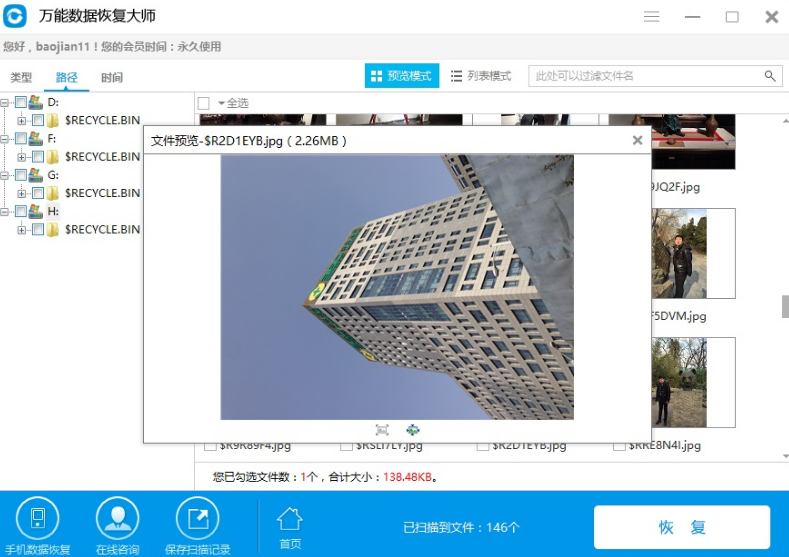
回收站数据电脑图解-4
方法二 :运行命令恢复法
1、使用键盘win+10键调出运行界面。然后输入regedit (打开注册表)
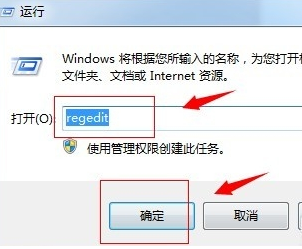
数据恢复电脑图解-5
2、进入到注册表编辑界面。接着我们依次点击注册表中的文件夹“HKEY_LOCAL_MACHINE”——“SOFTWARE”——“Microsoft”——“Windows”——“CurrentVersion”——“Explorer”——“DeskTop”——“NameSpace”即可。
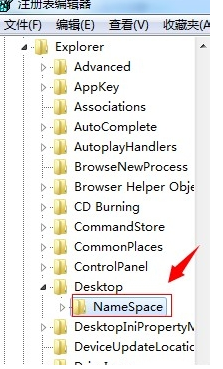
回收站数据恢复电脑图解-6
3、找到“NameSpace”文件夹后,点击打开它,然后我们可以看在它的右侧会展现出一个“默认”字样,接着我们在右边任意一个空白的地方右键一下,从打开来的新建中新建一个“项”,
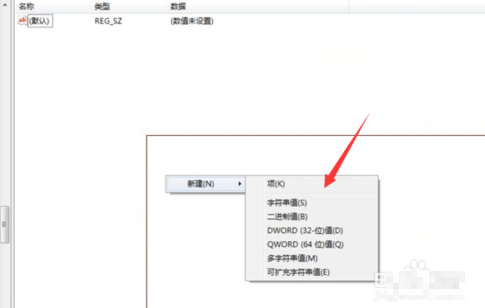
数据恢复电脑图解-7
4、新建一个”项“后,我们会看左边会出现一个命名为“新建#1”的文件夹,接着我们做的是,把“新建#1”的文件夹名字改成““{645FFO40——5081——101B——9F08——00AA002F954E}”数值,改好后我们会发现在右侧也会出现“默认”字样。
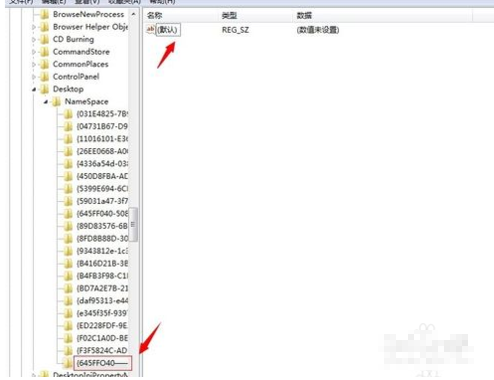
数据恢复电脑图解-8
5、最后,我们选中右侧出现的“默认”字样,然后右键一下,在新出来的列表中选择“修改”,接着在数值数据中填入”回收站“,按确定按钮退出。
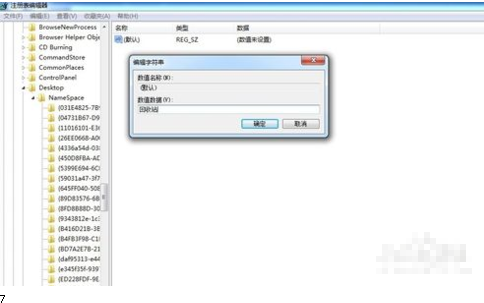
回收站数据电脑图解-9
6、按以上步骤完成操作后重启下电脑,返回我们的回收站查看是否恢复删除的文件。
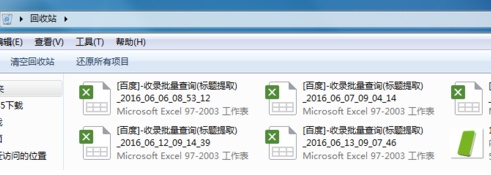
回收站数据恢复电脑图解-10
以上就是回收站数据恢复的方法。




