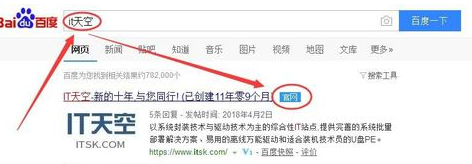
这日常的生活当中我们经常都会遇到这样那样的问题,但尽管如此吧,我们依旧还是要自己最大的能力去去解决问题。今天小编就来给大家说说制作u盘启动盘的详细操作方法。
小伙伴你们知道怎么制作u盘启动盘吗?要是不知道的话,那么也不要着急想先哦。因为,小编下面就来给大家伙演示一下进行制作u盘启动的详细操作步骤。
1,打开电脑的浏览器,百度搜索下载“优启通”最新版本的工具包。最好是到IT天空的官方网站下载。
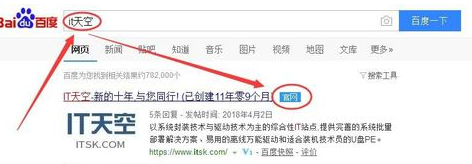
启动盘电脑图解-1
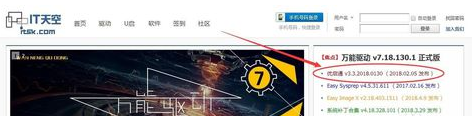
启动盘电脑图解-2
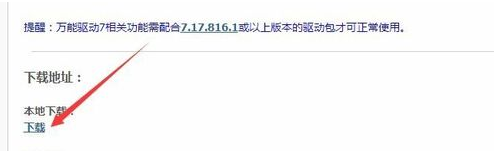
启动盘电脑图解-3
2,将空白的U盘插入电脑的USB接口,然后解压下载好的工具包,启动主程序。这里要注意的是,U盘最好是使用空白的U盘,因为在制作U盘启动盘时,制作工具会将U盘的的数据全部清除。3,在主界面的下面部分一共有三个按钮:“还原空间”、“免格升级”、“全新制作”。
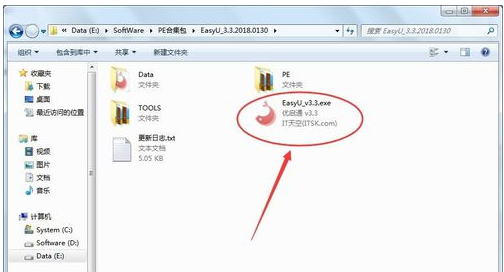
制作u盘启动盘电脑图解-4
3,在主界面的下面部分一共有三个按钮:“还原空间”、“免格升级”、“全新制作”。
“还原空间”的意思是:将目前U盘全部清空为一个空白的U盘,并回收所有的空间容量。
“免格升级”的意思是:将目前U盘已经是一个“优启通”的U盘启动盘,只是上面软件版本比较旧,通过这个按钮,就可以直接升级成为最新的,而不需要重新制作,同时,U盘上的其他数据能够保留。
“全新制作”的意思是:将将目前U盘上所有的数据清除,并回收所有的空间容量之后,制作一个全新的U盘启动盘。
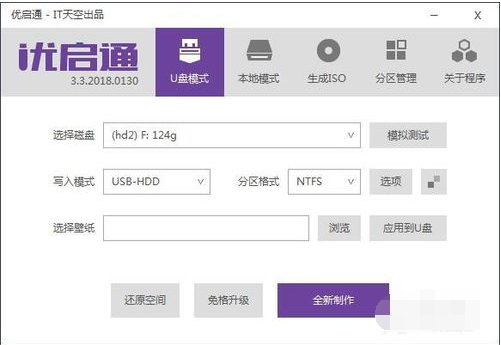
u盘电脑图解-5
4,通常,如果在“选择磁盘”的框中,显示的当前电脑检测到的U盘的盘符、容量。核对一下就可以了。
写入模式一般不用修改,保持默认即可。
最后直接点击“全新制作”按钮,在确认数据提示之后,制作工具就会自动开始制作U盘的启动盘了。
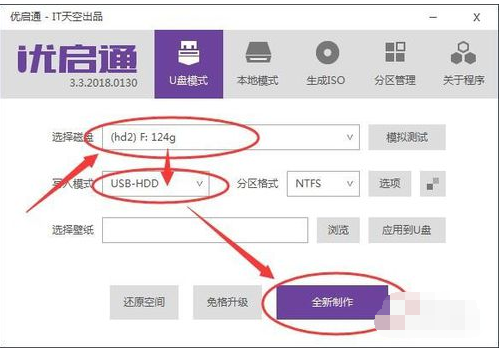
u盘电脑图解-6
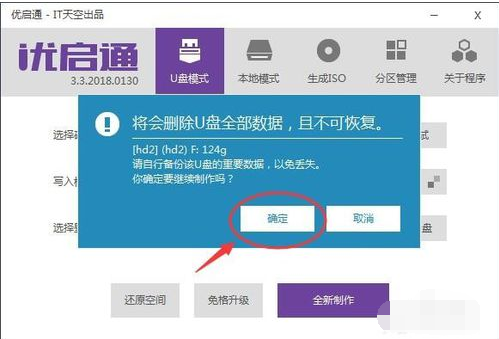
制作u盘启动盘电脑图解-7
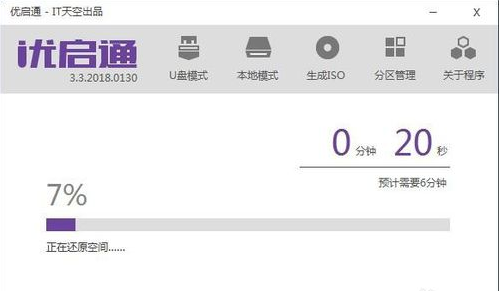
制作u盘启动盘电脑图解-8
5,大约等待5分钟之后,制作工具就会提示完成。点击“确定”按钮。这样,U盘启动盘就制作完成了。
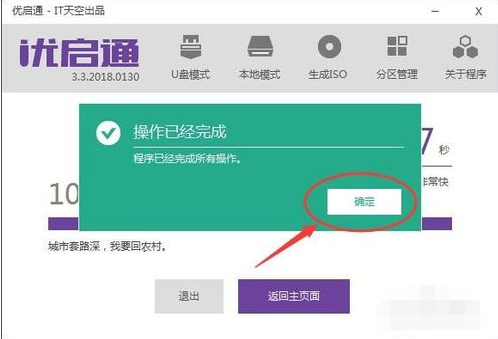
启动盘电脑图解-9
6,,为了安全起见,我们通常都会对刚制作好的U盘启动盘进行一下模拟测试,看看能不能正常启动。
点击“返回主页面”。在主页面上,点击“模拟测试”,这时会弹出一个菜单,我们选择“EFI ×64”即可。大约等10秒左右,就会出现选择一个选择菜单项。说明我们刚才制作的U盘启动盘能够正常启动了。
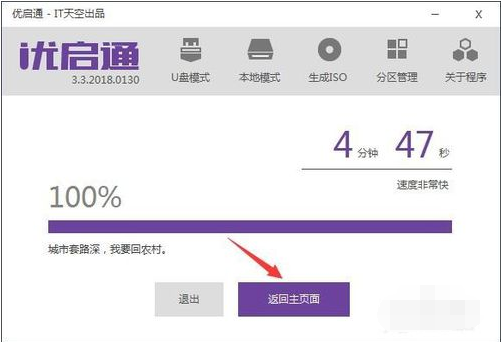
制作电脑图解-10
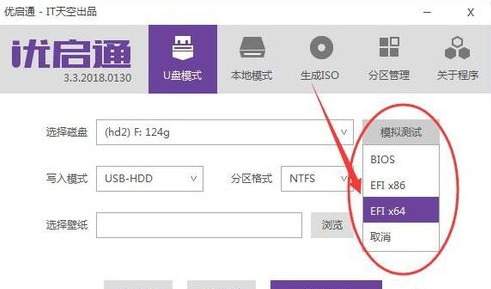
制作电脑图解-11
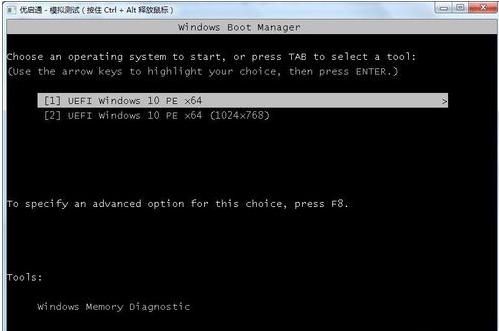
启动盘电脑图解-12
7,另外,在主页面的“选项”按钮,里面我们可以选择一些参数。如果不是很了解的。建议别修改。
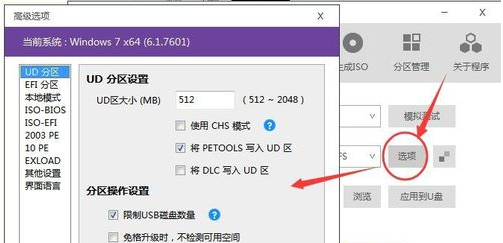
制作u盘启动盘电脑图解-13
8,在主页面的“选项”按钮的旁边。有个类似色块的按钮,这个按钮是修改PE界面一些参数的。比如,我们可以修改界面的颜色、文字图案的位置、背景图片、默认等待的时间、默认选择的选项等等。可以根据自己的喜好进行适当的修改。
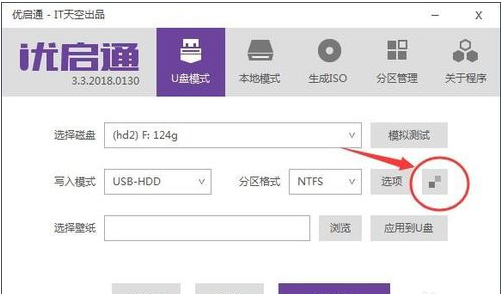
制作u盘启动盘电脑图解-14
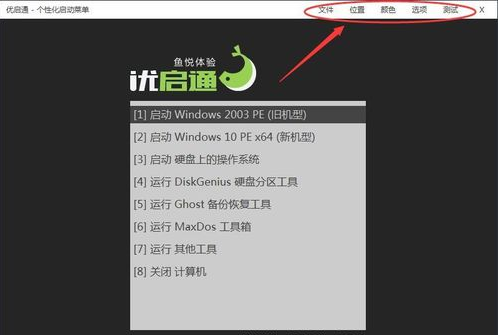
制作u盘启动盘电脑图解-15
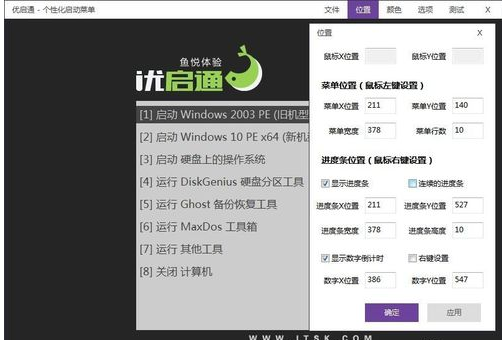
启动盘电脑图解-16
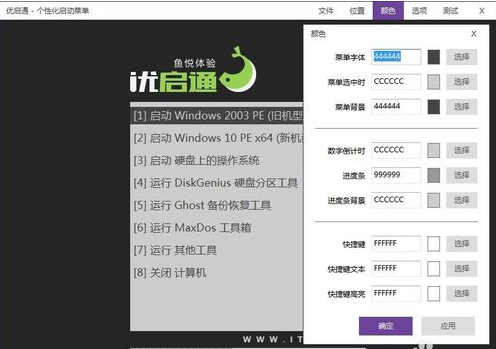
u盘电脑图解-17
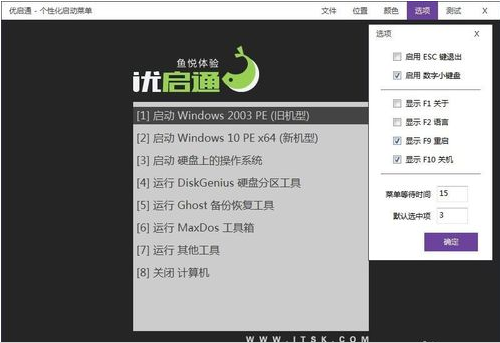
制作u盘启动盘电脑图解-18
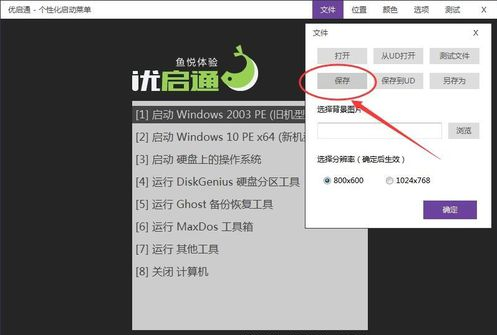
启动盘电脑图解-19




