Warning: Use of undefined constant title - assumed 'title' (this will throw an Error in a future version of PHP) in /data/www.zhuangjiba.com/web/e/data/tmp/tempnews1.php on line 152 笔记本电脑麦克风没声音怎么办
- 分类:硬件教程 发布时间: Warning: Use of undefined constant newstime - assumed 'newstime' (this will throw an Error in a future version of PHP) in /data/www.zhuangjiba.com/web/e/data/tmp/tempnews1.php on line 156 2022年03月19日 09:14:00
现在很多用户都在使用笔记本,不止方便携带还给很多用户带来了便利,但最近有很多用户反映笔记本麦克风没声音了,这是什么原因导致的呢?其实这个大多数都是驱动问题导致的,一般更新一下就可以了,下面一起来看看笔记本电脑麦克风没声音怎么办的解决方法吧。
工具/原料:笔记本电脑
系统版本:windows系统
品牌型号:联想
一、电脑麦克风声音设置方法
1.在左下角搜索栏处搜索控制面板,并点击打开,或者直接点击“控制面板”。
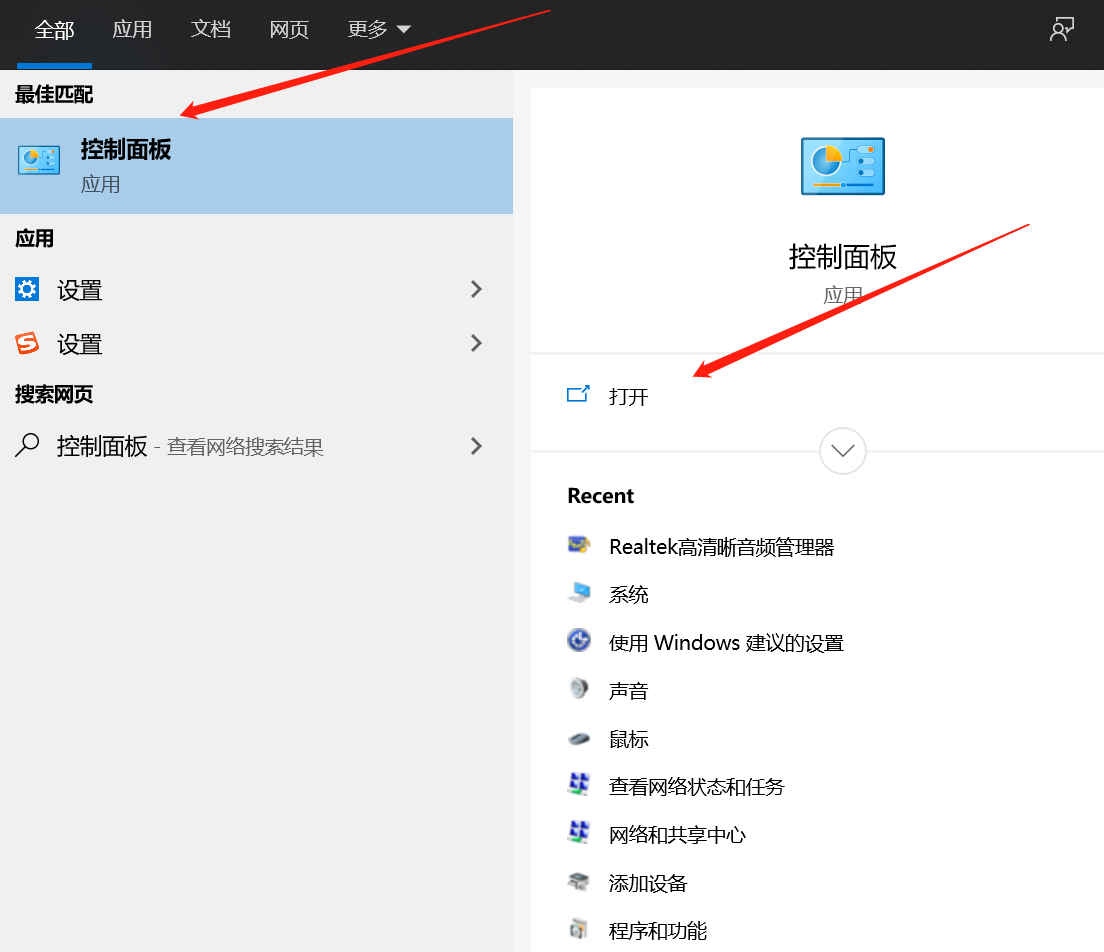
2.打开控制面板,点击“硬件和声音”。
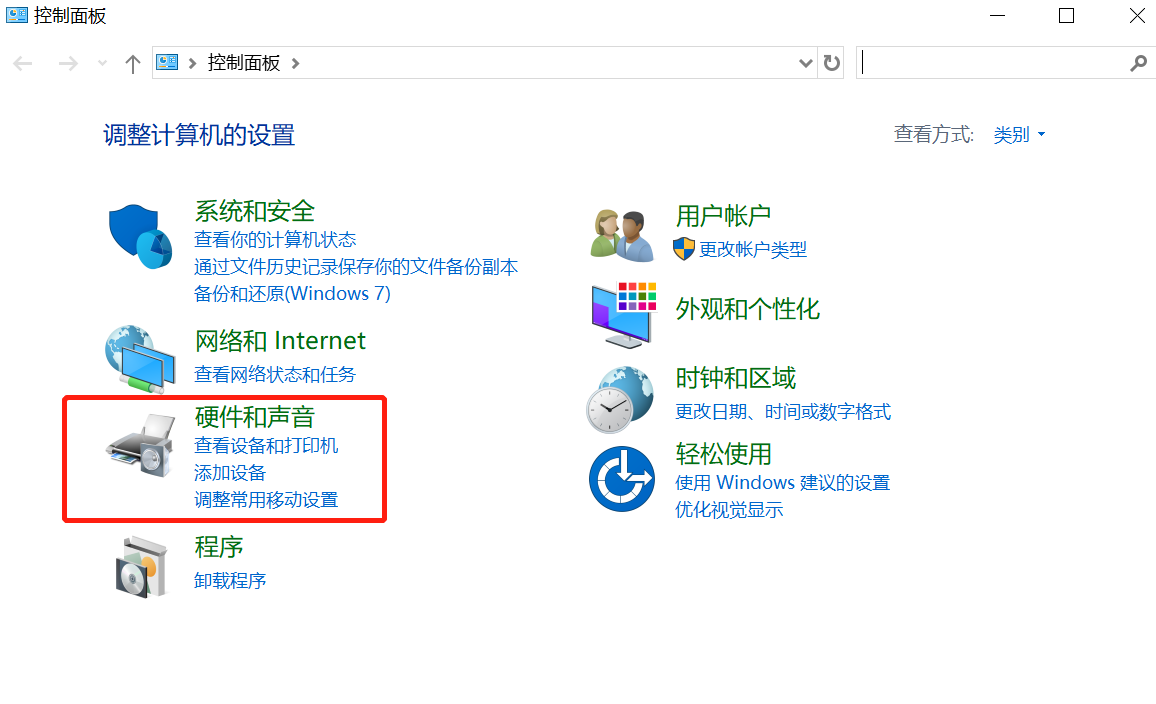
3.进入下一界面,点击“管理音频设备”。
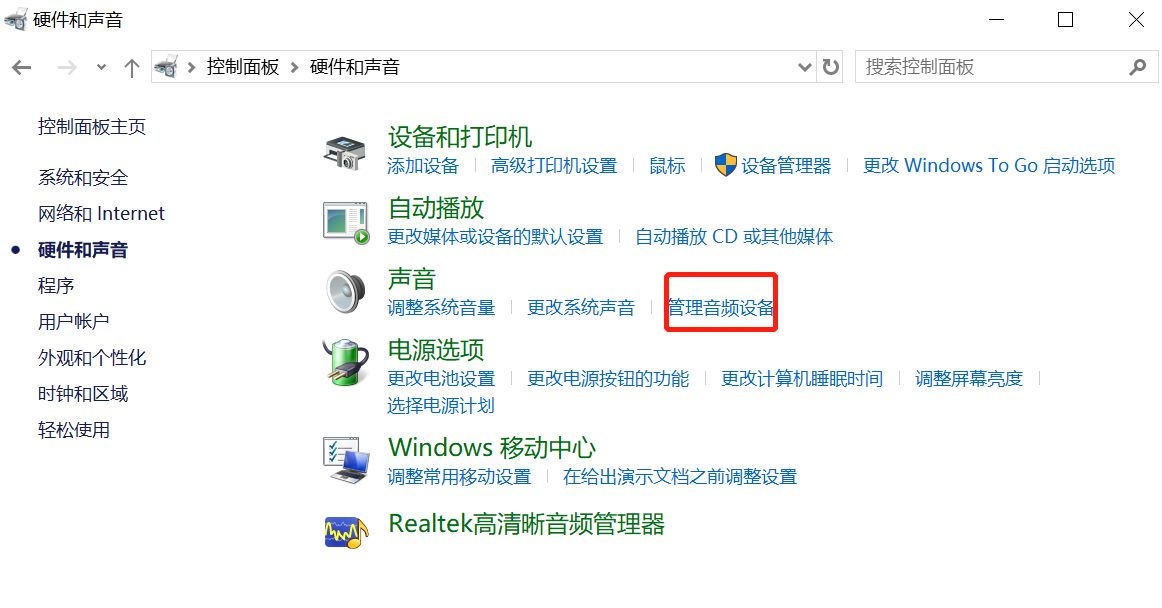
4.进入下一界面,点击“录制”。
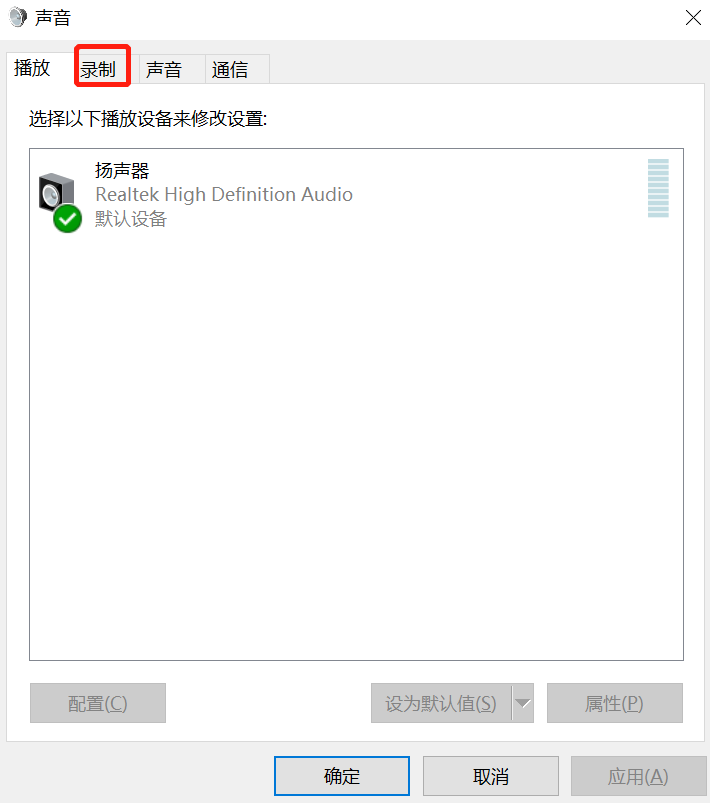
5.进入“录制”界面后,双击“麦克风”。
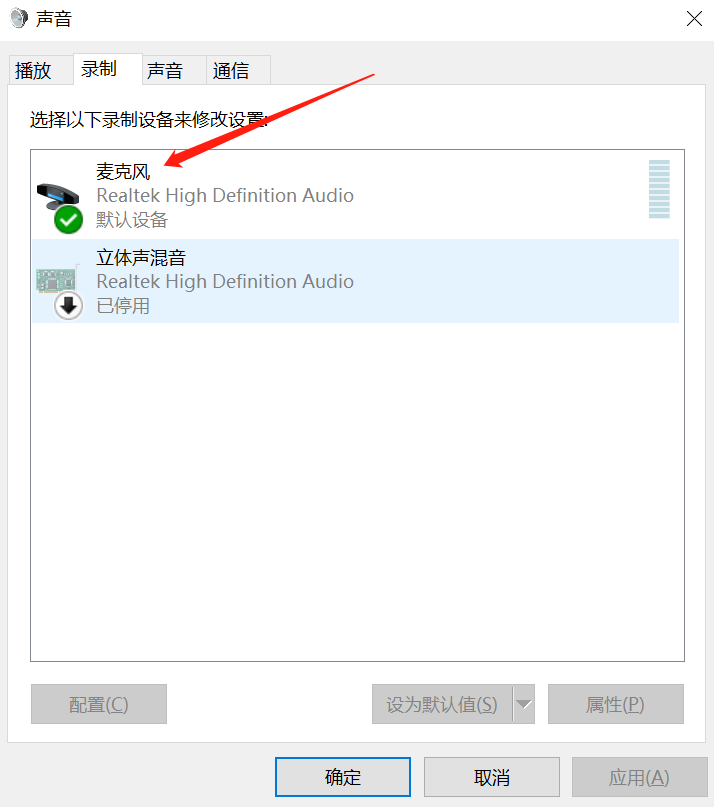
6.进入下一界面,找到设备用法,可以改变设备使用。
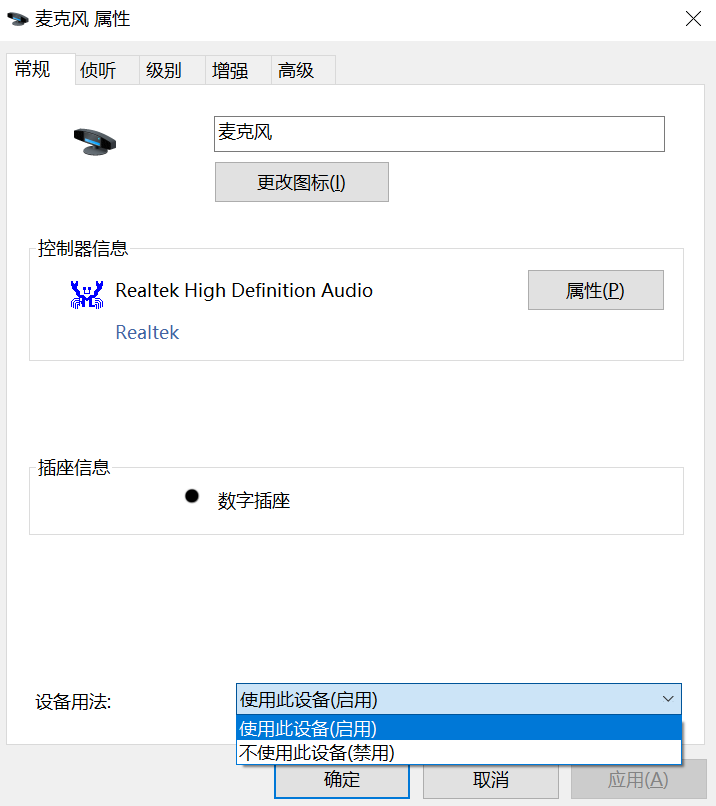
7.右键点击右下方音量图标,选择“打开声音设置”。
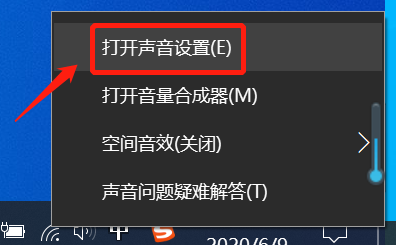
8.进入下一界面,找到并点击麦克风的“疑难解答”。
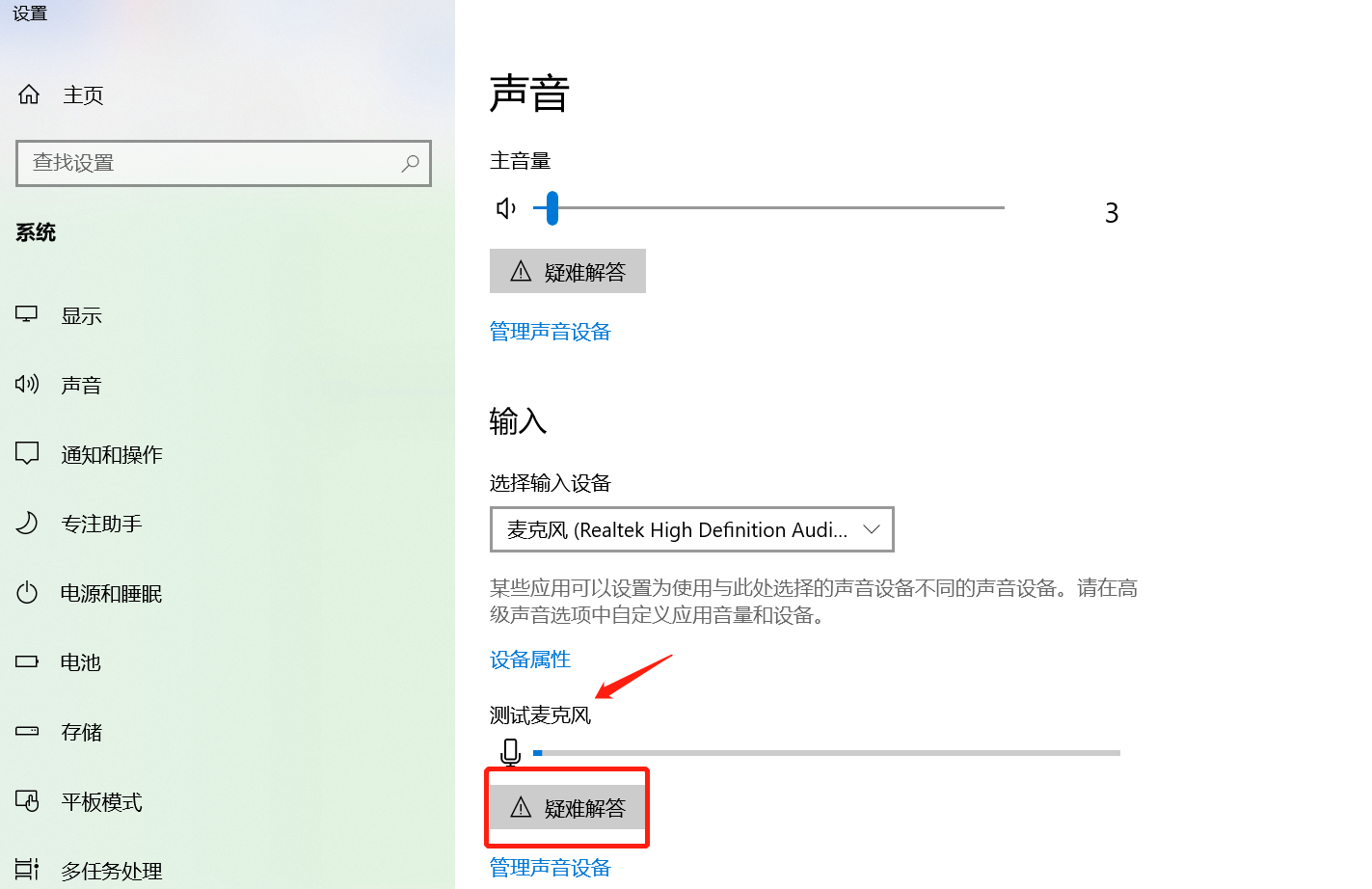
9.点击后出现检测界面,等待结果。
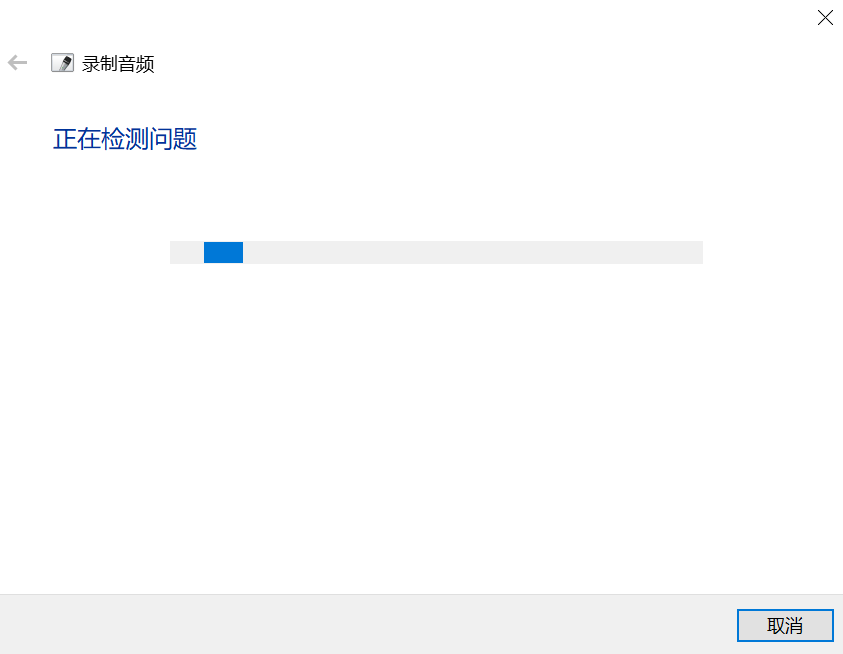
注意事项:
1、如果用户带的是耳麦或者单独的麦克风,注意看下,麦克风上有没有单独调整音量的按钮或者滚轮。
2、如果是耳机本身存在问题,那么耳机插入笔记本后将没有声音。
3、如果设置了静音状态,那么插入耳机后笔记本将没有声音。
总结
关于笔记本电脑麦克风没声音怎么办的解决方法就介绍到这里,一般通过以上检查设置可以修复麦克风没声音,另外如果声卡驱动安装没好也会出现此类问题,大家可以先使用电脑播放音乐看看自己电脑有没有声音,如果有,则声卡驱动没问题,如果没有就需要去查看下驱动问题。以上内容希望能帮到大家。
猜您喜欢
- 路由器网址无法打开怎么办..2022/01/27
- 打印机怎么连接wifi2021/08/25
- 驱动总裁卸载不了怎么办2022/06/09
- 2024年qq网页版使用技巧五大攻略详解..2024/11/05
- pdf转word文档怎么转2022/08/25
- 2021电脑处理器排行榜CPU天梯图展示..2021/12/09
相关推荐
-
Warning: Use of undefined constant islast - assumed 'islast' (this will throw an Error in a future version of PHP) in /data/www.zhuangjiba.com/web/e/class/t_functions.php on line 296
Warning: Use of undefined constant tbname - assumed 'tbname' (this will throw an Error in a future version of PHP) in /data/www.zhuangjiba.com/web/e/class/t_functions.php on line 305
Warning: Use of undefined constant modid - assumed 'modid' (this will throw an Error in a future version of PHP) in /data/www.zhuangjiba.com/web/e/class/t_functions.php on line 306
Warning: Use of undefined constant yhid - assumed 'yhid' (this will throw an Error in a future version of PHP) in /data/www.zhuangjiba.com/web/e/class/t_functions.php on line 307
Warning: Use of undefined constant classid - assumed 'classid' (this will throw an Error in a future version of PHP) in /data/www.zhuangjiba.com/web/e/class/t_functions.php on line 673
Warning: Use of undefined constant bname - assumed 'bname' (this will throw an Error in a future version of PHP) in /data/www.zhuangjiba.com/web/e/class/t_functions.php on line 673
Warning: Use of undefined constant classid - assumed 'classid' (this will throw an Error in a future version of PHP) in /data/www.zhuangjiba.com/web/e/class/t_functions.php on line 673
Warning: Use of undefined constant bname - assumed 'bname' (this will throw an Error in a future version of PHP) in /data/www.zhuangjiba.com/web/e/class/t_functions.php on line 673
Warning: Use of undefined constant classid - assumed 'classid' (this will throw an Error in a future version of PHP) in /data/www.zhuangjiba.com/web/e/class/connect.php on line 2418
Warning: Use of undefined constant wburl - assumed 'wburl' (this will throw an Error in a future version of PHP) in /data/www.zhuangjiba.com/web/e/class/connect.php on line 2418
Warning: Use of undefined constant classid - assumed 'classid' (this will throw an Error in a future version of PHP) in /data/www.zhuangjiba.com/web/e/class/connect.php on line 2423
Warning: Use of undefined constant listdt - assumed 'listdt' (this will throw an Error in a future version of PHP) in /data/www.zhuangjiba.com/web/e/class/connect.php on line 2423
Warning: Use of undefined constant classid - assumed 'classid' (this will throw an Error in a future version of PHP) in /data/www.zhuangjiba.com/web/e/class/connect.php on line 2428
Warning: Use of undefined constant classurl - assumed 'classurl' (this will throw an Error in a future version of PHP) in /data/www.zhuangjiba.com/web/e/class/connect.php on line 2428
Warning: Use of undefined constant newsurl - assumed 'newsurl' (this will throw an Error in a future version of PHP) in /data/www.zhuangjiba.com/web/e/class/connect.php on line 2434
Warning: Use of undefined constant classid - assumed 'classid' (this will throw an Error in a future version of PHP) in /data/www.zhuangjiba.com/web/e/class/connect.php on line 2434
Warning: Use of undefined constant classpath - assumed 'classpath' (this will throw an Error in a future version of PHP) in /data/www.zhuangjiba.com/web/e/class/connect.php on line 2434
Warning: Use of undefined constant classid - assumed 'classid' (this will throw an Error in a future version of PHP) in /data/www.zhuangjiba.com/web/e/class/connect.php on line 2436
Warning: Use of undefined constant bname - assumed 'bname' (this will throw an Error in a future version of PHP) in /data/www.zhuangjiba.com/web/e/class/connect.php on line 2436
Warning: Use of undefined constant classid - assumed 'classid' (this will throw an Error in a future version of PHP) in /data/www.zhuangjiba.com/web/e/class/connect.php on line 2439
Warning: Use of undefined constant bname - assumed 'bname' (this will throw an Error in a future version of PHP) in /data/www.zhuangjiba.com/web/e/class/connect.php on line 2439
- 2022最新电脑cpu天梯图 2022-06-21 Warning: Use of undefined constant classid - assumed 'classid' (this will throw an Error in a future version of PHP) in /data/www.zhuangjiba.com/web/e/class/t_functions.php on line 673 Warning: Use of undefined constant bname - assumed 'bname' (this will throw an Error in a future version of PHP) in /data/www.zhuangjiba.com/web/e/class/t_functions.php on line 673 Warning: Use of undefined constant classid - assumed 'classid' (this will throw an Error in a future version of PHP) in /data/www.zhuangjiba.com/web/e/class/t_functions.php on line 673 Warning: Use of undefined constant bname - assumed 'bname' (this will throw an Error in a future version of PHP) in /data/www.zhuangjiba.com/web/e/class/t_functions.php on line 673 Warning: Use of undefined constant classid - assumed 'classid' (this will throw an Error in a future version of PHP) in /data/www.zhuangjiba.com/web/e/class/connect.php on line 2418 Warning: Use of undefined constant wburl - assumed 'wburl' (this will throw an Error in a future version of PHP) in /data/www.zhuangjiba.com/web/e/class/connect.php on line 2418 Warning: Use of undefined constant classid - assumed 'classid' (this will throw an Error in a future version of PHP) in /data/www.zhuangjiba.com/web/e/class/connect.php on line 2423 Warning: Use of undefined constant listdt - assumed 'listdt' (this will throw an Error in a future version of PHP) in /data/www.zhuangjiba.com/web/e/class/connect.php on line 2423 Warning: Use of undefined constant classid - assumed 'classid' (this will throw an Error in a future version of PHP) in /data/www.zhuangjiba.com/web/e/class/connect.php on line 2428 Warning: Use of undefined constant classurl - assumed 'classurl' (this will throw an Error in a future version of PHP) in /data/www.zhuangjiba.com/web/e/class/connect.php on line 2428 Warning: Use of undefined constant newsurl - assumed 'newsurl' (this will throw an Error in a future version of PHP) in /data/www.zhuangjiba.com/web/e/class/connect.php on line 2434 Warning: Use of undefined constant classid - assumed 'classid' (this will throw an Error in a future version of PHP) in /data/www.zhuangjiba.com/web/e/class/connect.php on line 2434 Warning: Use of undefined constant classpath - assumed 'classpath' (this will throw an Error in a future version of PHP) in /data/www.zhuangjiba.com/web/e/class/connect.php on line 2434 Warning: Use of undefined constant classid - assumed 'classid' (this will throw an Error in a future version of PHP) in /data/www.zhuangjiba.com/web/e/class/connect.php on line 2436 Warning: Use of undefined constant bname - assumed 'bname' (this will throw an Error in a future version of PHP) in /data/www.zhuangjiba.com/web/e/class/connect.php on line 2436 Warning: Use of undefined constant classid - assumed 'classid' (this will throw an Error in a future version of PHP) in /data/www.zhuangjiba.com/web/e/class/connect.php on line 2439 Warning: Use of undefined constant bname - assumed 'bname' (this will throw an Error in a future version of PHP) in /data/www.zhuangjiba.com/web/e/class/connect.php on line 2439
- xp电脑没有声音了怎么恢复 2022-02-03 Warning: Use of undefined constant classid - assumed 'classid' (this will throw an Error in a future version of PHP) in /data/www.zhuangjiba.com/web/e/class/t_functions.php on line 673 Warning: Use of undefined constant bname - assumed 'bname' (this will throw an Error in a future version of PHP) in /data/www.zhuangjiba.com/web/e/class/t_functions.php on line 673 Warning: Use of undefined constant classid - assumed 'classid' (this will throw an Error in a future version of PHP) in /data/www.zhuangjiba.com/web/e/class/t_functions.php on line 673 Warning: Use of undefined constant bname - assumed 'bname' (this will throw an Error in a future version of PHP) in /data/www.zhuangjiba.com/web/e/class/t_functions.php on line 673 Warning: Use of undefined constant classid - assumed 'classid' (this will throw an Error in a future version of PHP) in /data/www.zhuangjiba.com/web/e/class/connect.php on line 2418 Warning: Use of undefined constant wburl - assumed 'wburl' (this will throw an Error in a future version of PHP) in /data/www.zhuangjiba.com/web/e/class/connect.php on line 2418 Warning: Use of undefined constant classid - assumed 'classid' (this will throw an Error in a future version of PHP) in /data/www.zhuangjiba.com/web/e/class/connect.php on line 2423 Warning: Use of undefined constant listdt - assumed 'listdt' (this will throw an Error in a future version of PHP) in /data/www.zhuangjiba.com/web/e/class/connect.php on line 2423 Warning: Use of undefined constant classid - assumed 'classid' (this will throw an Error in a future version of PHP) in /data/www.zhuangjiba.com/web/e/class/connect.php on line 2428 Warning: Use of undefined constant classurl - assumed 'classurl' (this will throw an Error in a future version of PHP) in /data/www.zhuangjiba.com/web/e/class/connect.php on line 2428 Warning: Use of undefined constant newsurl - assumed 'newsurl' (this will throw an Error in a future version of PHP) in /data/www.zhuangjiba.com/web/e/class/connect.php on line 2434 Warning: Use of undefined constant classid - assumed 'classid' (this will throw an Error in a future version of PHP) in /data/www.zhuangjiba.com/web/e/class/connect.php on line 2434 Warning: Use of undefined constant classpath - assumed 'classpath' (this will throw an Error in a future version of PHP) in /data/www.zhuangjiba.com/web/e/class/connect.php on line 2434 Warning: Use of undefined constant classid - assumed 'classid' (this will throw an Error in a future version of PHP) in /data/www.zhuangjiba.com/web/e/class/connect.php on line 2436 Warning: Use of undefined constant bname - assumed 'bname' (this will throw an Error in a future version of PHP) in /data/www.zhuangjiba.com/web/e/class/connect.php on line 2436 Warning: Use of undefined constant classid - assumed 'classid' (this will throw an Error in a future version of PHP) in /data/www.zhuangjiba.com/web/e/class/connect.php on line 2439 Warning: Use of undefined constant bname - assumed 'bname' (this will throw an Error in a future version of PHP) in /data/www.zhuangjiba.com/web/e/class/connect.php on line 2439
- 硬盘ahci和ide模式的区别是什么.. 2021-11-25 Warning: Use of undefined constant classid - assumed 'classid' (this will throw an Error in a future version of PHP) in /data/www.zhuangjiba.com/web/e/class/t_functions.php on line 673 Warning: Use of undefined constant bname - assumed 'bname' (this will throw an Error in a future version of PHP) in /data/www.zhuangjiba.com/web/e/class/t_functions.php on line 673 Warning: Use of undefined constant classid - assumed 'classid' (this will throw an Error in a future version of PHP) in /data/www.zhuangjiba.com/web/e/class/t_functions.php on line 673 Warning: Use of undefined constant bname - assumed 'bname' (this will throw an Error in a future version of PHP) in /data/www.zhuangjiba.com/web/e/class/t_functions.php on line 673 Warning: Use of undefined constant classid - assumed 'classid' (this will throw an Error in a future version of PHP) in /data/www.zhuangjiba.com/web/e/class/connect.php on line 2418 Warning: Use of undefined constant wburl - assumed 'wburl' (this will throw an Error in a future version of PHP) in /data/www.zhuangjiba.com/web/e/class/connect.php on line 2418 Warning: Use of undefined constant classid - assumed 'classid' (this will throw an Error in a future version of PHP) in /data/www.zhuangjiba.com/web/e/class/connect.php on line 2423 Warning: Use of undefined constant listdt - assumed 'listdt' (this will throw an Error in a future version of PHP) in /data/www.zhuangjiba.com/web/e/class/connect.php on line 2423 Warning: Use of undefined constant classid - assumed 'classid' (this will throw an Error in a future version of PHP) in /data/www.zhuangjiba.com/web/e/class/connect.php on line 2428 Warning: Use of undefined constant classurl - assumed 'classurl' (this will throw an Error in a future version of PHP) in /data/www.zhuangjiba.com/web/e/class/connect.php on line 2428 Warning: Use of undefined constant newsurl - assumed 'newsurl' (this will throw an Error in a future version of PHP) in /data/www.zhuangjiba.com/web/e/class/connect.php on line 2434 Warning: Use of undefined constant classid - assumed 'classid' (this will throw an Error in a future version of PHP) in /data/www.zhuangjiba.com/web/e/class/connect.php on line 2434 Warning: Use of undefined constant classpath - assumed 'classpath' (this will throw an Error in a future version of PHP) in /data/www.zhuangjiba.com/web/e/class/connect.php on line 2434 Warning: Use of undefined constant classid - assumed 'classid' (this will throw an Error in a future version of PHP) in /data/www.zhuangjiba.com/web/e/class/connect.php on line 2436 Warning: Use of undefined constant bname - assumed 'bname' (this will throw an Error in a future version of PHP) in /data/www.zhuangjiba.com/web/e/class/connect.php on line 2436 Warning: Use of undefined constant classid - assumed 'classid' (this will throw an Error in a future version of PHP) in /data/www.zhuangjiba.com/web/e/class/connect.php on line 2439 Warning: Use of undefined constant bname - assumed 'bname' (this will throw an Error in a future version of PHP) in /data/www.zhuangjiba.com/web/e/class/connect.php on line 2439
- 英特尔cpu性能天梯图2021高清版.. 2022-01-08 Warning: Use of undefined constant classid - assumed 'classid' (this will throw an Error in a future version of PHP) in /data/www.zhuangjiba.com/web/e/class/t_functions.php on line 673 Warning: Use of undefined constant bname - assumed 'bname' (this will throw an Error in a future version of PHP) in /data/www.zhuangjiba.com/web/e/class/t_functions.php on line 673 Warning: Use of undefined constant classid - assumed 'classid' (this will throw an Error in a future version of PHP) in /data/www.zhuangjiba.com/web/e/class/t_functions.php on line 673 Warning: Use of undefined constant bname - assumed 'bname' (this will throw an Error in a future version of PHP) in /data/www.zhuangjiba.com/web/e/class/t_functions.php on line 673 Warning: Use of undefined constant classid - assumed 'classid' (this will throw an Error in a future version of PHP) in /data/www.zhuangjiba.com/web/e/class/connect.php on line 2418 Warning: Use of undefined constant wburl - assumed 'wburl' (this will throw an Error in a future version of PHP) in /data/www.zhuangjiba.com/web/e/class/connect.php on line 2418 Warning: Use of undefined constant classid - assumed 'classid' (this will throw an Error in a future version of PHP) in /data/www.zhuangjiba.com/web/e/class/connect.php on line 2423 Warning: Use of undefined constant listdt - assumed 'listdt' (this will throw an Error in a future version of PHP) in /data/www.zhuangjiba.com/web/e/class/connect.php on line 2423 Warning: Use of undefined constant classid - assumed 'classid' (this will throw an Error in a future version of PHP) in /data/www.zhuangjiba.com/web/e/class/connect.php on line 2428 Warning: Use of undefined constant classurl - assumed 'classurl' (this will throw an Error in a future version of PHP) in /data/www.zhuangjiba.com/web/e/class/connect.php on line 2428 Warning: Use of undefined constant newsurl - assumed 'newsurl' (this will throw an Error in a future version of PHP) in /data/www.zhuangjiba.com/web/e/class/connect.php on line 2434 Warning: Use of undefined constant classid - assumed 'classid' (this will throw an Error in a future version of PHP) in /data/www.zhuangjiba.com/web/e/class/connect.php on line 2434 Warning: Use of undefined constant classpath - assumed 'classpath' (this will throw an Error in a future version of PHP) in /data/www.zhuangjiba.com/web/e/class/connect.php on line 2434 Warning: Use of undefined constant classid - assumed 'classid' (this will throw an Error in a future version of PHP) in /data/www.zhuangjiba.com/web/e/class/connect.php on line 2436 Warning: Use of undefined constant bname - assumed 'bname' (this will throw an Error in a future version of PHP) in /data/www.zhuangjiba.com/web/e/class/connect.php on line 2436 Warning: Use of undefined constant classid - assumed 'classid' (this will throw an Error in a future version of PHP) in /data/www.zhuangjiba.com/web/e/class/connect.php on line 2439 Warning: Use of undefined constant bname - assumed 'bname' (this will throw an Error in a future version of PHP) in /data/www.zhuangjiba.com/web/e/class/connect.php on line 2439
- xp桌面文件夹路径在哪里 2022-03-07 Warning: Use of undefined constant classid - assumed 'classid' (this will throw an Error in a future version of PHP) in /data/www.zhuangjiba.com/web/e/class/t_functions.php on line 673 Warning: Use of undefined constant bname - assumed 'bname' (this will throw an Error in a future version of PHP) in /data/www.zhuangjiba.com/web/e/class/t_functions.php on line 673 Warning: Use of undefined constant classid - assumed 'classid' (this will throw an Error in a future version of PHP) in /data/www.zhuangjiba.com/web/e/class/t_functions.php on line 673 Warning: Use of undefined constant bname - assumed 'bname' (this will throw an Error in a future version of PHP) in /data/www.zhuangjiba.com/web/e/class/t_functions.php on line 673 Warning: Use of undefined constant classid - assumed 'classid' (this will throw an Error in a future version of PHP) in /data/www.zhuangjiba.com/web/e/class/connect.php on line 2418 Warning: Use of undefined constant wburl - assumed 'wburl' (this will throw an Error in a future version of PHP) in /data/www.zhuangjiba.com/web/e/class/connect.php on line 2418 Warning: Use of undefined constant classid - assumed 'classid' (this will throw an Error in a future version of PHP) in /data/www.zhuangjiba.com/web/e/class/connect.php on line 2423 Warning: Use of undefined constant listdt - assumed 'listdt' (this will throw an Error in a future version of PHP) in /data/www.zhuangjiba.com/web/e/class/connect.php on line 2423 Warning: Use of undefined constant classid - assumed 'classid' (this will throw an Error in a future version of PHP) in /data/www.zhuangjiba.com/web/e/class/connect.php on line 2428 Warning: Use of undefined constant classurl - assumed 'classurl' (this will throw an Error in a future version of PHP) in /data/www.zhuangjiba.com/web/e/class/connect.php on line 2428 Warning: Use of undefined constant newsurl - assumed 'newsurl' (this will throw an Error in a future version of PHP) in /data/www.zhuangjiba.com/web/e/class/connect.php on line 2434 Warning: Use of undefined constant classid - assumed 'classid' (this will throw an Error in a future version of PHP) in /data/www.zhuangjiba.com/web/e/class/connect.php on line 2434 Warning: Use of undefined constant classpath - assumed 'classpath' (this will throw an Error in a future version of PHP) in /data/www.zhuangjiba.com/web/e/class/connect.php on line 2434 Warning: Use of undefined constant classid - assumed 'classid' (this will throw an Error in a future version of PHP) in /data/www.zhuangjiba.com/web/e/class/connect.php on line 2436 Warning: Use of undefined constant bname - assumed 'bname' (this will throw an Error in a future version of PHP) in /data/www.zhuangjiba.com/web/e/class/connect.php on line 2436 Warning: Use of undefined constant classid - assumed 'classid' (this will throw an Error in a future version of PHP) in /data/www.zhuangjiba.com/web/e/class/connect.php on line 2439 Warning: Use of undefined constant bname - assumed 'bname' (this will throw an Error in a future version of PHP) in /data/www.zhuangjiba.com/web/e/class/connect.php on line 2439
- 详解电脑cpu温度多少正常 2022-08-24



