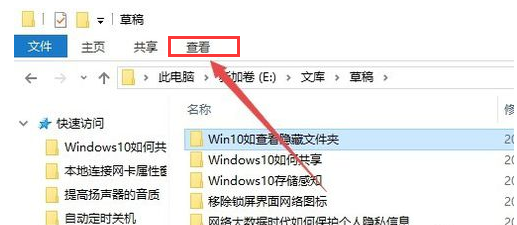
因为工作原因,可能你的电脑会被别人用或者查看什么资料,但每个人难免会有点小隐私不想别人看见,将它设置为隐私文件伪装了入口,需要设置才能使用,那下面,小编给大家分享win10显示隐藏的文件夹的经验。
有时候会在电脑上存放一些个人的照片或者其他资料,而不希望被别人很轻易的就看到,那么我们就可以吧这个文件夹隐藏起来,自己需要的时候,再找到它。那,那win10如何显示隐藏的文件夹?下面,小编给大家介绍win10显示隐藏的文件夹的流程。
win10如何显示隐藏的文件夹
首先打开Windows10的文件资源管理器,然后点击上面的“查看”菜单
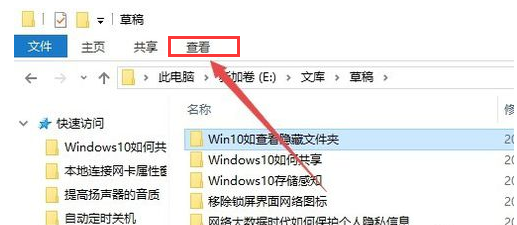
显示文件夹电脑图解-1
在打开的查看工具栏上,找到“选项”图标,点击该图标。
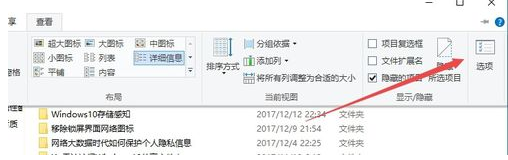
win10电脑图解-2
这时会打开Windows10的文件夹选项窗口,点击窗口上面的“查看”标签。
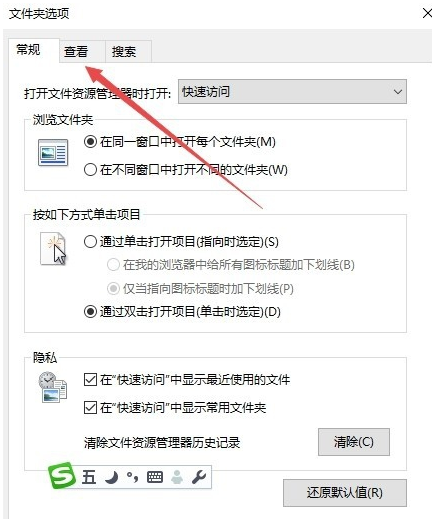
显示文件夹电脑图解-3
在打开的查看窗口中,取消“隐藏受保护的操作系统文件”前面的勾选,然后选择“显示隐藏的文件、文件夹或驱动器”一项。最后点击确定按钮。
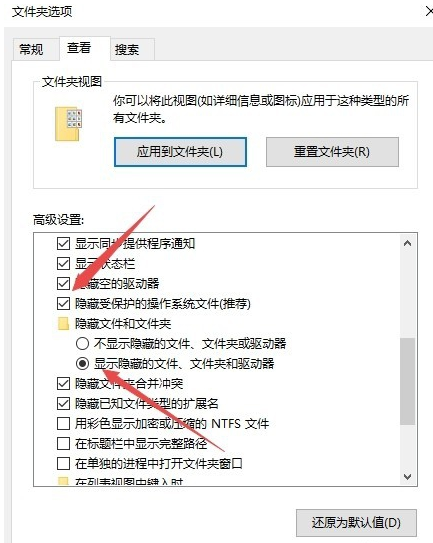
文件夹电脑图解-4
这时会弹出一个Windows10的警告窗口,点击确定按钮就可以了。
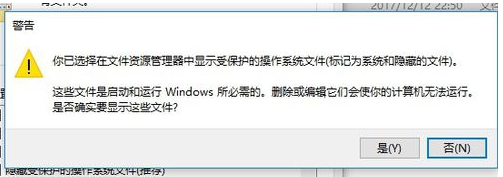
隐藏文件夹电脑图解-5
这时回到Windows10的文件资源管理器,就可以看到多出了一些文件与文件夹,同时这些文件与文件夹的颜色缩浅一些,这些就是Windows10系统隐藏的文件或文件夹了。
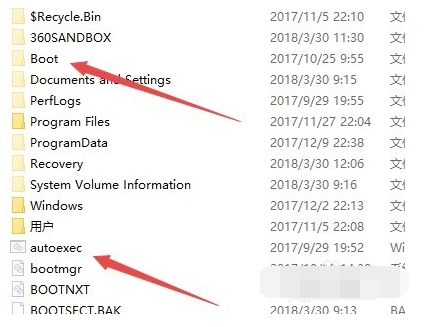
隐藏文件夹电脑图解-6
以上就是win10显示隐藏的文件夹的经验。




