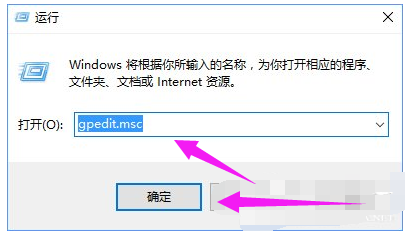
在平时的工作中,我们会安装很多软件,可当我们在打开这些软件的时候总是会提示系统管理员设置了系统策略 禁止进行此安装,那么当用户也遇到提示系统管理员设置了系统策略禁止进行此安装怎么办?下面,小编给大家介绍系统管理员设置了系统策略禁止进行此安装的操作步骤。
最近一位用户在电脑安装软件时,系统出现提示“系统管理员设置了系统策略,禁止进行此安装”,这该怎么办呢?既然系统管理员禁止了程序安装,那么我们只要开启相应的安装权限就可以了。操作方法很简单,下面,小编给大家带来了系统管理员设置了系统策略禁止进行此安装的图文。
系统管理员设置了系统策略禁止进行此安装
按下“Win+R”组合键呼出运行,在框中输入“gpedit.msc”按下回车键打开“本地组策略编辑器”
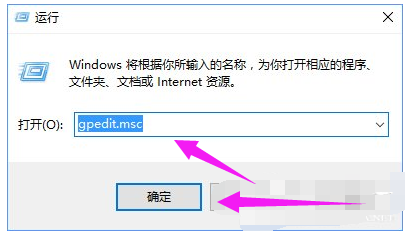
设置系统策略电脑图解-1
在本地组策略编辑器左侧依次展开“用户配置”—“管理模板“—”Windows组件“—”Windows Installe“
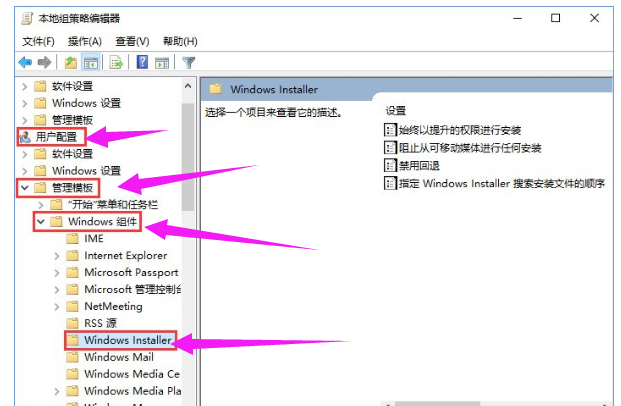
设置系统策略电脑图解-2
在右侧双击打开“始终以提升的权进行安装”
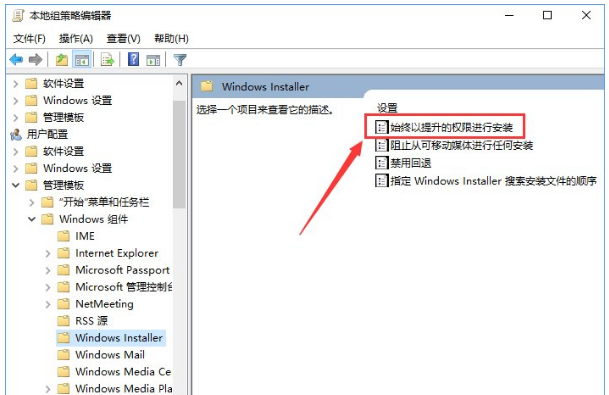
禁止安装电脑图解-3
在打开的框中选择“已启动”,点击应用并确定
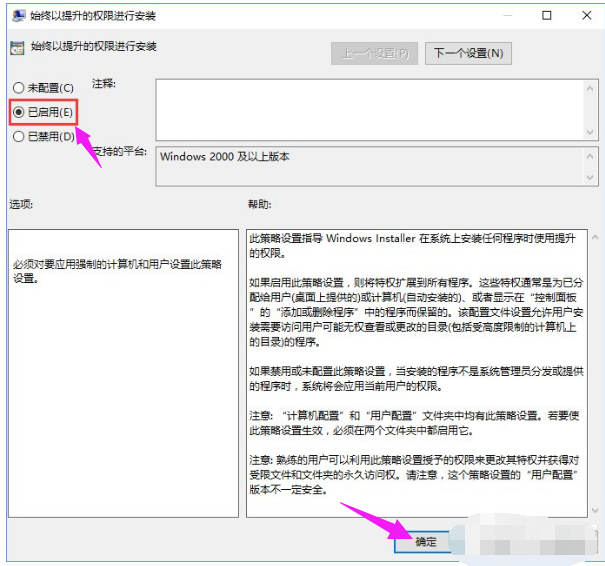
管理员电脑图解-4
然后双击打开“阻止从可移动媒体进行任何安装”
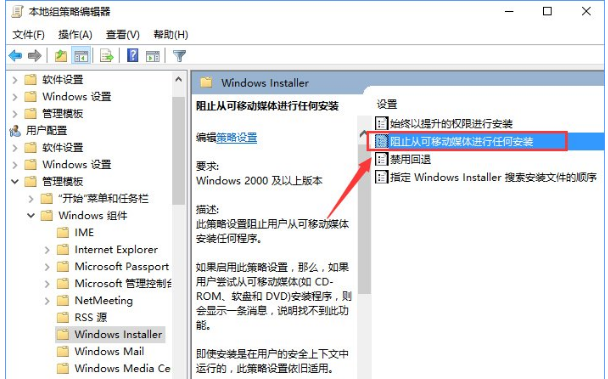
设置系统策略电脑图解-5
在打开的窗口中点击“已禁用”,点击应用并确定即可。
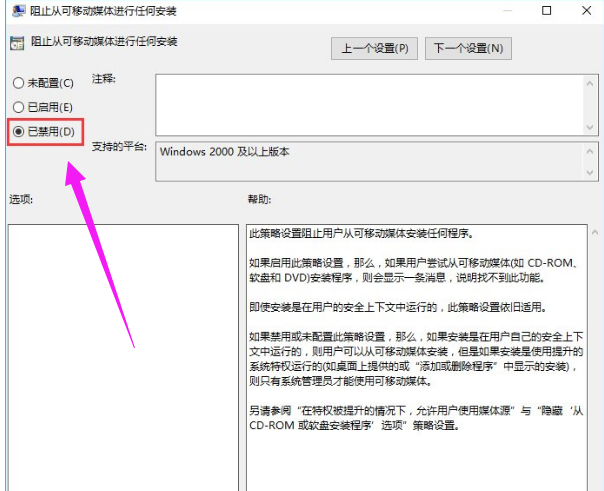
设置系统策略电脑图解-6
设置完成后我们就可以开始安装软件了。
以上就是系统管理员设置了系统策略禁止进行此安装的操作步骤。




