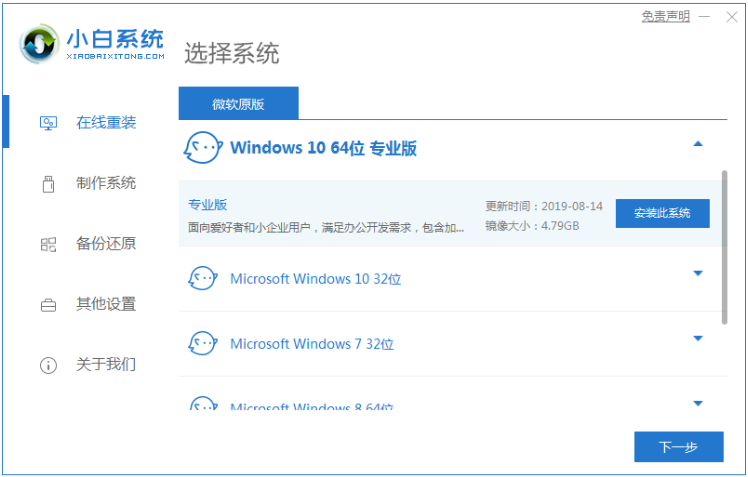
有的网友在重装系统win10往往都需要一些软件辅助,那么有的网友问小编重装系统win10用什么软件好?下面小编就来介绍一款好用的重装软件。小白一键重装系统简单易用,都是行业内领先的win7/8/win等不同电脑操作系统一键重装操作工具都是行业内领先的,对新手来说都是比较易上手的。
工具/原料
系统版本:windows10系统
品牌型号:联想ThinkPad
软件版本:小白一键重装系统
方法/步骤
1.打开下载好的小白一键重装系统,选择win10系统,点击下一步。
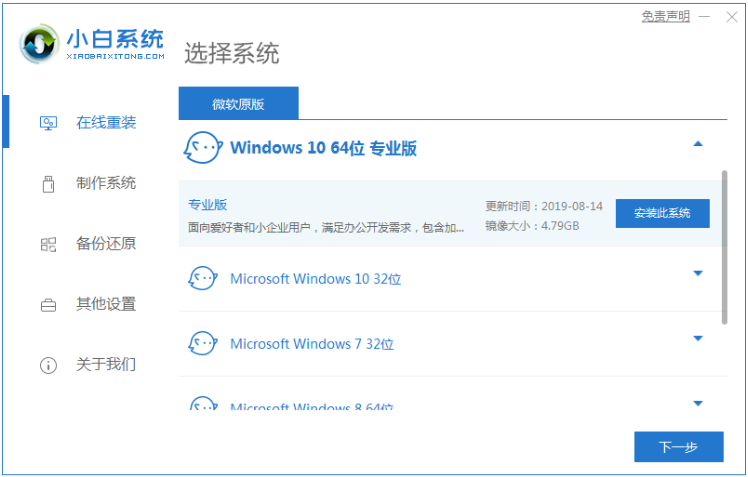
2.接下来,我们点击制作系统的U盘选项,点击开始制作。

3.U盘会清空文件,记得提前备份,备份完成点击确定。
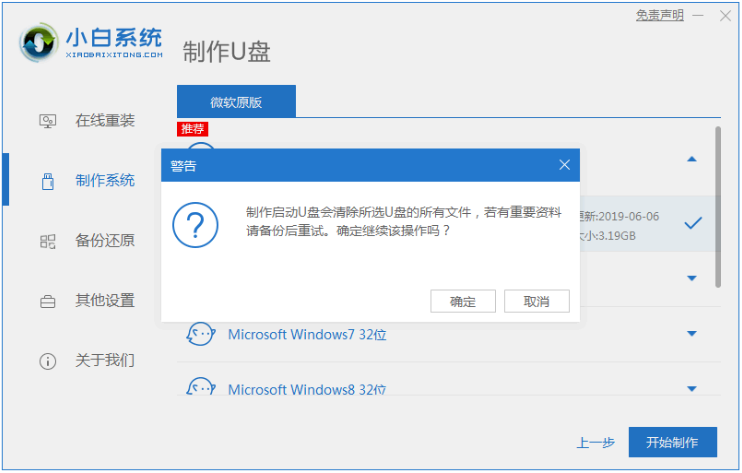
4.启动u盘制作完成后,快速浏览启动快捷键,然后重启电脑。
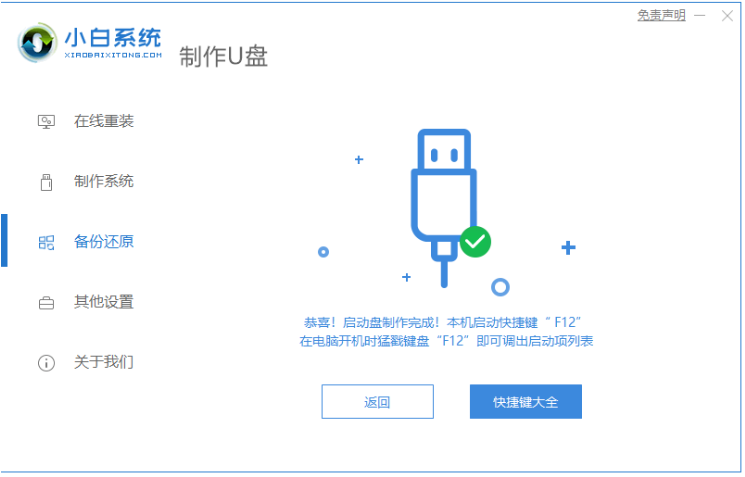
5.将u盘插入我们想要重装系统的电脑,.进入快速启动菜单界面,选择u盘启动项按回车键进入PE选择界面。
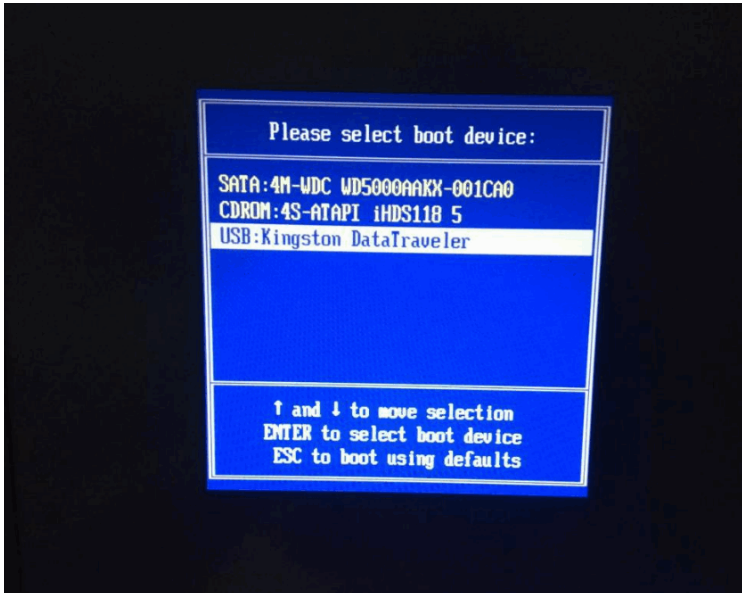
6.进入pe系统后小白装机工具会自动重装系统,耐心等待。
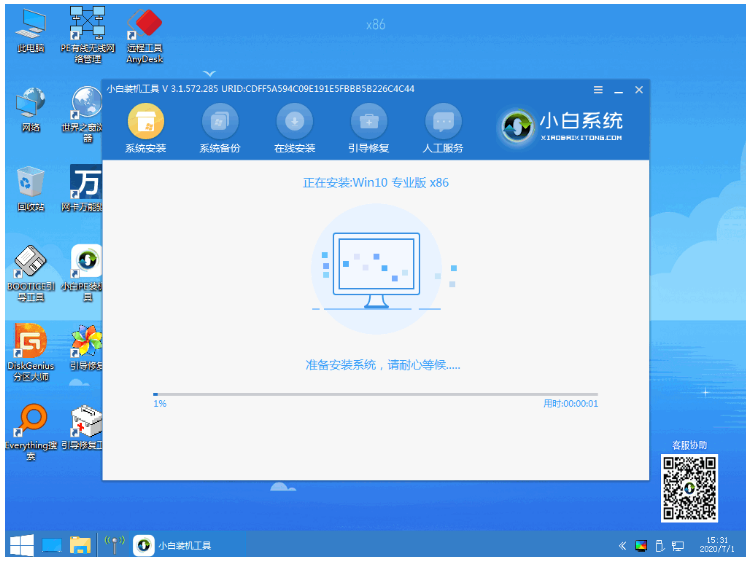
7.等待系统安装完成后,提示我们重启电脑时,我们点击立即重启。

8.打开界面即表示完成安装。
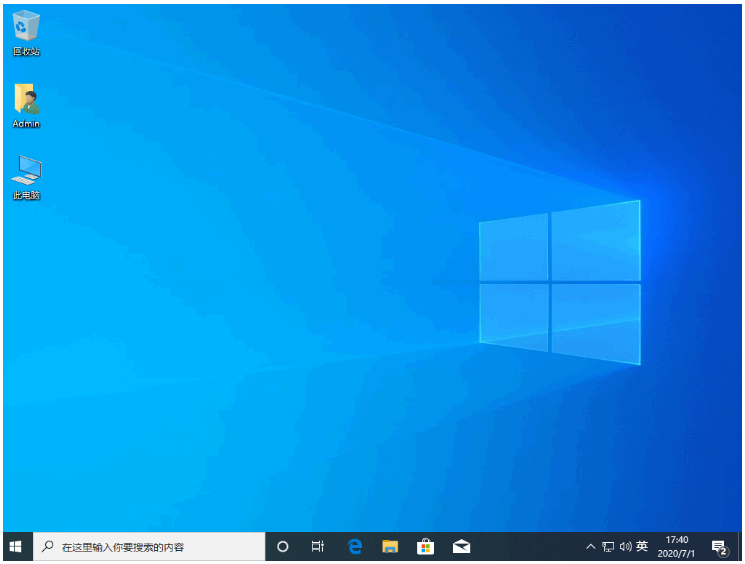
注意事项
安装系统前要提前备份U盘以及重要资料,以防文件丢失。
提前关闭杀毒软件,以防杀毒软件误识导致安装失败。
总结
插入U盘,打开小白一键装机,点击制作系统,再点击开始制作。
点击需要安装的系统win10,再点击制作。
等待制作完成,点击返回,拔出U盘。
将u盘插入我们想要重装系统的电脑,选择u盘启动,系统会自动安装。
安装完成后,重启电脑出现桌面即可。




