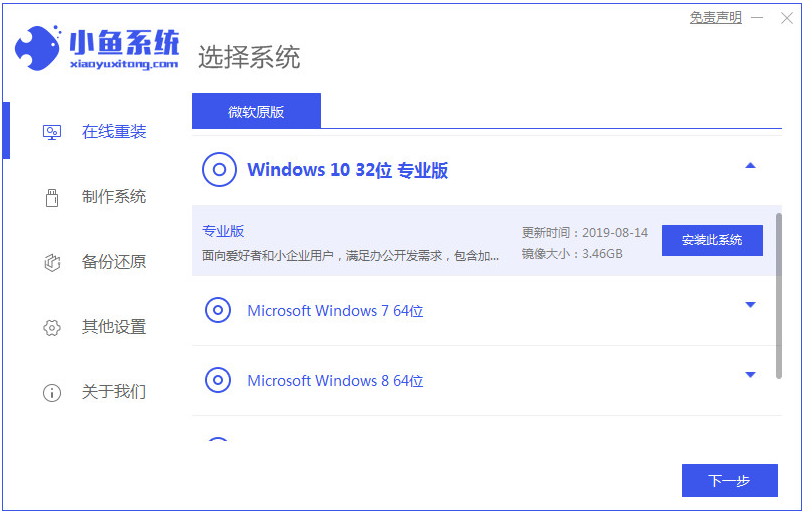
最近win10系统很火热的样子,心里痒痒的想把自己的笔记本重装下win10系统,那么笔记本如何重装系统呢?下面跟大家分享笔记本如何重装系统win10。
工具/原料:
系统版本:windows10系统
品牌型号:宏碁电脑acer
软件版本:小鱼一键重装系统
下面小编就用小鱼一键重装系统的Windows 10系统给大家做个演示,希望能够帮到大家。
一键重装系统软件的使用教程:
1、首先我们在电脑中下载好小鱼一键重装系统软件,打开小鱼系统软件后,在页面中点击需要安装的win10系统,然后点击下方的安装此系统。
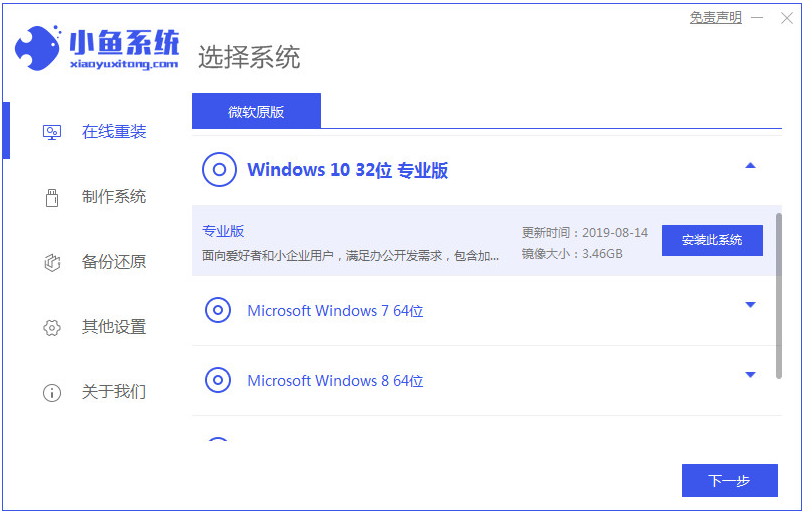
2、接着页面开始下载win10系统的镜像,我们耐心等待下载完成即可。
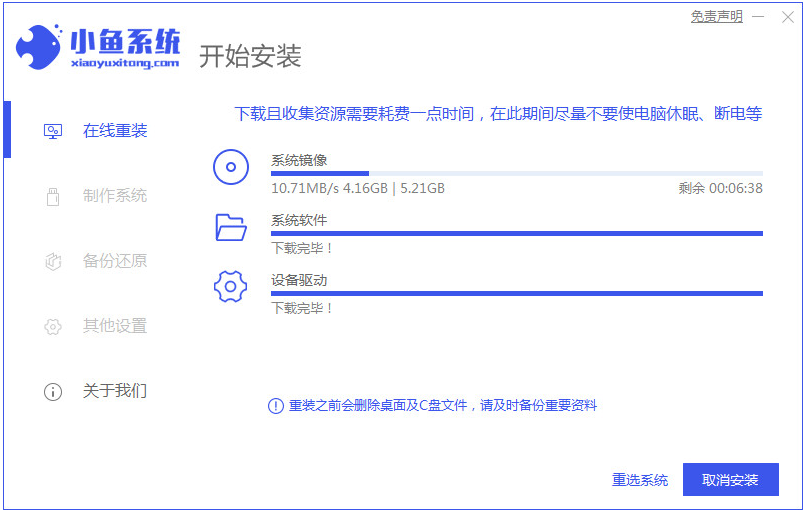
3、下载好之后进行环境部署操作,完成之后我们点击页面中的立即重启按钮。
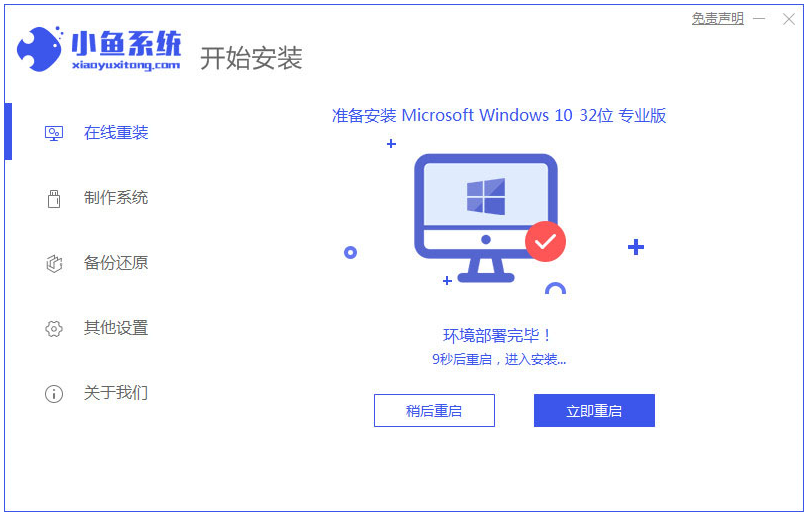
4、电脑重启后会出现windows管理器这个页面,此时我们选择第二个选项进入小鱼的pe系统当中。
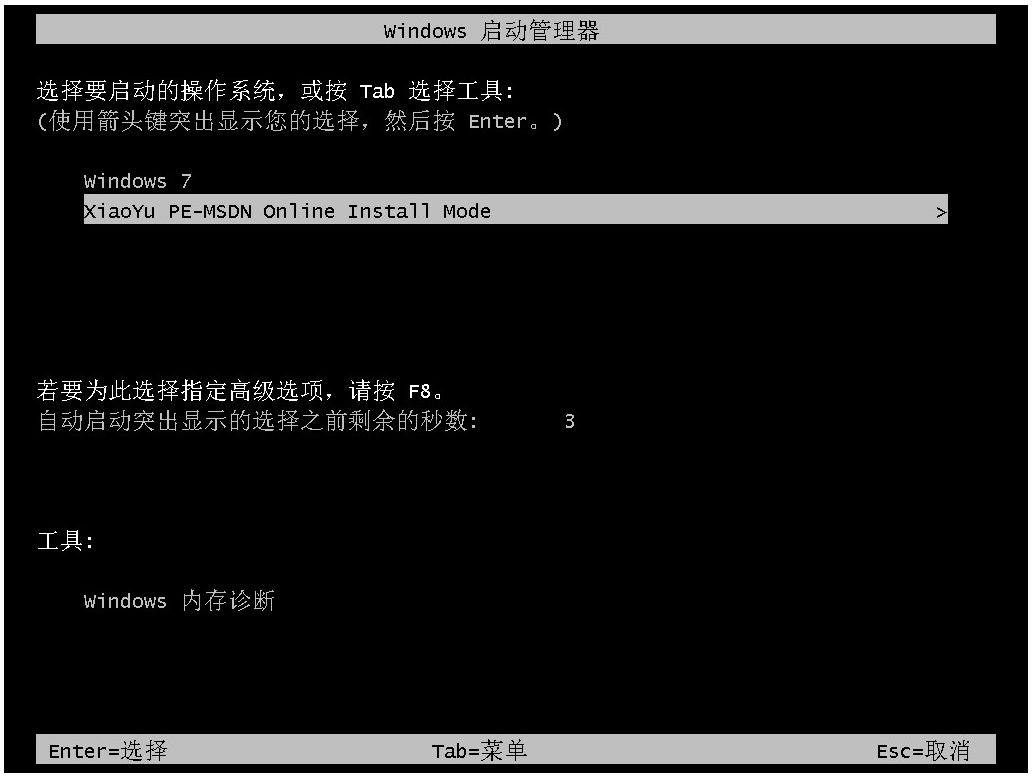
5、进入电脑pe界面后。打开小鱼装机工具继续进行安装系统操作。

6、系统安装完成之后我们开始重启电脑。
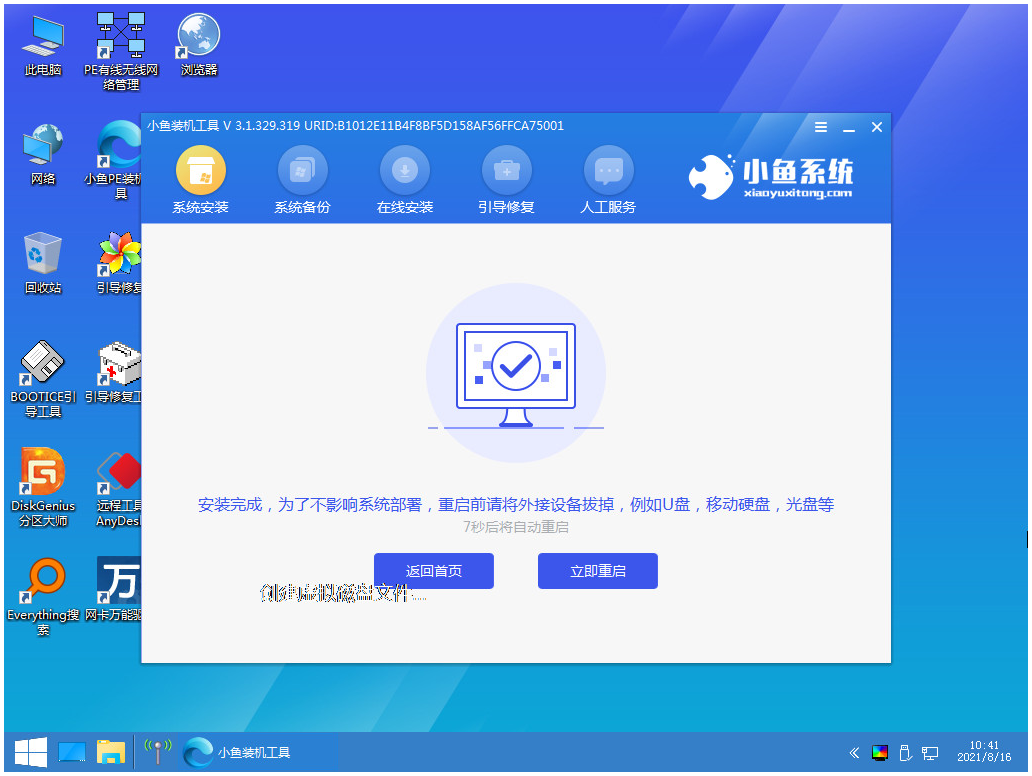
7、最后重启进入到新的windows10桌面就表示安装完成啦。
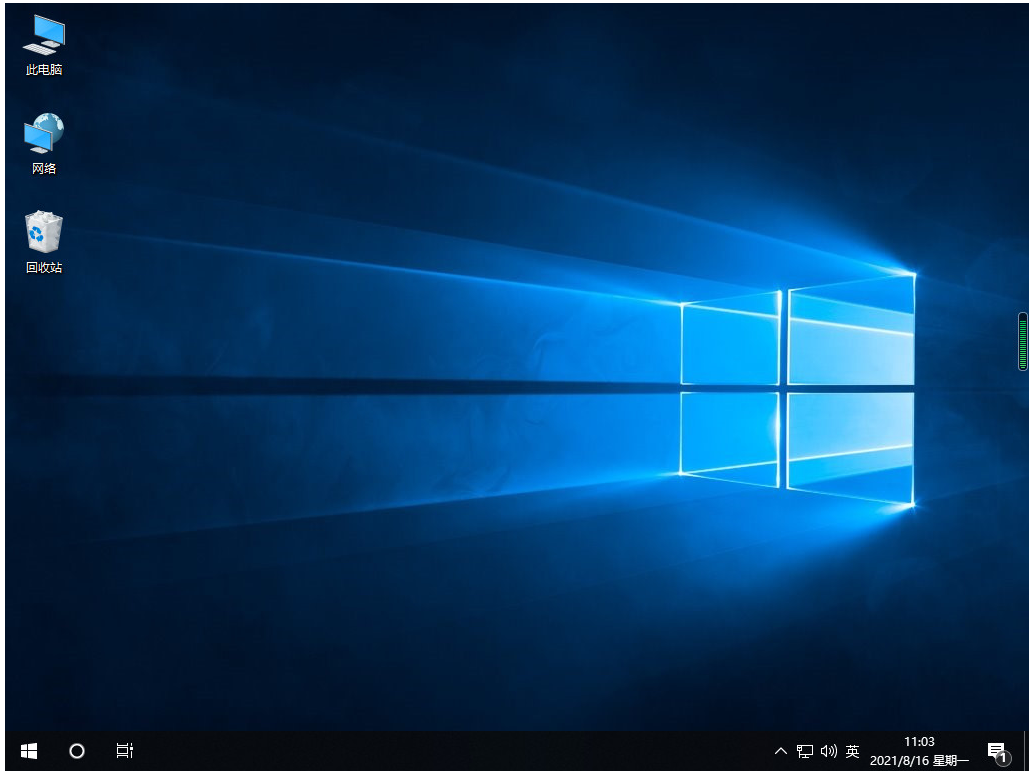
总结:
以上就是笔记本如何重装系统win10的使用教程的内容,需要的小伙伴可以根据上述方法进行操作,希望能对大家有所帮助。




