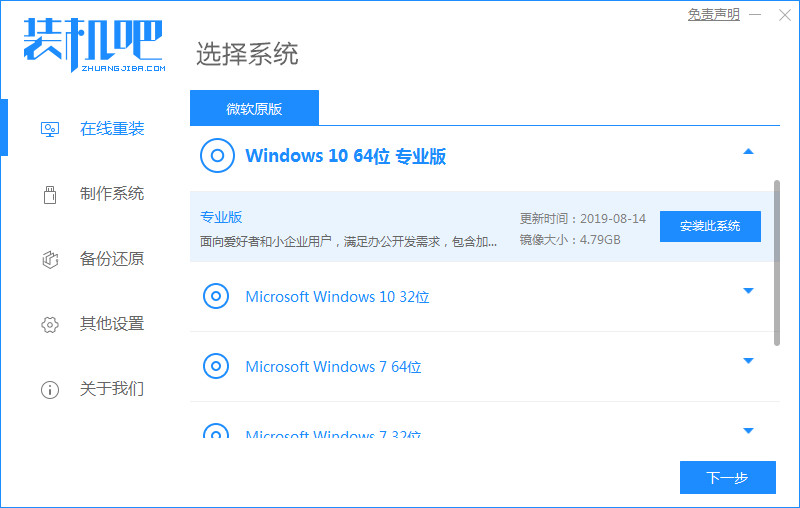
如果是处于修复电脑系统存在的故障问题,选择给电脑重装win10系统的话,我们可以考虑借助工具快速一键重装系统win10实现。那么具体电脑怎么一键重装系统win10?下面小编就给大家演示下具体的重装方法。
工具/原料
系统版本:Windows10
品牌类型:联想小新 Pro 16
软件版本:装机吧一键重装系统12.6.48.1900
1.一键重装系统win10,首先打开下载好的装机吧一键重装系统。接着选择Windows10专业版系统再点击“下一步”。
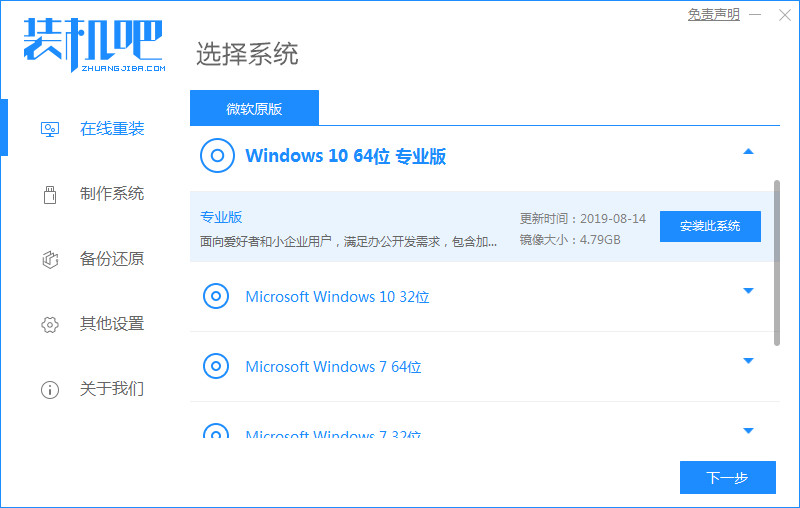
2.正在下载选择好的系统,需要耐心等待一会儿。
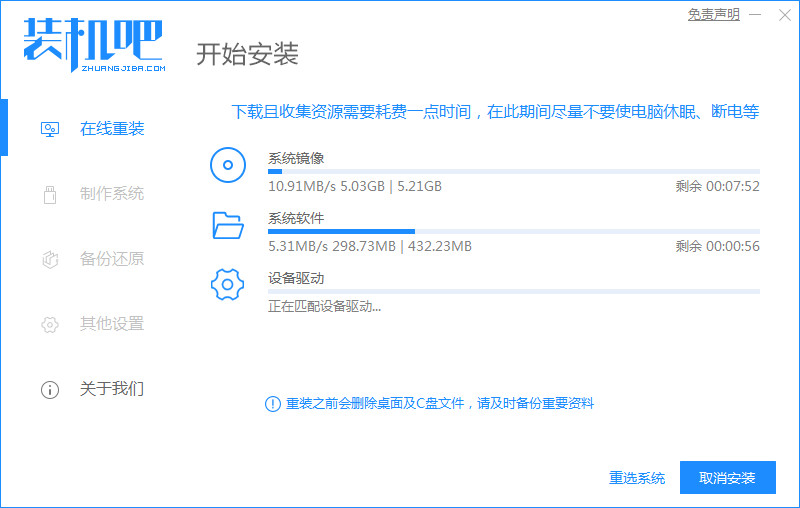
3.系统环境部署完毕,等待系统重启。
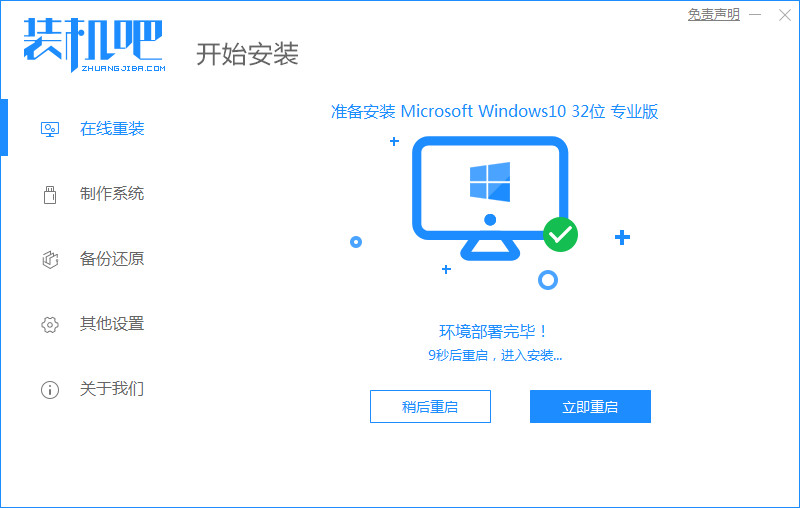
4.重启之后,在菜单上选择带有“PE-MSDN”的选项,回车进入。
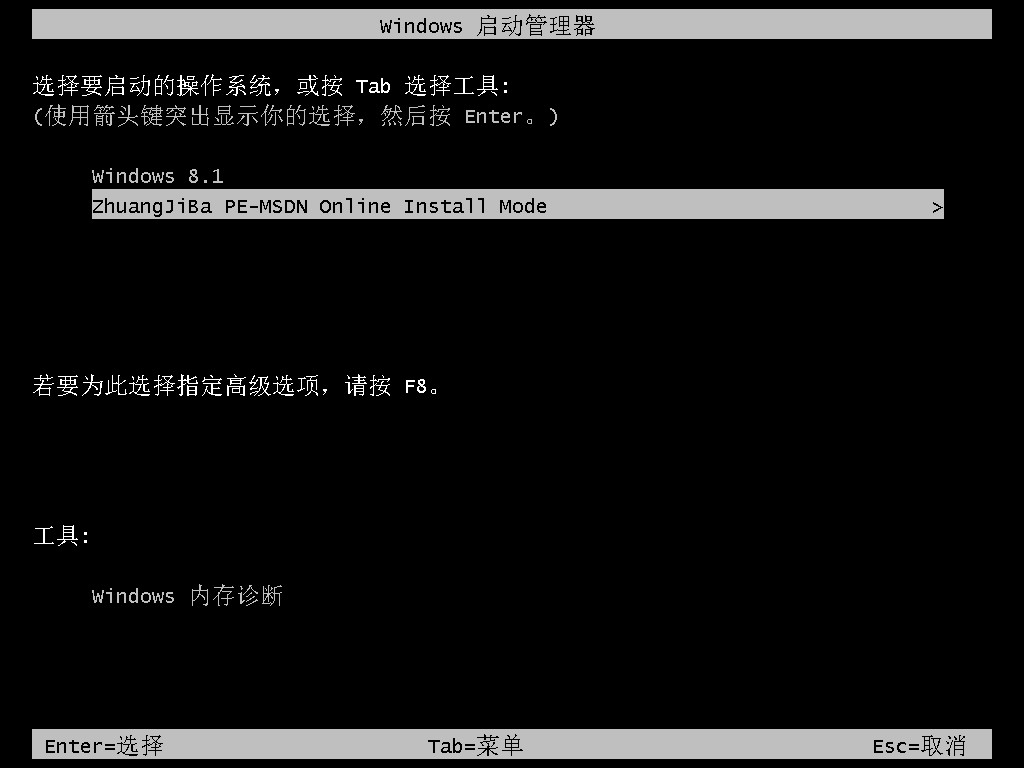
5.进入pe之后自动开始安装系统,耐心等待。
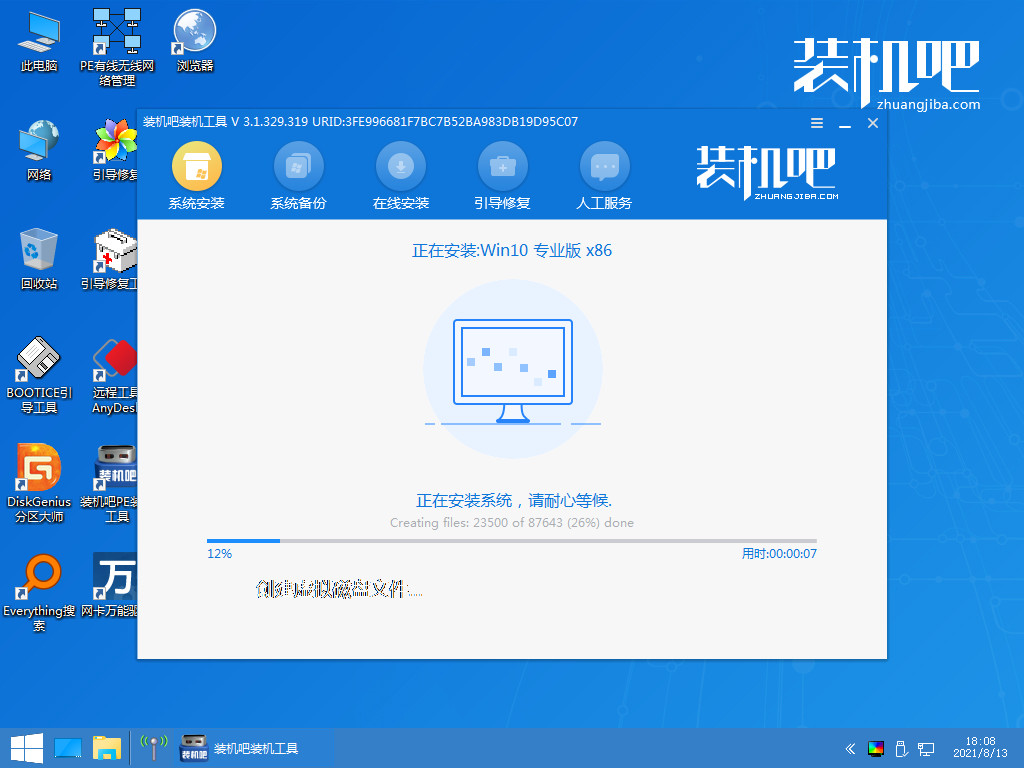
6.系统引导修复,需要确认。
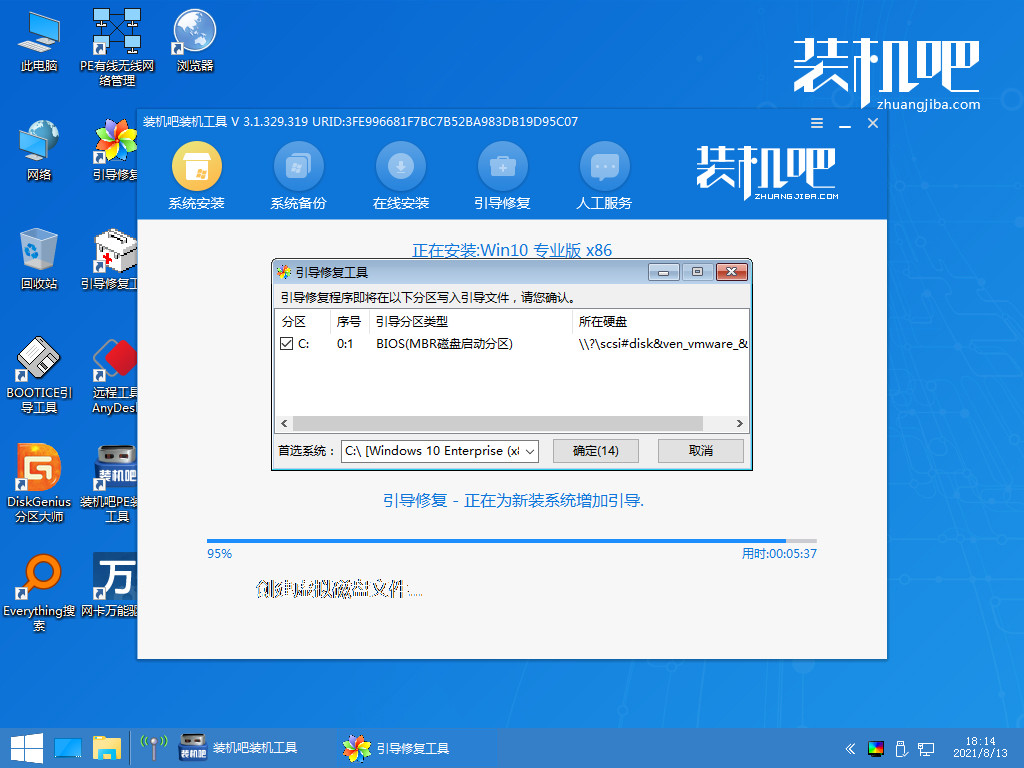
7.经过前面几个步骤,最后来到全新的系统桌面,安装就算完成了。
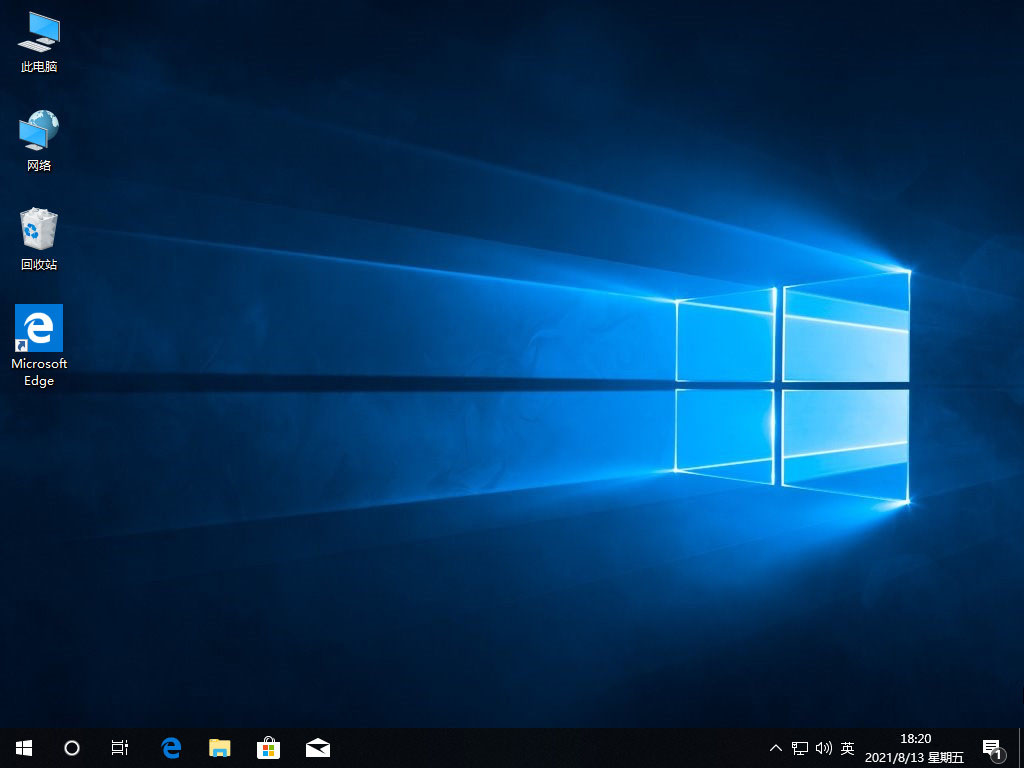
总结
打开装机吧一键重装系统,选择win10专业版系统进行下载。下载完后,等待重启开始安装。




